必要なもの
CPU
中央演算装置、人間でいう頭にあたります。
マザーボード
PCの基盤となるもの。この上にCPUやメモリを刺していきます。
| PCケースサイズ | 対応するマザーボードの目安 |
|---|---|
| フルタワー | Extended ATX、ATX、Micro ATX、Mini ITX |
| ミドルタワー | ATX、Micro ATX、Mini ITX |
| ミニタワー | Micro ATX、Mini ITX |
| スリムタワー | Micro ATX、Mini ITX |
| キューブ | Micro ATX、Mini ITX |
| 参考にしたサイト |
メモリ
仕事をする上での机の広さにあたります。机が広いほど作業スペースが大きくなるのと同じです。
電源ユニット
コンセントから供給される電源から、PC本体へ電流を送ります。
PCケースがスリムタイプの場合はTFX、タワー型はATX電源などを使います。
光学ドライブ or USBメモリ
OSのインストールに必要です。OSのインストール方法については こちらを参考にしてみてください。
Windowsログインパスワードを忘れた場合
ストレージ(HDD、SSDなど)
補助記憶装置、不揮発性でデータを長期記憶(保管)しておくところです。
OS(Windowsなど)
operating system
PCケース
本体を入れるための箱です。
中古で組み立てる場合
・上記のもの
・CPUグリス
・CPUファン
自作PCを作る前に
自作PCを作る前にまず初めにしなければならないのがスペックを考えることです。
必要な用途、予算などで変わってきますがそれぞれのパーツを決める順番などはある程度決まっています。
今回は、私がパソコンを組み立てることで重要視していることを踏まえて個人的な見解で解説していきます。
まずPCパーツを購入していく順番ですが、CPUから選びます。
CPUを選ぶことでそのCPUに合うソケットのマザーボードが決まり、マザーボードが決まるとメモリが決まり……となっていきます。
例えば、CPUをCore i7 9700にするとします。
検索エンジンで検索するとインテル公式ページに詳細な情報が載っており、ここで対応するマザーボードのソケット規格やメモリの対応容量などが知ることができます。ここでも分からなければAmazonでも知ることができます。
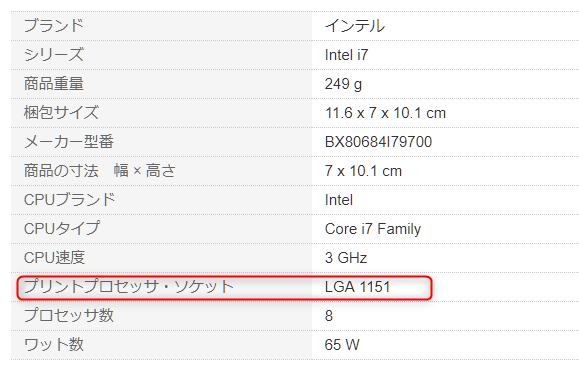
このプリントプロセッサ・ソケットというものがCPUのピンにあうソケットです。
検索エンジンや通販サイト等で「LGA1151 マザーボード」と打つと出てきます。
ここで気を付けたいのが対応メモリの規格です。
例えばこのマザーボードだと
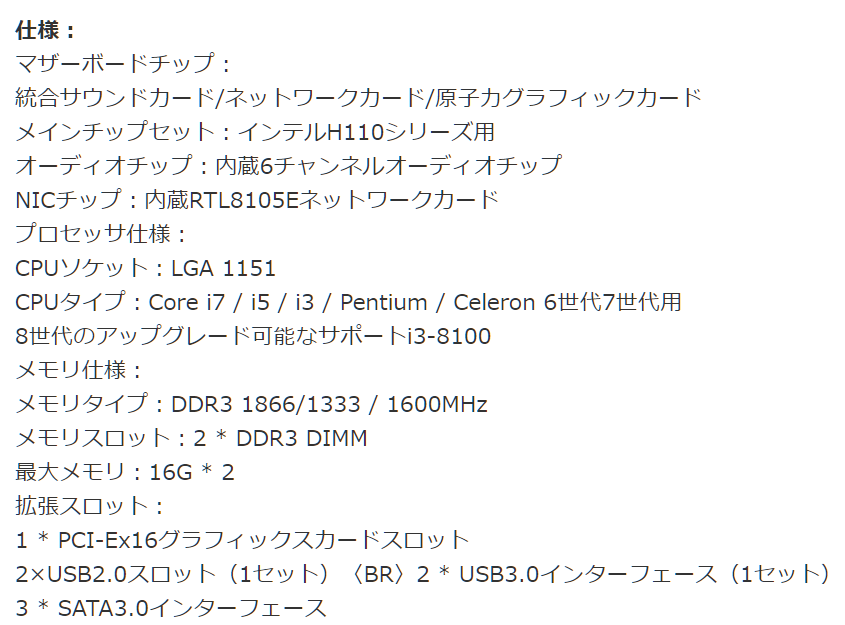
LGA1151規格ではありますが、メモリがDDR3です。
Core i7 9970は公式サイトによると対応メモリがDDR4 2600ですので使えない可能性が高いです。

以上の点を参考にしてパーツを選んでみてください。
組み立て手順
CPUをマザーボードに装着する
・CPUソケットの右側のレバーを引っ張り、金具をを上にあげます。

・CPUをソケットに装着します。この時、赤枠で囲っている左下方向の矢印が左下に、緑枠で囲っている凸凹が合うようにしてください。
CPUとソケットの向きが合わずに装着すると、ピンが折れてしまうので慎重に。
・金具を元に戻す。
・グリスを塗る(中古CPUの場合)


・CPUクーラーを装着する。
説明書に従って装着してください。
押しピンタイプとネジ止めタイプがあります。ネジ止めタイプはマザーボードの裏側にネジ受けを設置する必要があるので面倒です。
※撮影段階で、CPUクーラーを購入し忘れたためCPUクーラー無しで進めます。
メモリをつける

ここにメモリを装着します。左右の取っ手部分(このマザボは片方のみ)を開け、メモリ本体の穴が合うように入れてください。

メモリを二枚以上刺す場合、一個飛ばしで装着する必要があります。詳しくは取り扱い説明書を参考にしてみてください。
PCケースにマザーボードを取り付ける
・マザーボードがPCケースのシャーシに直接触れないようにスペーサーを取り付けます。マザーボード背面のネジ穴に合わせて取り付けます。
元からスペーサーがついているケースもあります。
・I/O バックパネルを取り付けます。
PCケースから見て内側に取り付けます。邪魔な取っ手部分のようなものは内側に折ります。
・マザーボードを取り付けます。
・電源ユニットを取り付けます。
取り付け後、外側をネジ止めしましょう。四隅を止めるだけで結構です。
ストレージを装着する
マウンターを引き出し、SSD(HDD)を取り付け、側面をミリネジで固定します。
マウンターを元に戻します。
付属のケーブルや電源からのケーブルを刺します。

光学ドライブも同じように刺します。
付属ケーブルからは、マザーボードにあるSATAと書かれたところへ刺しましょう。
配線を行う
電源ケーブルの配線を行います。基本刺さるところにしか刺さりませんが、慣れていない方は説明書を参考にしましょう。
電源は24ピンと4ピンそれぞれ二か所ありますので両方刺します。
PCケースのファンも忘れずに。
一つだけ、ややこしいのがフロントパネルコネクタ。
個人的に分かりにくかったうえに、プラスマイナスを間違えるとショートしてしまい、マザーボードが壊れてしまします。
ここは取り扱い説明書を見ながら行いましょう。
※▲マークが+です。プラスマイナス表記はされていないので注意。
配線終了後、完成。OSをインストールする
用意したUSB、光学ドライブなどからWindowsセットアップを起動します。
※BIOSからUSB or CDブートを行う
このような画面が出てきたら成功です。

プロダクトキーを入力、認証終了後インストールの種類を選択します。
※私はカスタムインストールをしました。

あとは流れに沿って
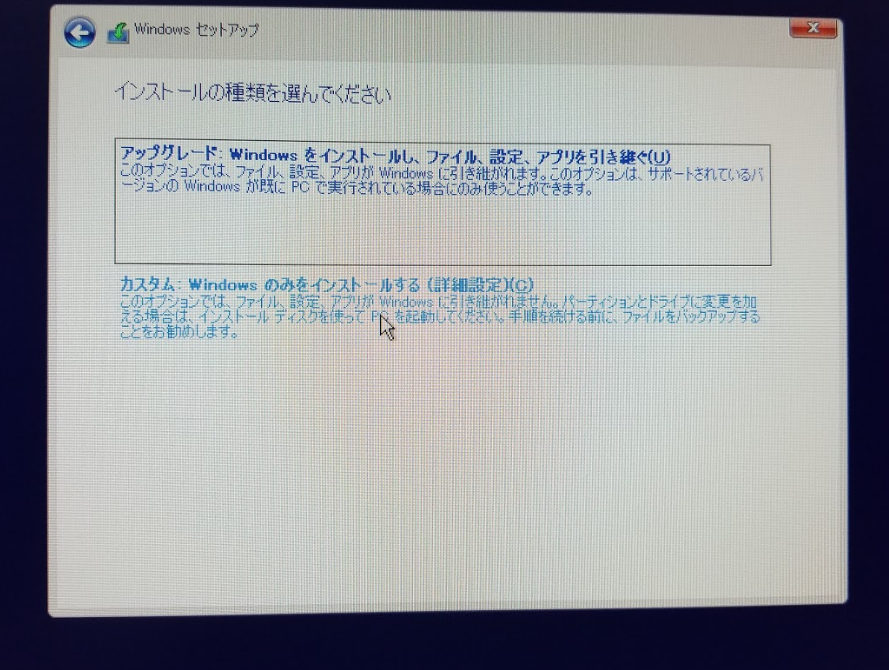
不必要なものはOFFにするように設定します。

無事にWindowsが起動したら完成です。
今回組み立てたPCスペック
CPU Core i5 4570
メモリ Buffalo DDR3 1600 16G
マザーボード ASUS B 85M-G
SSD シリコンパワー 128G
CPUクーラー SCYTHE ベーシッククーラー
ANTEC スリムタイプPCケース VSK2000-U3
電源 TFX電源 80Plus Gold 300W
余談
ストレージについて
ストレージは大きく分けてHDDとSSDの二種類あります。
それぞれメリット、デメリットはあるのですが、私はSSDを強く推奨します。

右がHDD、左がSSDの読み書き速度の検証ですが、安いSSDでもHDDとは比べ物にならないほどの速度が出ています。
読み込みの速度が速いと、PC起動時の速さやアプリの立ち上げの時間短縮に繋がります。
普段使いであれば128G、多くても258Gで事足りるかと思いますし、メインをSSD、データ保管用にHDDといった切り分けを後から行うことができるのは自作PCの強みです。
メモリについて
メモリはデスクトップなら8G、ゲーム用とでも8Gの二枚刺しでデュアルチャネルにすることで十分使えるかと思います。
デュアルチャネルを行う注意点として、「周波数があっているか」「同じ容量か」「刺すところは間違えていないか」「同じメーカーか」というところです。
デュアルチャネルは並行して二枚のメモリで作業を行う仕組みなのですが、片方の容量が小さいと大きいほうは足を引っ張られてしまうため容量はは同じにしてあげたほうがいいです。
メーカーについては昔の名残で、正直今はあまり関係ないかなとは思いますが昔は相性問題があり、メーカーが異なると認識しないことなどがありました。