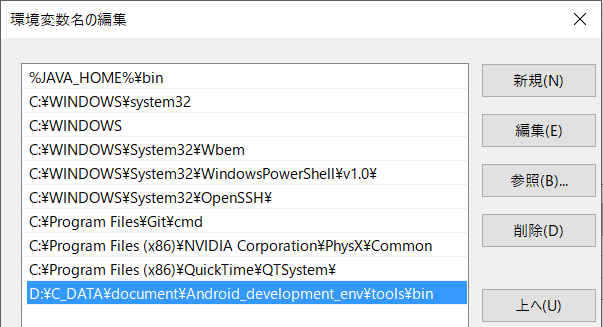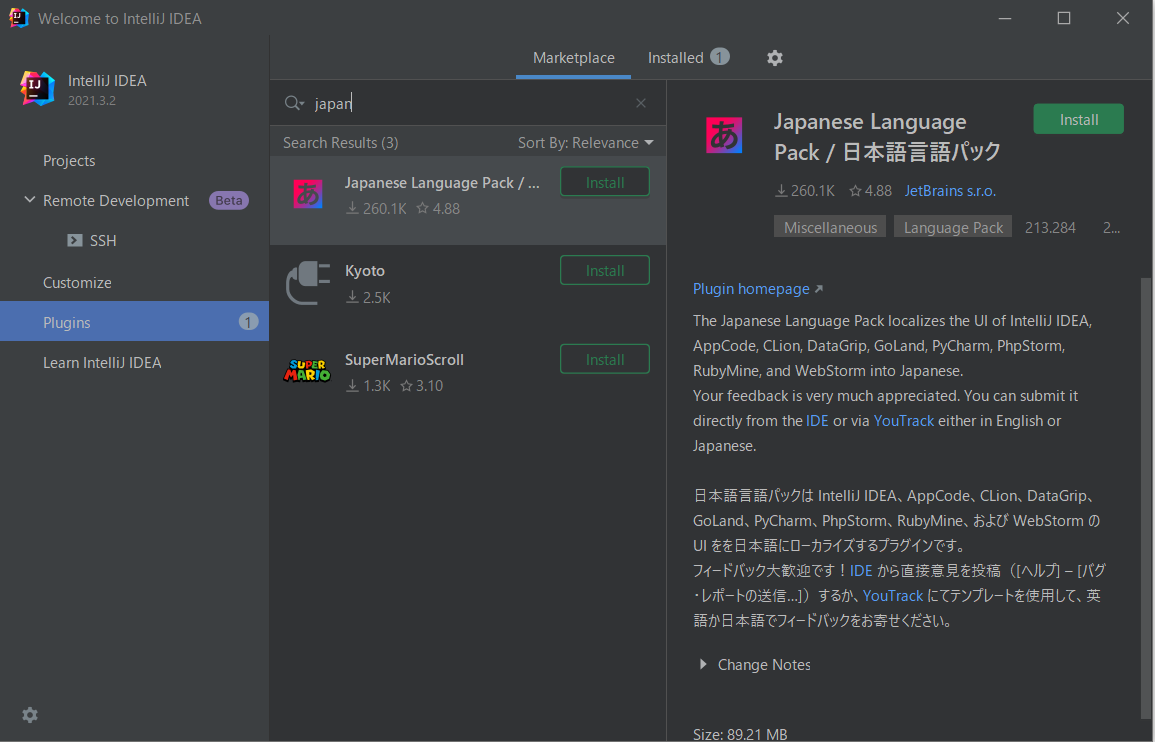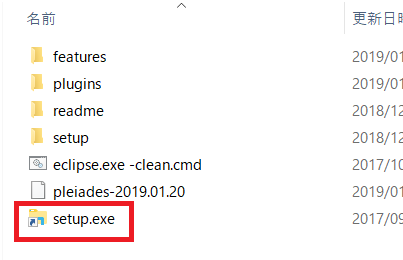Androidアプリ開発を行うにあたって、「Android Studioじゃなくって、IntelliJ IDEAを使いたいんだ!」となった自分へのメモです。
概要
- SDK Managerを単体でインストール(設定)する
- IntelliJ IDEAからSDK Managerを紐付ける
- (おまけ)IntelliJ IDEAを日本語化する
環境情報
| 環境 | バージョン |
|---|---|
| Windows | 10 Pro(10.0.17134) |
| SDK tools | 26.1.1 (September 2017) |
| IntelliJ IDEA | 2018.6.4(Ultimate Edition) |
| JDK | build 1.8.0_192-b12 |
| Pleiades | 2019.01.20 |
| ※上記は2019年02月末時点での状況です。 |
SDK Managerのインストール
-
以下のページから「SDK tools package」をダウンロードする。
・Android Developerサイト(公式)
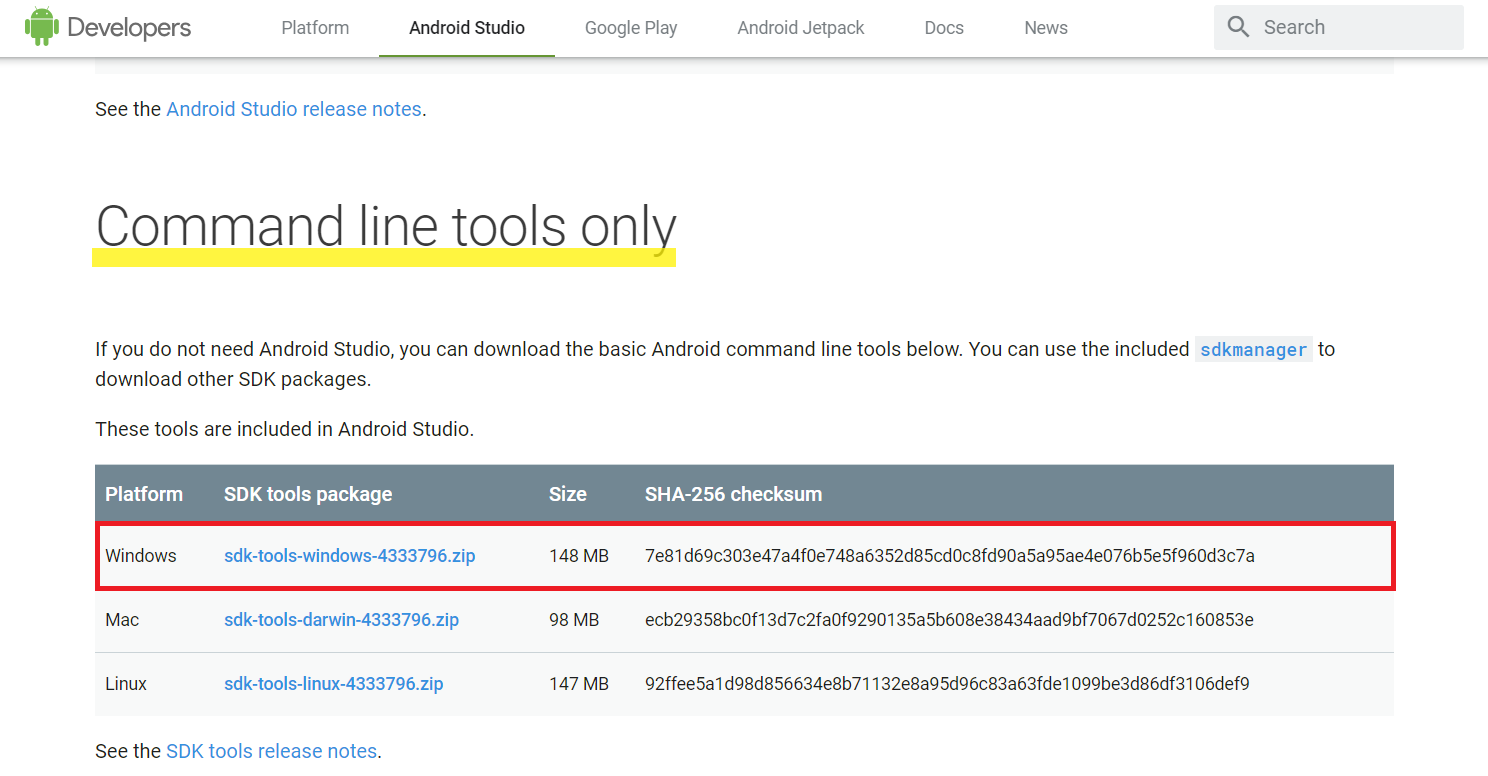
-
ダウンロードしたzipファイルを解凍し、任意のフォルダにtoolsフォルダを展開する。
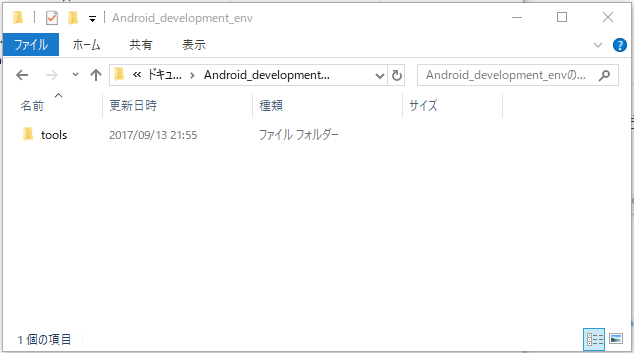
※私の場合は、ドキュメントフォルダ内にAndroid開発環境用のフォルダを作成し、その中に展開しました。 -
SDK Managerのアップデートを行う。
※コマンドプロンプトを開き、「sdkmanager --update」を実行する。
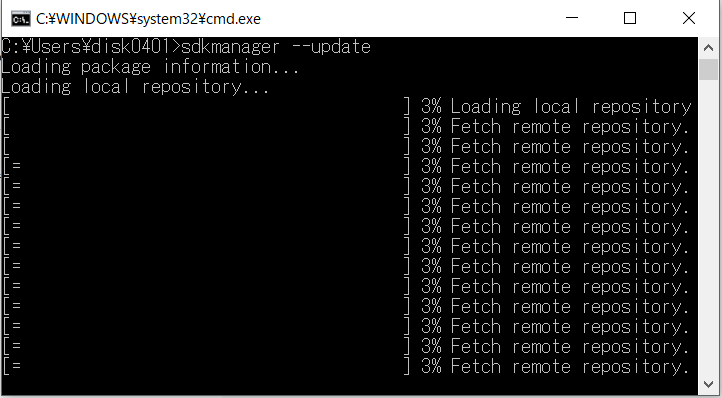
-
「build tool」及び「Android platform」の最新バージョンタグを確認する。
※コマンドプロンプトで、「sdkmanager --list」を実行する。
・build-tools:28.0.3
・platforms:android-28
※2019年02月現在の状況です。
※インストールしたい対象バージョンがわかっている場合は、最新版でなくても問題ないかと思います。 -
「build tools」及び「Android platform」をインストール(ダウンロード)する。
コマンドプロンプトで以下のコマンドを実行してください。
・build-tools:「sdkmanager "build-tools;28.0.3"」
・platforms:「sdkmanager "platforms;android-28"」
※""の中のバージョンは、それぞれ「5.」で調べたバージョンを入力してください。
※途中で、「Accept?(y/N):」と聞かれた場合は、熟読し「y」を入力してください。 -
完了
「2.」でtoolsフォルダを解凍したフォルダに「build-tools」及び「platforms」フォルダが増えていれば成功です。
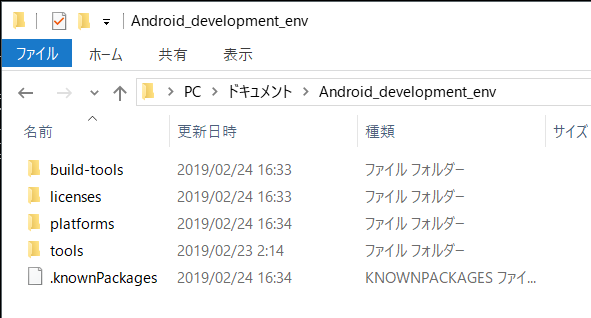
IntelliJ IDEAからSDK Managerを紐付ける
-
Project Structureを開く。
Wolcome画面から「Configure > Project Defaults > Project Structure」を開く。
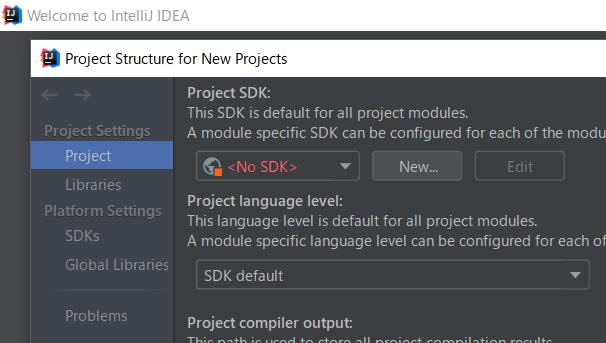
-
Android SDK設定を開く。
「Platform Settings > SDKs」を開き、+ボタンクリック後、「Android SDK」をクリックする。
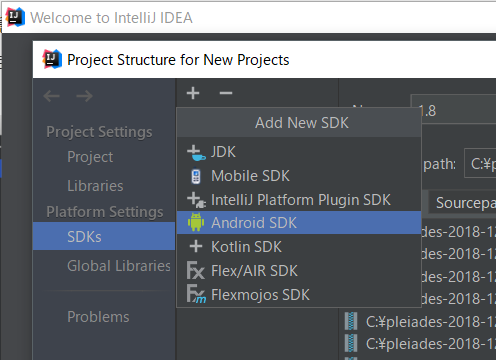
※JDKが設定されていない場合は、先にJDKをクリックし、JDKの設定をお願いします。 -
Android SDKのパスを選択する。
「tools」フォルダを保存したフォルダを選択する。
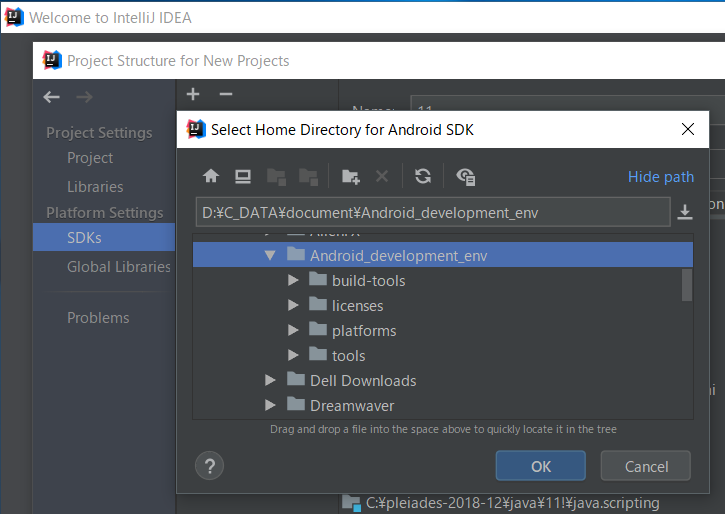
Java SDK項目で「1.8」を選択する。
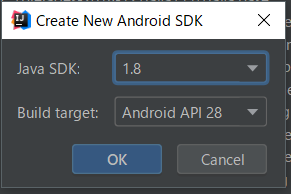
-
完了
SDKsに追加されていればOKです。
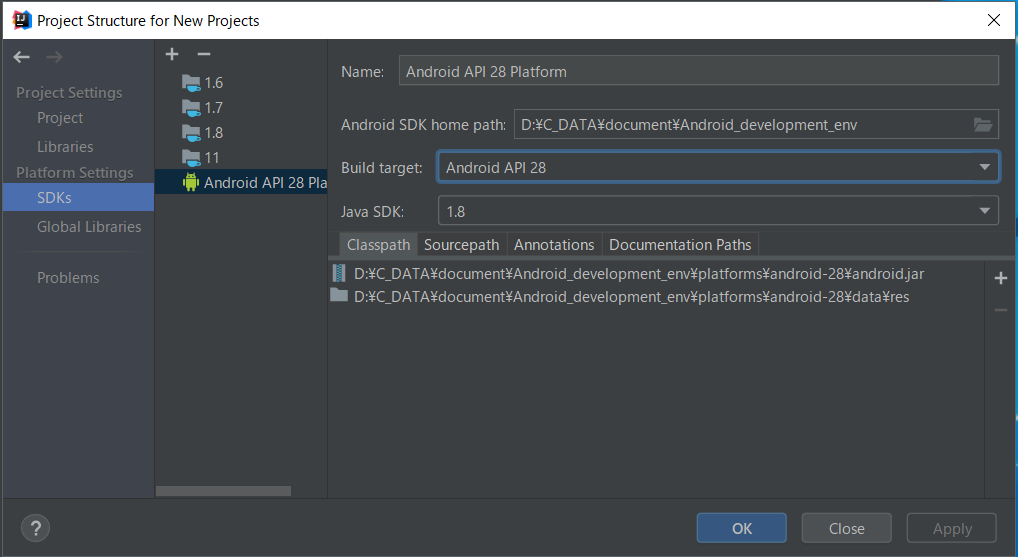
Intellij IDEA経由で好きなバージョンのSDKをダウンロードできるようになります。
(おまけ)IntelliJ IDEAを日本語化する。
過去のやり方
-
Pleiadesをダウンロードする。
・Pleiades日本語化プラグイン(公式)
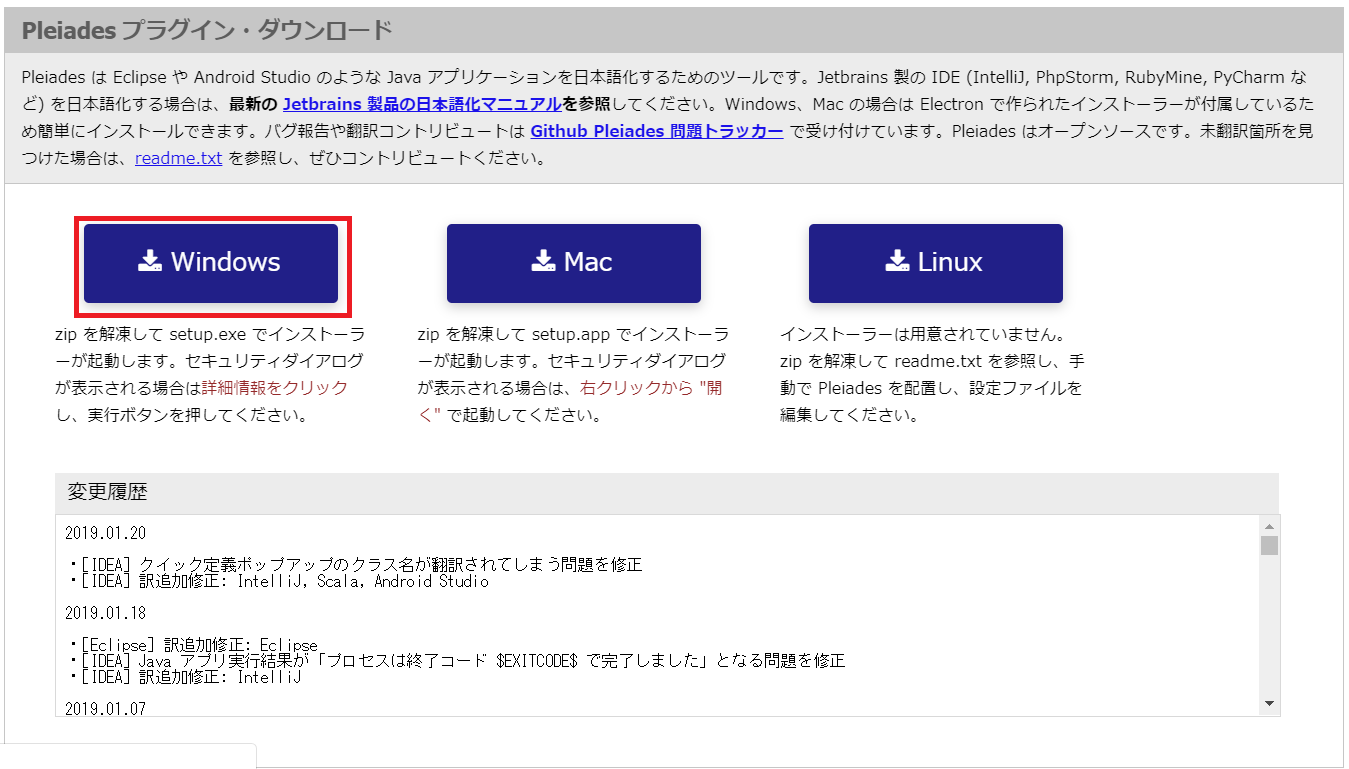
-
InteliJ IDEAのインストールフォルダ内にある「idea64.exe」を選択する。
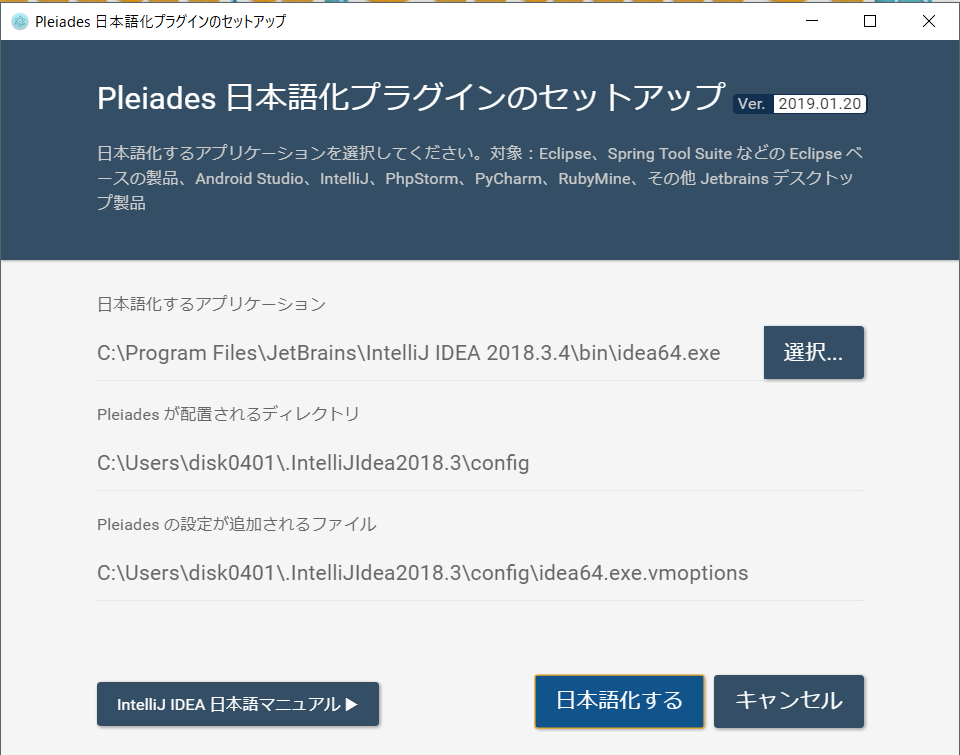
※32bit版の場合は「idea.exe」になるかと思います。
4.完了
日本語化するをクリックすることで、自動で日本語化されます。