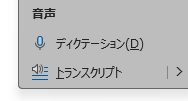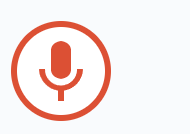はじめに
テクノロジーの進化のスピードは物凄く速い。
言うまでもないでしょう。
そんな中でもキータイプをする、ということに手間を感じたことはありませんか?
私はいつも苦痛です。
そういった状況を解決する手段として、音声文字起こしが一つの解決策になるのではないかと思います。
特に最近ではGPT-4oをはじめ、AIの利便性も飛躍的に高まり、文字起こしによる単語のブレや読みづらさもAIによって修正できるようになりました。
私の活用術としては
- 音声文字起こしツールを使う
- Copilot in Edgeで修正
このような流れで、生産性を高めています。
Copilot in Edgeは、Microsoft Edgeさえ使えれば、今現在誰でも使える・・・はず。
正しくは
Copilot in Edge を使用するには、次の手順が必要です。
- Copilot サービス プランが有効になっており、ユーザーが対象ライセンスを持っている必要があります。
- ユーザーは、Entra ID (職場アカウント) を使用して bing.com/chat にサインインする必要があります。
- ユーザーは、Edge ブラウザーの右上にあるCopilot アイコン (Ctrl + Shift + .) をクリックして、Copilot にアクセスできます。
肝心な文字起こしを何でやるか、今回はそのテーマで記事を書きたいと思います。
記事は2024.07.10時点の情報です
標準文字起こし機能
今回ご紹介するのはWhisperをはじめとしたSpeech to textではなく、スグにビジネスで使えるのではなかろうか?という想像に基づいて、使えそうなツールを並べてみます。
- Microsoft 365
- Windows
- iPhone
私の知っている範囲で列挙してみました!
情報に偏りがあることはご容赦ください🙇
Microsoft Word
私の一番使う機能。
もはやスグに立ち上げて、言ったことを二度言わないために自分の発言は記録します。
対象のライセンスは
Word for Microsoft 365 Word for Microsoft 365 for Mac Word for the web Word 2021 Word 2021 for Mac Word 2019 Word 2019 for Mac Word 2016
結構幅広いですね。
使用できるのはMicrosoft 365 サブスクライバーのみとあります。
[ホーム] > ディクテーションとクリックしていくと、マイクが立ちあがります。
個人的には歯車マークを押して
- 句読点の自動挿入を有効にする
- 不適切な語句をフィルター
上記をオンにしておくことがミソです!
スグにでも使えそうなGoodなTipです!
Microsoft OneNote
こちらもすぐ目につきますね。
対象のライセンスは
OneNote for Microsoft 365 OneNote for Microsoft 365 for Mac OneNote for the web OneNote 2021 OneNote for Windows 10 OneNote 2016 OneNote Web App
Wordもですが、Web App、ブラウザ上でも使えるところが嬉しいです。
立ち上げ方もWordと同様です。
OneNoteの場合、
- 会議の詳細
- Loop コンポーネントの挿入
などなど、シームレスに情報を持ってこれることも嬉しい。
使用条件は
- アクティブな Microsoft 365 サブスクリプションでサインイン
- ディクテーションは、Microsoft 365 を使用しない Windows の Office 2016 または 2019 では使用できません
Windows 10以上である
となっております。
録音 to 文字起こしもイけたりするんですね👀✨
PowerPointも同様の機能が使えます。詳細は割愛!
Windowsの標準機能
音声入力では、話すことで PC にテキストを入力できます。 音声入力では、Azure Speech サービスを利用したオンライン音声認識が使用されます。
Azure Speech サービスなんだ・・・。
Windows(スタート) + Hを押すとスグ立ち上がります。
対象は
Windows11 Windows10
心なしか日に日に進化している気もする機能です!
Google ドキュメント
Google ドキュメントを用いて、音声入力も実施できます。
一番最初に音声入力を使い始めたのはGoogle ドキュメントだったりします。
[ツール] > [音声入力]でサクっと立ち上げられる機能です。
Ctrl + Shift + Sでも立ち上がるんですね!
個人アカウントでも使えるので無料で試せるところも強みではないでしょうか!
対象ブラウザは
- Chrome
- Edge
- Safari
音声コマンドは英語でのみご利用いただけます。アカウントの言語とドキュメントの言語の両方を英語にする必要があります。
音声コマンドもあるとは・・・驚きです!
iPhone
最後はお馴染みiPhoneです。
インターネット接続不要で使える強力な機能です。
赤枠の箇所からいつでも立ち上げられますね。
朝の挨拶とか音声で私よく入力してしまいます。
Copilotで仕上げ
文字起こしの文面をそのまま設定できるケースもありますが、下記のような文面をCopilot in Edgeで修正を加えます。
■ Before✨
下記は文字起こしツールによる素の文章です。
文法や単語を確認し、必要に応じて修正してください。
### 文面
お疲れ様です。今日は在宅勤務で明日出社予定です。また。セミナーも予定、あるので。退社後受講受ける予定であります。よろしくお願いします。
■ After✨
素晴らしい!!
そもそもここから直接、音声の操作がイケてしまうますね🎤
音声入力を楽しむ🎤
キータイプより音声のほうが楽!というシーン、私は非常に多いです!
そんな中上手い具合に精度高く直してくれるCopilot・AIは最高です!
要約や伝達のまとめにも使えますのでTipsとして書かせていただきました!
お読みいただきありがとうございました🎤