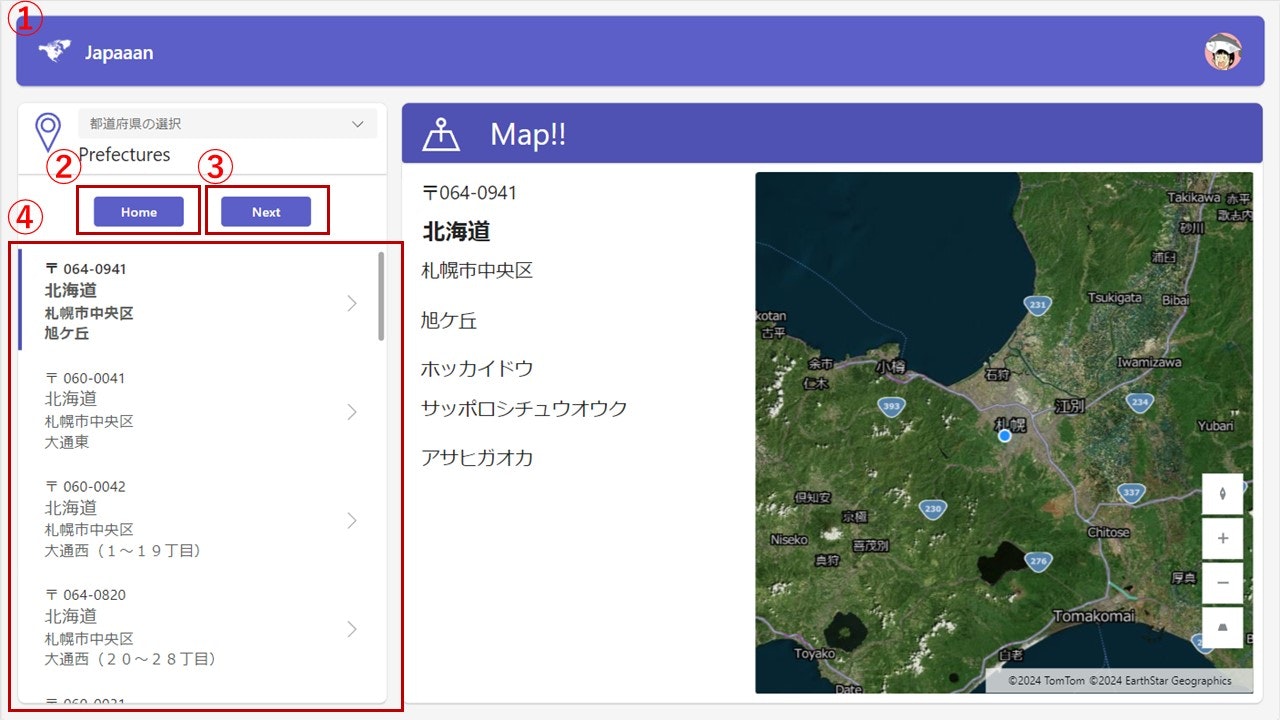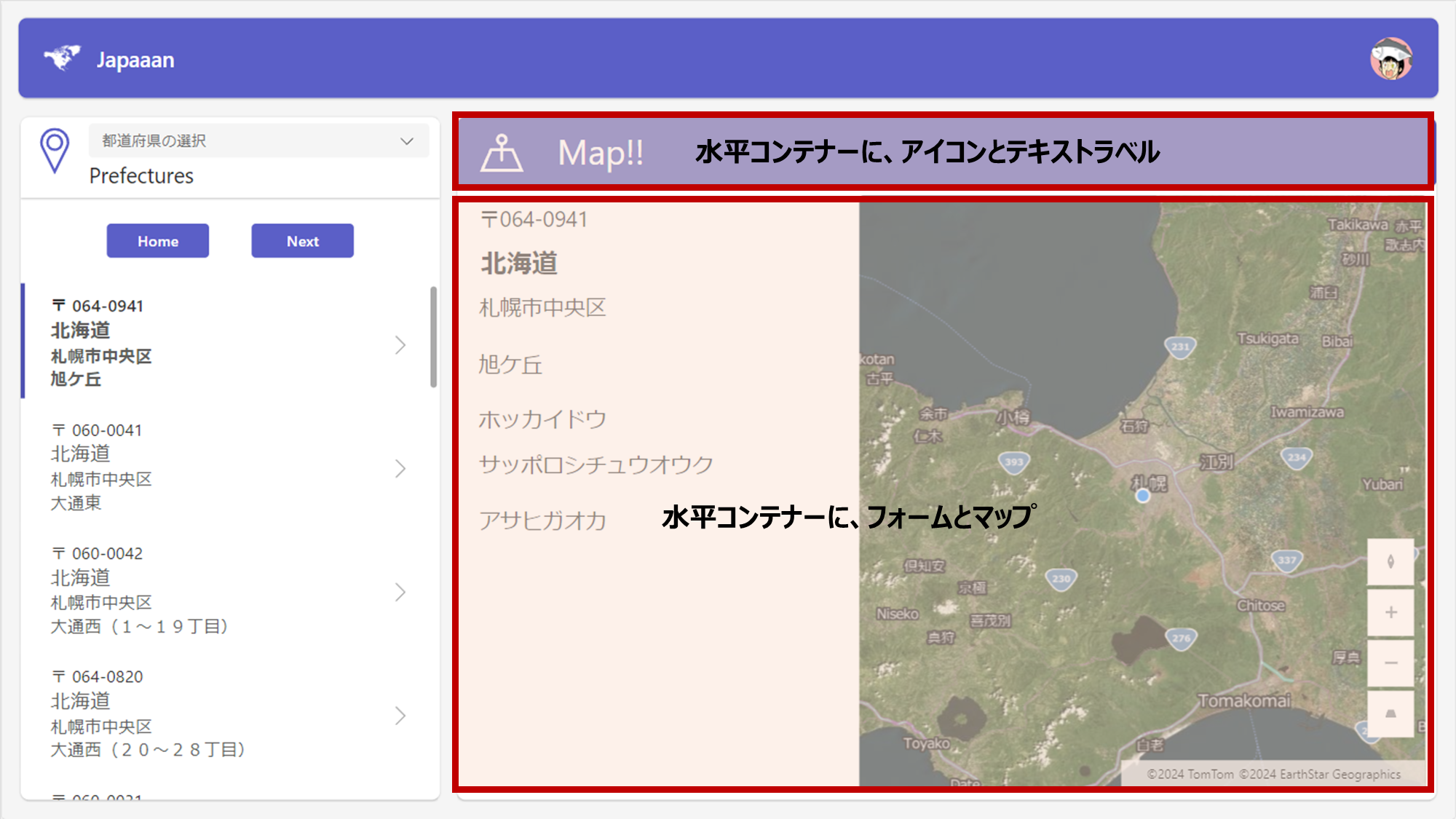はじめに
先日YouTubeで下記の動画を拝見しました。
SharePoint の HTTP 要求フローの送信アクションを実行することで、大規模なデータセット(リスト)に対応させている例です。
有識者の方からは、SharePointはデータベースではないと言われておりますので、
限られたシーンの際にご利用ください。
記載した動画を解説すると
- Power Appsのデータ行の制限を2000(最大値)にする
- SharePoint の HTTP 要求フローの送信アクションで、「次ページへのリンク」と「取得したリストの行データ」をJSONで取得する
- Power Appsで、ParseJSON 関数を使い、値を表示する
といった方法で成り立っています。
日本地図アプリを作成して、効果を体験してみる
今回は、郵便番号データをもとにSharePointリストとして作成し、アプリケーションを作ります。
124,675行の大規模データです。
※2024年 1月 31日更新分
あくまで実験目的です。
■ 機能
- 郵便番号データを、SharePoint の HTTP 要求フローの送信アクションで取得する
- 郵便番号から、HeartRails Geo APIを利用し、緯度・経度を取得する
- Power Appsの対話型マップ コントロールを使い、地図に郵便番号の場所を表示する
- 都道府県を選択するコンボボックスを設けて、住所をフィルターする
対話型マップ コントロールは、使用できるライセンスが制限されます。
詳しくは下記をご参照ください。
SharePoint リスト
かなり雑に作ってしまいました。
リストの中身は下記のようになっています。
| 列名 | 内部名 | データ型 | インデックス |
|---|---|---|---|
| 郵便番号 | Title | 1 行テキスト | |
| 都道府県カナ | field_3 | 1 行テキスト | |
| 市区町村カナ | field_4 | 1 行テキスト | |
| 町名番地カナ | field_5 | 1 行テキスト | |
| 都道府県 | field_6 | 1 行テキスト | インデックス付きの列 |
| 市区町村 | field_7 | 1 行テキスト | |
| 町名番地 | field_8 | 1 行テキスト |
内部名が滅茶苦茶なのは、インポートをミスったからです・・・。
またデータ型もテキトーです(苦笑
後述しますが、SharePoint の HTTP 要求フローの送信アクションで、行を取得することに当たり、フィルターを実装するためにインデックス付きの列に都道府県の列を設定しています。
大規模データセットの場合、インデックスが付与されていないと、正しく機能しません。
Power Apps
モダン コントロールを、多く採用し、下記のようなレイアウトにしています。
このアプリケーションで、フォームは、データを表示のみ実施する機能となっています。
SharePointリストを更新するためには、更新を実施するための SharePoint の HTTP 要求フローの送信アクション が必要になります。
実装している関数
UpdateContext({ListData:ParseJSON(GetSPListsItems.Run("Postcode","$top=20").response)});
ClearCollect(colM,Table(ListData.results));
-
ListDataは、Power Automateを経由して取得したSharePointのデータをParseJSON関数を経て、格納しています - テーブルのデータは、ListDataの
results
If(CountRows(ComboboxCanvas1.SelectedItems) = 1,
UpdateContext({ListData:ParseJSON(GetSPListsItems.Run("Postcode","$filter=field_6 eq '" & ComboboxCanvas1.Selected.Value & "'&$top=20").response)});,
UpdateContext({ListData:ParseJSON(GetSPListsItems.Run("Postcode","$top=20").response)});
);
ClearCollect(colM,Table(ListData.results));
- 都道府県を選択するコンボボックスに応じて、Power Automateに渡す値を変えています
- コンボボックスに値がある場合、フィルター条件を文字列に追加し、上位20件の値を取得
- コンボボックスに値がない場合、上位20件の値を取得
- その他の挙動は、
OnVisibleと同様
UpdateContext({ListUrl:Last(Split(Text(ListData.__next),"?")).Value});
UpdateContext({ListData:ParseJSON(GetSPListsItems.Run("Postcode",ListUrl).response)});
ClearCollect(colM,Table(ListData.results));
- JSONから
__nextを取得します。ここから、ページングされたことによる、次の検索クエリの結果を取得することができます( 例: 前回の検索結果からみて、次の上位20件のレコードの検索結果) -
__nextを?で分割した最後の値を、検索用URLとしてPower Automateに渡します - 戻り値を再度コレクションに新しく格納します(ClearCollect関数を使って、毎回リフレッシュしています)
UpdateContext({GeoInfo:GetGeoInfomation.Run(ThisItem.Value.Title)});
- ギャラリーの郵便番号データが選択されたときに、選択された郵便番号をもとに、HeartRails Geo APIを利用し、緯度・経度を取得します
Power Automate
Power Automateの内容は、かなりエッセンシャルな内容になります。
SharePointから行データを取得 - GetSPListsItems
- メソッドは
GET - URI
_api/web/lists/GetByTitle('{-リスト名-}')/Items?{-検索条件-}
- リスト名は
ListTitleとして、検索条件はListURLとして、Power Appsから値を受け取ります
JSON ライトを使用した場合、検索クエリで利用する__nextの値が取得できません。
ここで大切になることは、フィルターを実装するにあたり、
評価の対象となる列がインデックス付き列に設定されていないと、検索クエリが機能しません。
SharePoint側の設定が必要になるので、ご注意ください。
地理的な情報を取得 - GetGeoInfomation - HeartRails Geo API
- Power Appsから郵便番号を
ハイフンなし半角数字7桁で受け取ります - メソッドは
GET - URI
http://geoapi.heartrails.com/api/json?method=getStations&postal={-郵便番号ハイフンなし半角数字7桁-}
郵便番号が060-0941の場合、APIの戻り値は下記のようになります。
{
"response": {
"station": [
{
"name": "西線14条",
"kana": "にっせんじゅうよじょう",
"line": "札幌市電",
"y": 43.040775,
"x": 141.336429,
"postal": "0640914",
"prev": "西線11条",
"next": "西線16条",
"prefecture": "北海道",
"distance": 1273.3884260023942
}
]
}
}
緯度や経度もあって嬉しいですね!
配列の最初の値のみ取得する形で、Power Automateを作りました。
body('HTTP')?['response']?['station'][0]
{
"type": "object",
"properties": {
"name": {
"type": "string"
},
"kana": {
"type": "string"
},
"line": {
"type": "string"
},
"y": {
"type": "number"
},
"x": {
"type": "number"
},
"postal": {
"type": "string"
},
"prev": {
"type": "string"
},
"next": {
"type": "string"
},
"prefecture": {
"type": "string"
},
"distance": {
"type": "number"
}
}
}
かなりヌルヌルサクサク!
非常にレスポンスが良く、大規模データセットでも機能します!
複数の行を取得するアクションが、すでにPower Automateで存在しますが、速度の違いも0.3秒と数秒と段違いです。
やっていることは全くローコードではないと思いますが、
Power Apps / Power Automate活用を更に尖らせる意味で良いですね!
大規模データセットを採用する場合、Dataverseが望ましいです。用法用量を考えて、活用してください。
追加!対話型マップ コントロール
さくっと、対話型マップ コントロールを含めた赤枠の箇所を解説します。
具体的な要素はこちら
- テンプレートで配置されている
MainContainer- conHeader - 水平コンテナー(ヘッダー用)
- icoHeader - 地点のアイコン
- lblHeader - Map!!という文字
- conBody - 水平コンテナー(ボディ用)
- フォームコントロール
- マップコントロール
- conHeader - 水平コンテナー(ヘッダー用)
ヘッダー部分
アプリ内で色を統一することが好きなので、conHeaderのFillを下記の通り設定しました。
App.Theme.Colors.Darker10
このように設定することで、Power Appsのテーマに合わせた色の統一ができます。
私のお気に入りはTeamsです
ボディ部分
conBody(Container)には、上下左右にパディングを10設けました。
Formコントロール
今回使用しているのは、モダンコントロールのFormです。
Width(幅)はParent.Width / 2.5に設定しています。
ParseJSON 関数で評価した値を、どう表示するか解説すると、
フォームのフィールドから三点リーダーを選択し、カスタム カードを、表示したい要素分、追加します。
DataCardが追加されるので、この要素のDataFieldプロパティに、Formのうち割り当てる列を設定します。
ThisItem.Value.field_6
あとは必要に応じて、テキストラベルなど、コントロールを追加しましょう。
テキストラベルに表示する値を反映するには、下記を設定することで、
データソースから値を反映することができます。
Parent.DataField
対話型マップ コントロール
あまり工夫はできていません(苦笑
そもそもが優秀な機能なので、下記の部分のみ設定しております。
| 項目 | 値 | 解説 |
|---|---|---|
| CurrentLocation | true | 現在地のオンオフ ピコピコするマークとして使用 |
| CurrentLocationLatitude | GeoInfo.y | 現在地の緯度を変数で決定、APIの戻り値を使用 |
| CurrentLocationLongitude | GeoInfo.x | 現在地の経度を変数で決定、APIの戻り値を使用 |
| DefaultLatitude | GeoInfo.y | デフォルト(マップの中心地)の緯度を変数で決定、APIの戻り値を使用 |
| DefaultLongitude | GeoInfo.x | デフォルト(マップの中心地)の経度を変数で決定、APIの戻り値を使用 |
| DefaultZoomLevel | 8 | 拡大、縮小を設定 |
| MapStyle | 'Map.MapStyle'.SatelliteRoadLabels |
私の地元だとこんな感じで映ります!