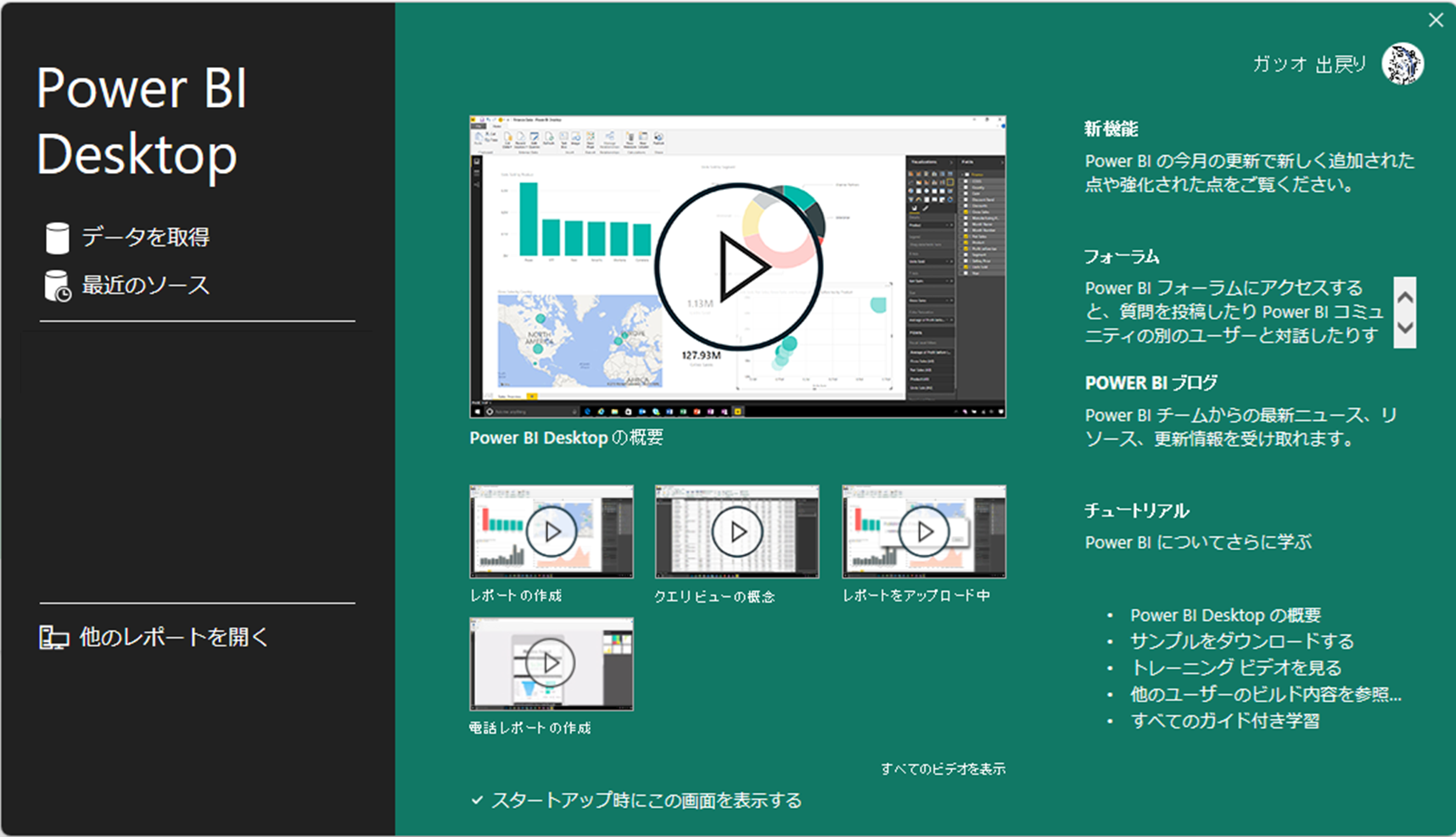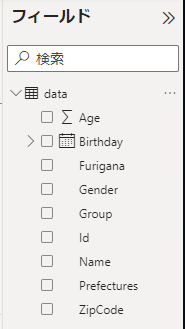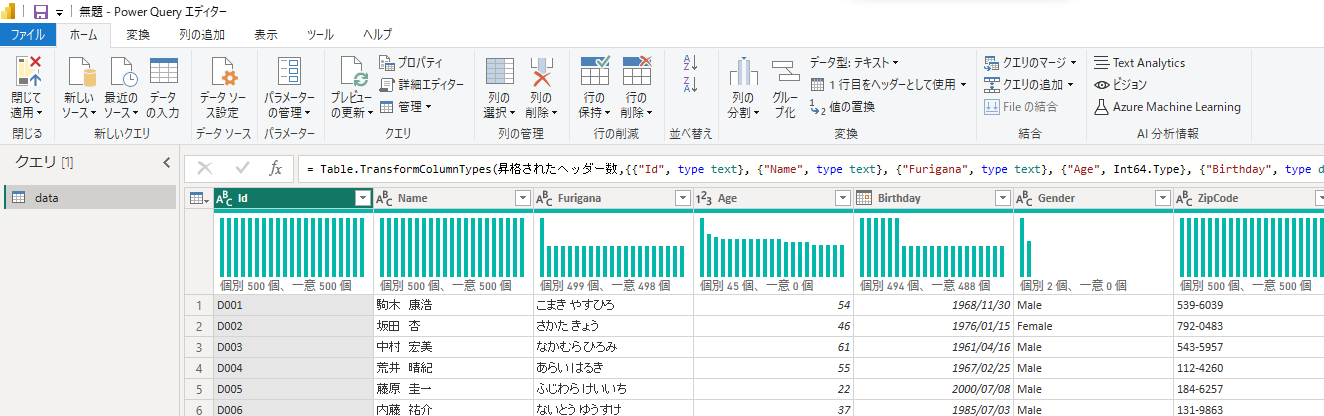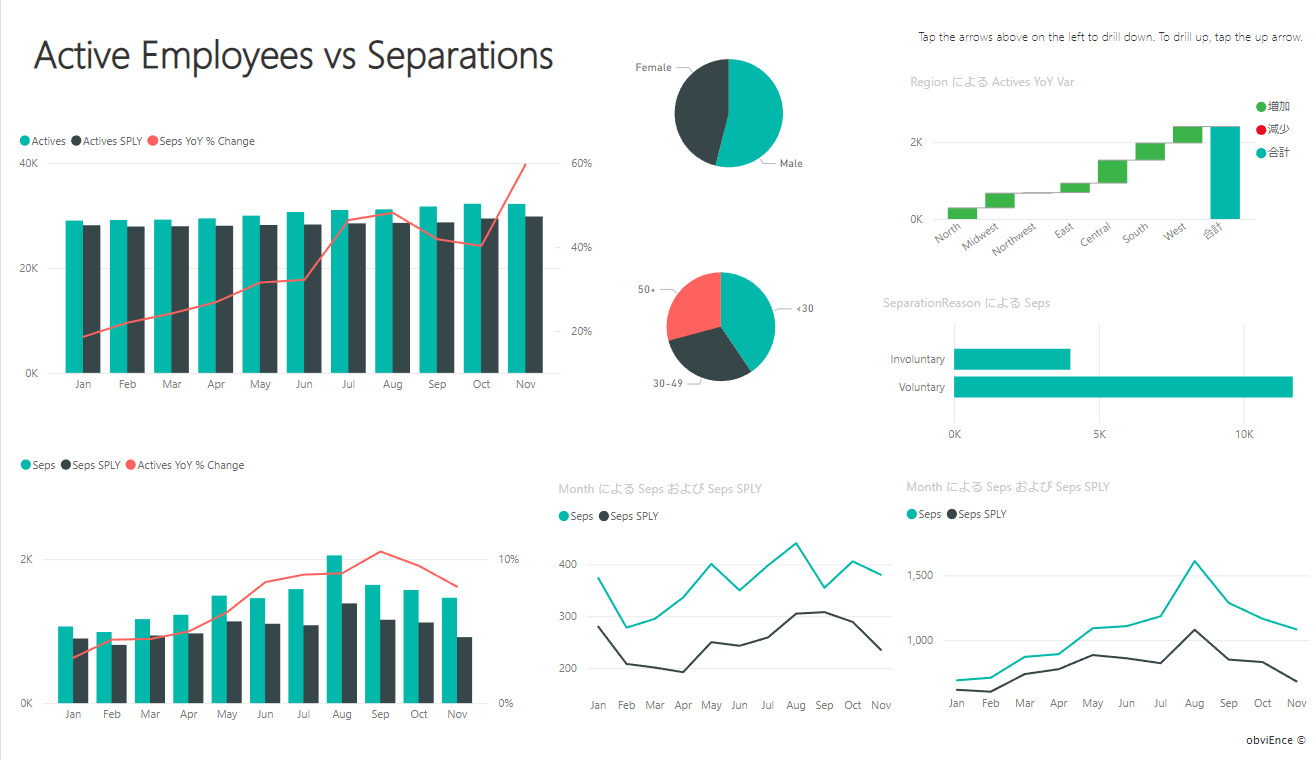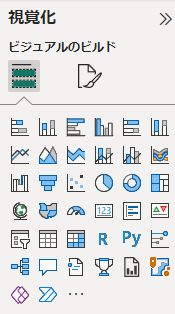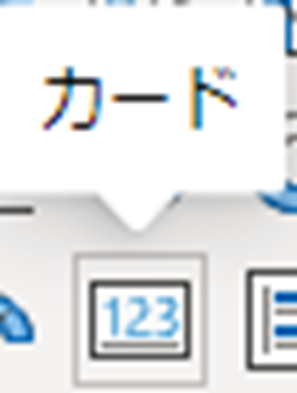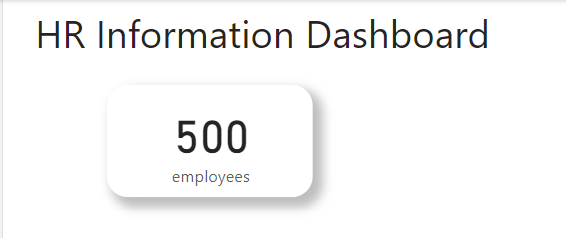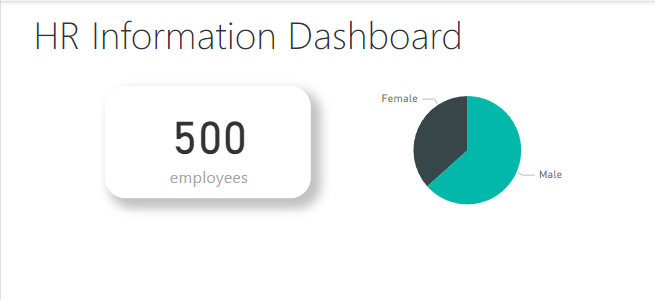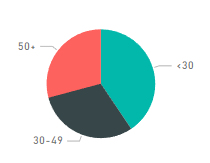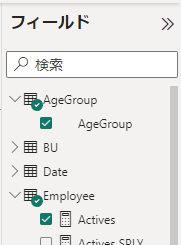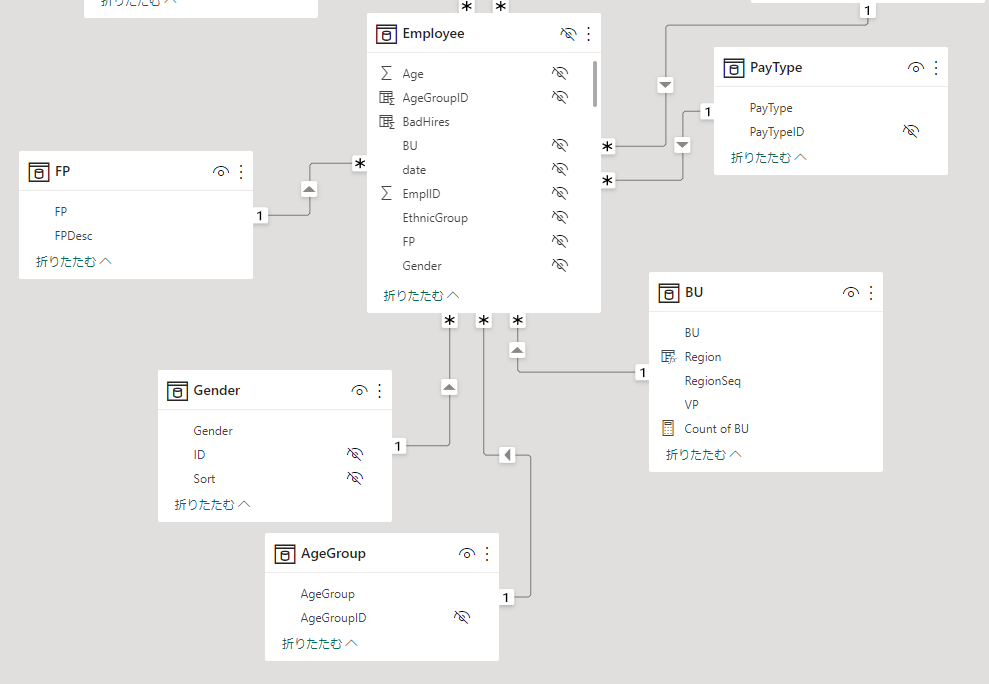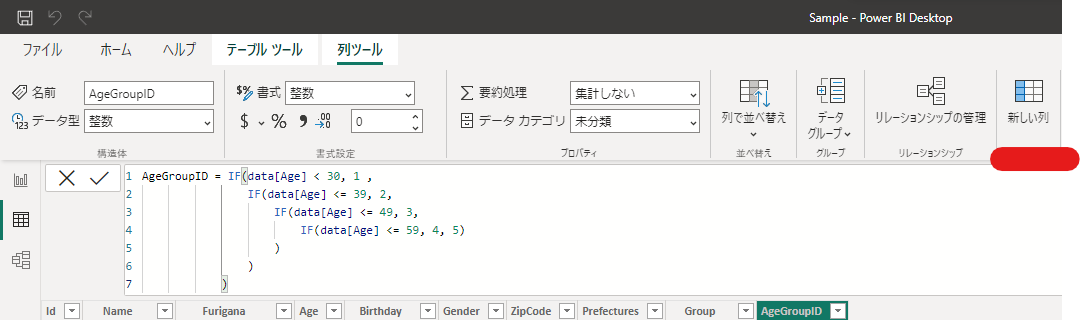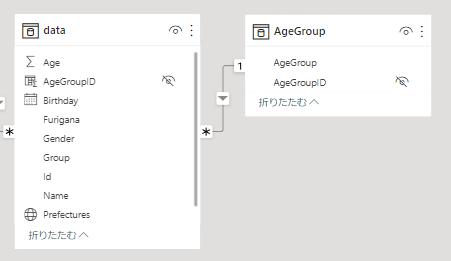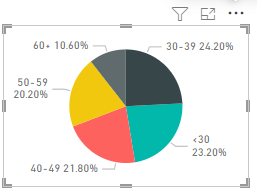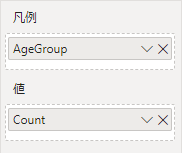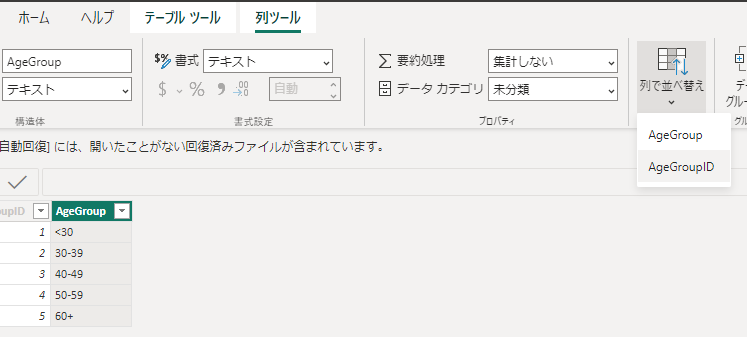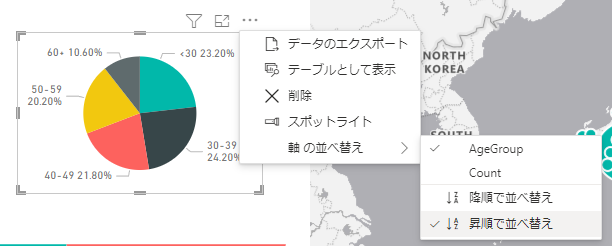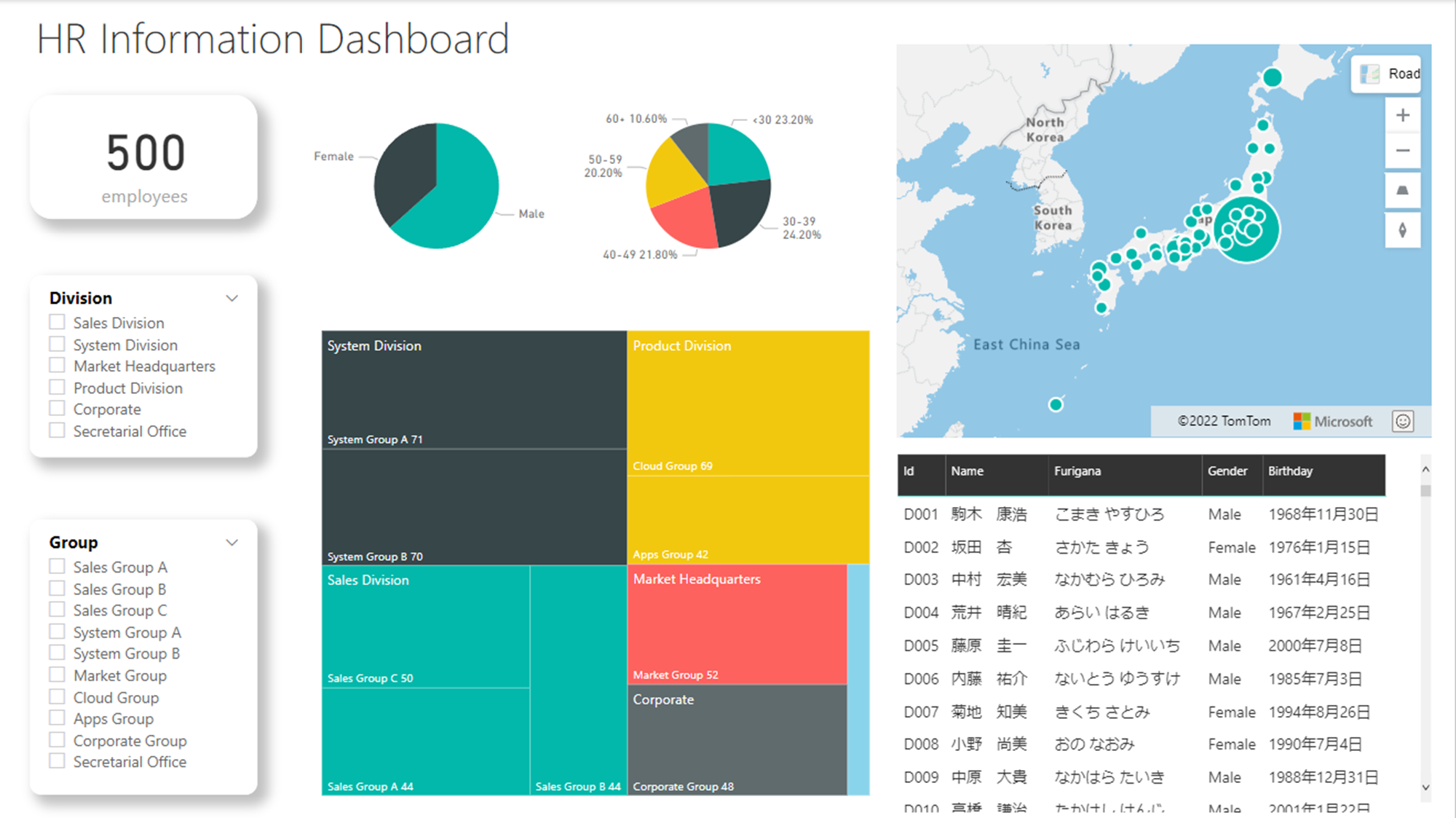はじめに
DX、市民開発、BI(ビジネスインテリジェンス)
もはや五月蠅いほど、こういったワードを聞くようになった世の中です。
このような中でPower BIが超お勧めなので紹介させてください!
ターゲット
- Excelに強い方!
- vlookup関数なら負けない!ユーザーズ!
Why Power BI??
端的に述べると超初心者Welcomeツールだからです!
Microsoft StoreもといMicrosoftのページで無料でダウンロード可能!
アドベントカレンダーで既に紹介されているかと思いますが、とにかく入りやすいんです!
まずカッコいいレポート作ってみませんか??
小声
BIはとにかく映えるんでウケが半端じゃないです!
ということでやってみよ~!!
ダミーデータをUserLocal様のサービスをもじって作りました。
とりあえず 「一人事担当がPower BIさわったら、え?あたし凄すぎぃ」 なラノベ風な感じで記事を書いてみます。
使いたい方はご自由にどうぞ
公開データをもとに人事データダッシュボードを作る!
私のターゲットはバックオフィス、事務部門で虎視眈々と出世の機会を狙っている方々です!
こんな感じでやると映える! といった私見でお伝えします!
データセットを作る
-
「データを取得」からローカルのExcelファイルを選択します。
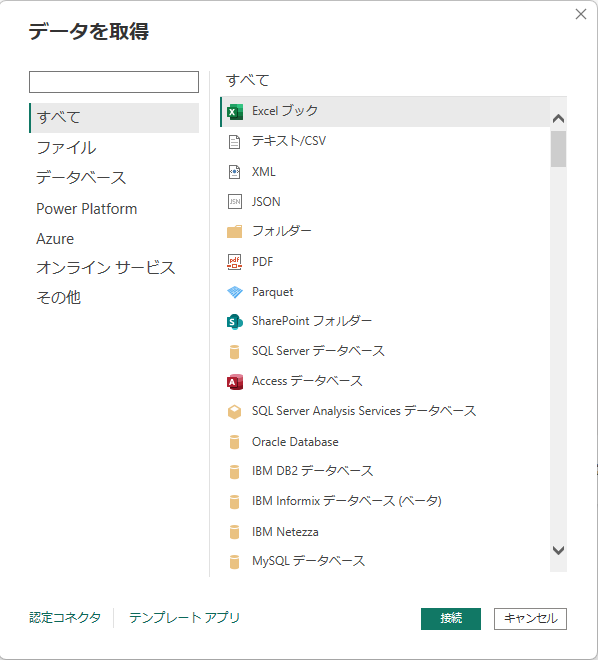
- 様々なデータに対応しています。ローカルのデータでなく、クラウド上の自動で更新されるデータであれば、BIのダッシュボードも自動で更新されていきます。
- 今回はExcelで実施してみましょう
-
Downloadフォルダの「data.xlsx」が対象です。
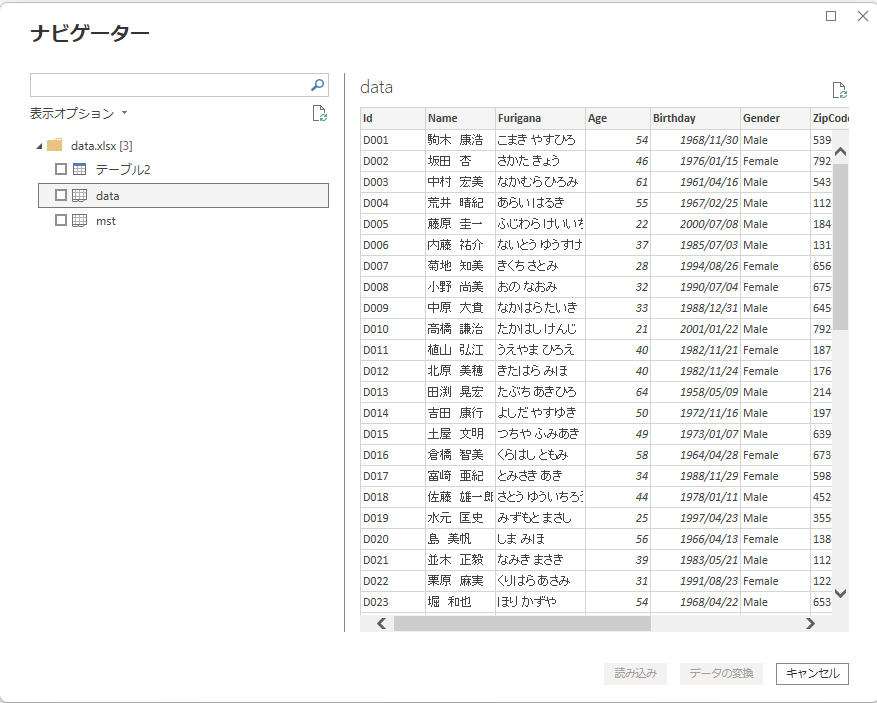
- データのソースは「テーブル」か「ワークシート」か自由に選択できます
- データを読み込むと、 Power Query Editor が立ち上がり、データの整形が可能です。
-
Power Query Editorで進められたステップに注目する
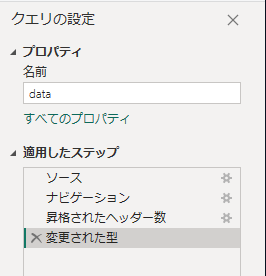
- よく見ると既に「適用したステップ」が見受けられますね。
- Queryで適用されたアクションは下記のとおりです。
Step 概要 説明 ソース データの読み込み先を選択 どこのデータを参照しているか ナビゲーション 読み込んだデータの参照先を指定 複数のデータの中で何を参照するか 昇格されたヘッダー数 ヘッダーを指定 読み込んだデータの一行目をヘッダーとして指定する 変更された型 データ型の設定 各列のデータ型をここで指定します
閉じて適用をクリックするとデータが、Power BI上の要素として指定することが出来ました。
ダッシュボードをデザインするうえで
BIを作る!といっても
- [デザイン] どのようなレポートがカッコいいのか
- [内容] どのようなインサイトを得たいのか
さっと思いつくのは難しいと思います。何もないところから上記をイメージして作ることは確かに難しい。
例を見てみる
まずは楽しく学んでいく上で、Microsoftが出しているサンプルを一度見てみることを提案します
上記のlearnのページからサンプルをダウンロードしてみることが可能です。
- 人工知能のサンプル
- COVID-19 US サンプル
- Power BI リリース計画レポート
- お客様の収益性のサンプル
- IT 支払い分析のサンプル
- 人事のサンプル
- 営業案件の分析のサンプル
- 調達の分析のサンプル
- 小売りの分析のサンプル
- 売上およびマーケティングのサンプル
- 売上およびマーケティングのサンプル テンプレート アプリ
- サプライヤー クオリティ分析のサンプル
- 財務サンプル ブックのダウンロード
人事のサンプルをダウンロードして見てみます。
人事のサンプルを見てみる
早速カッコいい画面が出てきました。
こうした出来上がったデータは
- デザインのアイディア
- どういった分析が有用なのか
- データのリレーションズはどうなのか
そういったことを自分のペースで確認することができます。
上記のレポートは、日付(月)に応じた「新規採用者数」「退職者数」の分析されています。
さてこの画面を参考に実際にレポートを作ってみます。
1. テキストボックスでタイトルを入れてみる
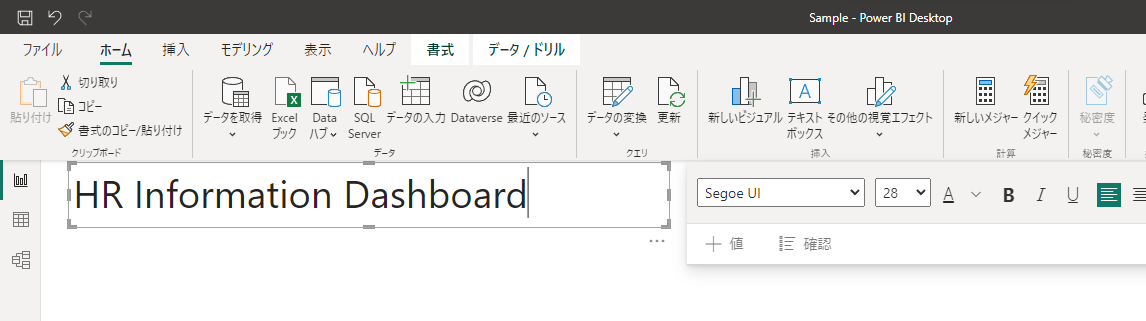
手始めにそれらしくタイトルを入れてみます。位置やサイズ、フォントといったプロパティは、サンプルと同一にしてみましょう。
2. 従業員数をカードで表現する
カードはスライサーと組み合わせると、ダイナミックに数字が表現される、Coolなビジュアルです。
3. 性別の円グラフを挿入する
- Sampleを参考に作っていきます
- Sampleの情報を深堀するとレポート全体のテーマが指定されています。
- 合わせてみましょう。リボンの [表示] からテーマ設定ができます。
クラシックに設定
- 合わせてみましょう。リボンの [表示] からテーマ設定ができます。
それらしさが、Power Upしました!
4. 年齢別構成比を円グラフで表現してみる
[Employee]というテーブルで年齢層を当て込み、[AgeGroup]というマスタで順序や定義付けをしているようです。
「1対n」の関係を作ると、ビジュアルを作った際の「名前」や「凡例の順序」などが、マスタとなるテーブルで定義することが可能です。
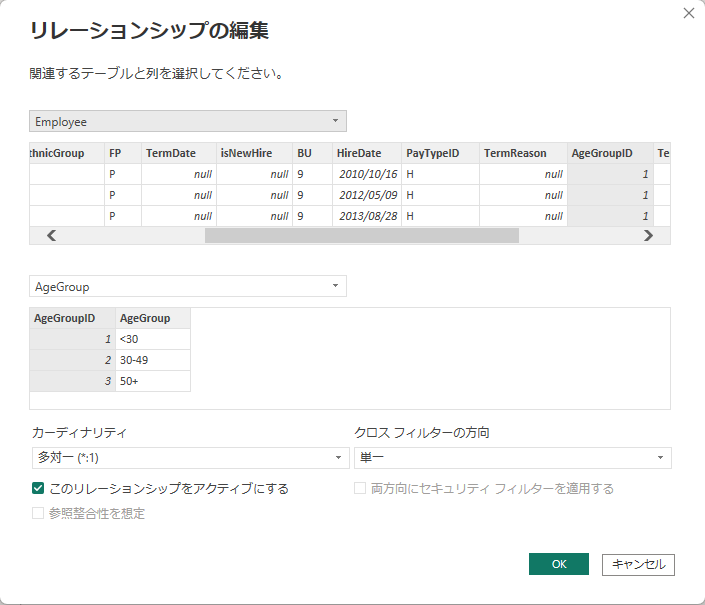
上記を参考に[AgeGroup]テーブルを作ってみましょう。こちらについては、Excelといった他の媒体からデータを読み込むのではなく、直接Power BI Desktop上で入力して作成してみます。
4. Power BI Desktopで直接テーブルを作ってみる
ex)
| AgeGroupID | AgeGroup |
|---|---|
| 1 | <30 |
| 2 | 30-39 |
| 3 | 40-49 |
| 4 | 50-59 |
| 5 | 60+ |
テーブルの作成は、[データの入力]で実行することが出来ます。
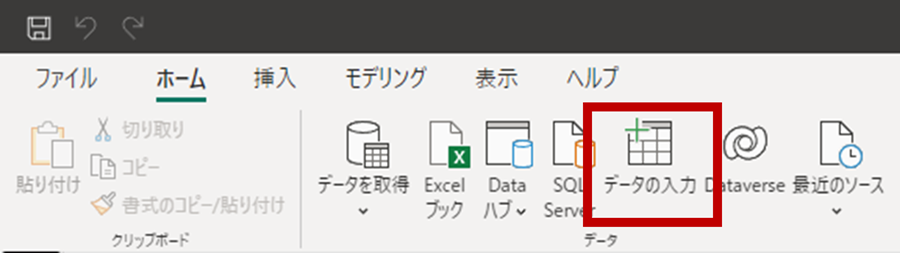
直接入力で作った例です。Excelから直接データをペーストして作ることもできるので 静的なデータテーブルは、
こうした形でテーブルを作るとラクになります。
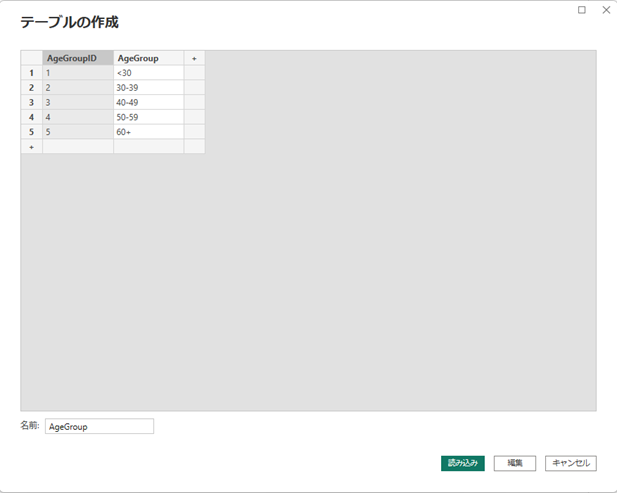
5. [data]テーブルに[AgeGroupID列]を作る
さて、ここで[data]テーブルと[AgeGroup]テーブルを紐づけるには[data]テーブルにも[AgeGroup]列が必要になります。
Power Query Editorでつくることもできますが、DAX関数にも触れてみましょう。
Data Analysis Expressions (DAX) は Analysis Services、Power BI、および Excel の Power Pivot で使用される数式表現言語です。 DAX の数式には、表形式データ モデルの関連テーブルと列のデータで高度な計算やクエリを実行するための関数、演算子、値が含まれます。
- Microsoft learnより DAXの概要 https://learn.microsoft.com/ja-jp/dax/dax-overview
[データ]の[新しい列]より、Excelの関数に似通った方法で計算列を作成することができます。
警告
奥が深い列でExcel関数イコールではないのでご注意ください
IF関数のネストですが、AgeGroupIDを求める計算式のサンプルはこちらです。
AgeGroupID = IF(data[Age] < 30, 1 ,
IF(data[Age] <= 39, 2,
IF(data[Age] <= 49, 3,
IF(data[Age] <= 59, 4, 5)
)
)
)
このように関数を設定し、列を作成することができます。
出来上がったID列でリレーションシップを組んでみましょう。
ドラッグアンドドロップでリレーションシップを構築します。
年齢層別にデータはできましたが順序が、どうやら人数の多い順に定義されています。
これを修正するためには、[AgeGroup]テーブルで、下記の作業が必要です。
AgeGroupの並び順をAgeGroupID順に設定する
このマスタにより、年齢層の並び順が定義できます。
逆にこれをしないと、文字列での並び順で評価されるため、欲する見方でグラフを見ることができません。
こうした[元データ]と[マスタ]の関係を紡いでいくことがPower BIでは非常に重要になります。
組み方を考えるコツはVlookup関数でイメージしていただければわかりやすいかと思います。
[検索キーとなる元データ]から[一意のIDに対する文字列を返す]
必要なことは1対Nの関係を丁寧に紡いでいくことです。
これにより、DBにちりばめられたデータをつないでインサイトを得ることができます。
マスタを細分化していくことは少し大変ですが正確なビジュアル、欲しいインサイトを得るためには必要なプロセスです。
是非頑張って進めてみましょう。
さて、この記事は導入編という立ち位置で考えていますので、残りの部分は割愛します。
ひとまずあるデータで作ってみたダッシュボードは下記のとおりです。
最終的に作ってみたPower BI Dashboardがこちら
とりあえずビジュアル📊を詰めてみた結果です。
「どういったインサイトを得たいのか」 によってダッシュボードの作り方は変わってきます。
このデータでは従業員の分布くらいの要素しか分析ができません。
しかしPower BIはとにかく簡単に映えます。
目的に対し、Excelで培ったノウハウをさらに活かすうえで強力なツールです。
Vlookup関数というキーワードから始めてみるBIということで、作成してみましたが、興味のある方は書籍やUdemyから是非Power BIについて学んでみていただければ幸いです。
おすすめの学習法
Viva! Power BI!!
素晴らしいデータ分析ライフを!では!