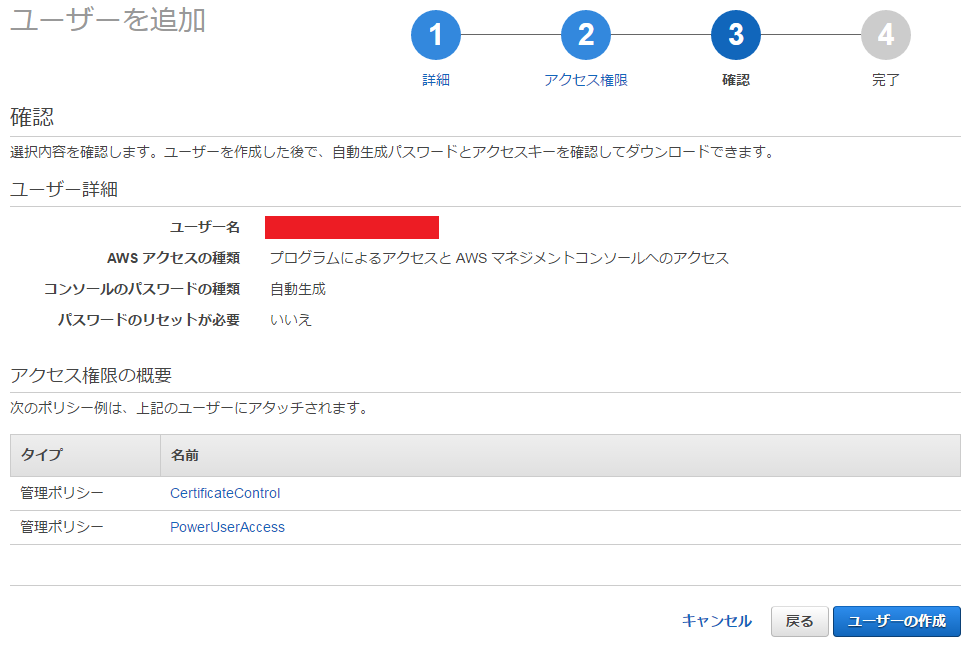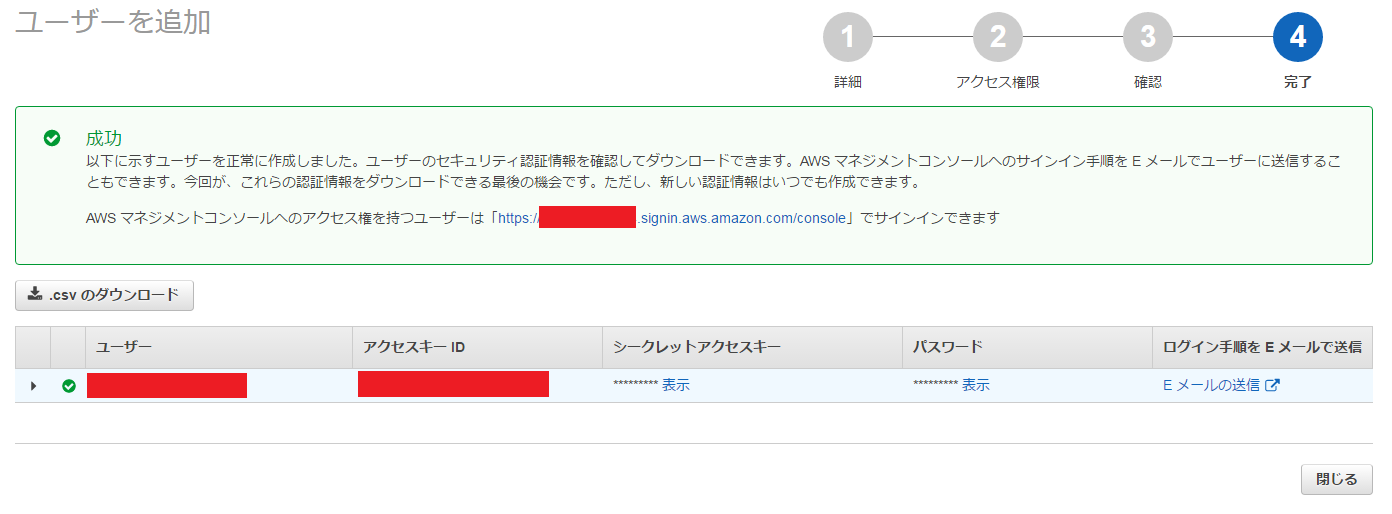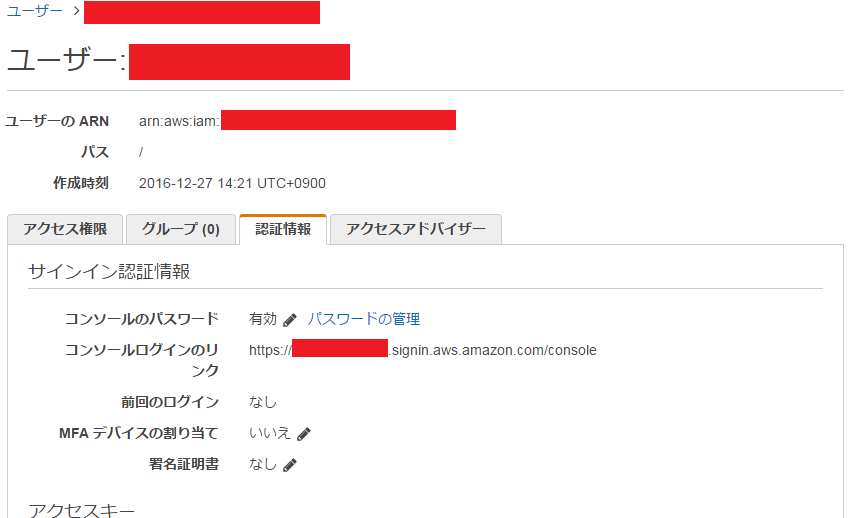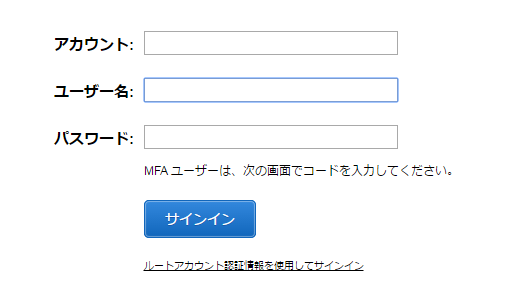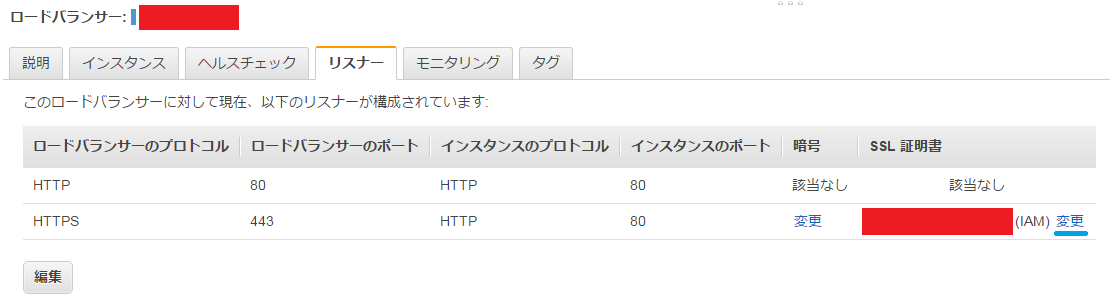まえがき
備忘録です。
一度証明書の新規設置をしているはずなのに、忘れちゃった自分を殴りたい![]()
証明書操作用のユーザーを作る
1. AWSにログイン
(いつも通りの)ルートユーザーでログイン
2. 証明書操作用のIAMからユーザーを作成する
1. IAMへ移動し、左上の「ユーザーを追加」ボタンを押下
2.【ユーザーを追加】
ユーザー詳細の設定: 適当なユーザー名を付ける
AWS アクセスの種類を選択:
「プログラムによるアクセス」にチェックする
「AWS マネジメントコンソールへのアクセス」にチェックする
(パスワードのリセットが必要については、私はチェックを外しています)
3.【アクセス権限を設定 - 証明書操作権限を作成】
- 「既存のポリシーを直接アタッチ」をクリック
- 「ポリシーの作成」をクリック
- 「独自のポリシー」をクリック
- 下記を記入し、保存
ポリシー名:適当(例:CertificateControl)
詳細:適当
ポリシードキュメント:
{
"Version": "2012-10-17",
"Statement": [
{
"Effect": "Allow",
"Action": [
"iam:DeleteServerCertificate",
"iam:ListServerCertificates",
"iam:UploadServerCertificate"
],
"Resource": [
"*"
]
}
]
}
3.【アクセス権限を設定 - 権限を付与】
-
「既存のポリシーを直接アタッチ」を選択する
-
下部一覧から「poweruserAccess」を検索しチェックを入れる
-
「更新ボタン」を押し上部3.で作成した証明書操作権限のポリシーを検索し、チェックを入れる
(恐らく、作成したポリシーは一覧の上部にあるかと) -
右下の「次のステップ:確認」を押下。
4.【確認】
下記のようになっていることを確認する。
問題が無ければ、右下の「ユーザーの作成」を押下する。
5. ユーザー作成完了
成功すると、下記のような画面が出てくるはずです。
![]() ここのCSVをダウンロードしておきましょう。
ここのCSVをダウンロードしておきましょう。
アクセスキーIDとシークレットアクセスキーは、画面上からコピーし、落としたCSVに記入しておくといいです。
では、早速アクセスします。
3. 証明書操作権限を持ったユーザーでAWSマネジメントコンソールへアクセス
1. ログイン画面へのリンクを確認
方法1: 2-5の画面を開いていれば、「成功」という枠内にあるリンク( https://xxxxxx.signin.aws.amazon.com/console )をクリック
方法2: DLしてたCSVに載っている(Console login link)リンクを開く
方法3: その他の場合は、「IAM」から「ユーザー」を開き、対象のユーザー名をクリック
「認証情報タブ」の「コンソールログイン」のリンク( https://xxxxxx.signin.aws.amazon.com/console )をクリック
2. ログイン画面から、ログインを行う
下記のような画面が表示されるはずです。(アカウントの欄は自動で入力されているはずです)
証明書を登録する
「対象のELB > リスナー」から更新します。
上記画像の青線の「変更」をクリックすると、証明書の変更画面がポップアップで表示されます。
1. 証明書タイプ
「AWS Identity and Access Management (IAM) に、新規のSSL 証明書をアップロードする」を選択
2. 証明書の名前
重複しない、分かりやすく適当な名前を付ける。(ドメイン名を含んでいると分かりやすいかと)
3. プライベートキー
初回証明書設置時に作成したプライベートキーをセット
-----BEGIN RSA PRIVATE KEY-----
xxxxxxxxxxxxxxxxxxxxxxxxxxxxxxxx
xxxxxxxxxxxxxxxxxxxxxxxxxxxxxxxx
xxxxxxxxxxxxxxxxxxxxxxxxxxxxxxxx
-----END RSA PRIVATE KEY-----
4. パブリックキー証明書
メールで送られてきている、「SSLサーバ証明書」をコピペします。
私は内部的にnginxを使っているので、(X.509形式)にしました。
-----BEGIN CERTIFICATE-----
xxxxxxxxxxxxxxxxxxxxxxxxxxxxxxxx
xxxxxxxxxxxxxxxxxxxxxxxxxxxxxxxx
xxxxxxxxxxxxxxxxxxxxxxxxxxxxxxxx
-----END CERTIFICATE-----
5. 証明書チェーン
メールに載っている中間証明書とクロスルート仕様の証明書を併せたものを使います。
-----BEGIN CERTIFICATE-----
メールに載っている中間証明書
-----END CERTIFICATE-----
-----BEGIN CERTIFICATE-----
クロスルート仕様の中間証明書
-----END CERTIFICATE-----
![]() クロスルート仕様の中間証明書を含めなかった場合、Android全般・Mac版FireFoxにも対応されません(2016年12月26日現在)
クロスルート仕様の中間証明書を含めなかった場合、Android全般・Mac版FireFoxにも対応されません(2016年12月26日現在)
6. 保存
右下にある「保存」ボタンを押下します。
※「証明書の登録はできたけど、セットは出来てないよ!」ってエラーが出た時は、もう一度「変更」ボタンを押下して
「AWS Identity and Access Management (IAM) から、既存の証明書を選択する」を選択、
「修了書」のプルダウンから、作成した証明書を選択し、保存してください。
終了!
使わなくなった証明書とかは、ACLで削除するのがおススメです![]() !(超簡単!)
!(超簡単!)