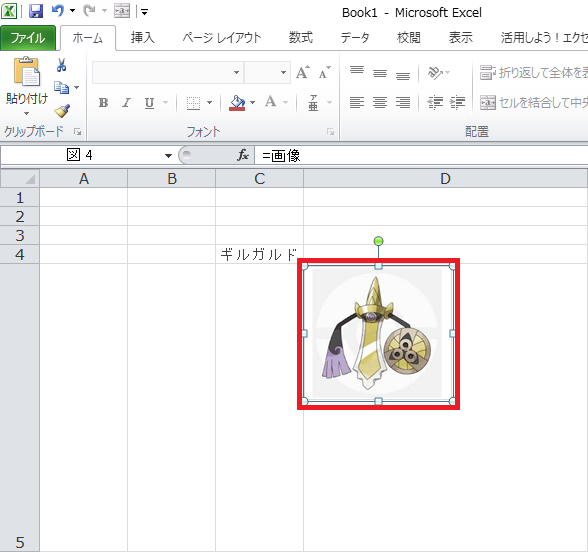VLOOKUPで画像も表示できたら……
久しぶりの投稿になります。
仕事中にVLOOKUPで画像表示が出来たらいいなと思っていました。
調べてみると以下が検索結果に出てきたので参考に作ってみました。
http://itpro.nikkeibp.co.jp/pc/article/technique/20100217/1023011/?rt=nocnt
参考と書きましたが、私個人の意見としてわかりやすい良記事とは決して思わなかったので、画像付きで順を踏まえて説明していこうと思います。宜しくお願いいたします。
完成図##
最終的にはこういう風なものをつくります。
ポケモンが好きなので、画像はポケモンにしました。

名前を変えると……
画像が変わる、という仕様です。
STEP1: データの準備と画像の貼り付け##
それでは始めていきます。
まずは画像をセルに貼り付け、適当にタイプを入力してみました。
そして、画像を張り付けたセルに名前を定義します。
ここでは、ギルガルドの画像を張り付けたE5セルに「ギルガルド」と名前を付けました。

※画像ではなく、画像を張り付けたセルに名前を付けてください。
STEP2: 入力欄の準備##
次はポップアップメニューを作りたいと思います。
今回は、ポップアップメニューに表示された名前を選ぶと画像が変わるという仕様にしたいと思います。
手順としては、
任意のセルを選択>データ>データの入力規則>入力値の種類>リスト>元の値を入力します。
すると、選択されているセルが次のようになったかと思います。
**次が重要です。ここで、選択されているC4のセルに名前を付けます。**今回は「ポケモン」にしました。
STEP3:名前の管理×INDIRECT関数
ここでは名前の管理でちょっとややこしいことをします。
ネットで調べてもなかなかここのやり方がわからず苦戦したので、説明分よりも画像で理解するのがよいかもしれません。
まず、ポップアップメニューで選ばれたポケモンの画像をうまく切り替える設定を行う必要があります。
それを行うには、数式>名前の管理>新規作成を行います。

そして、名前のところに画像と入力し、参照範囲に、**INDIRECT(ポケモン)**と入力します。この「ポケモン」は、STEP2で定義した名前のことなのです。

STEP:4 画像を表示させる枠の準備##
さて、ややこしい設定も終わったので画像を表示させるための枠が必要になります。
枠に必要な画像はぶっちゃけなんでもいいです。わかりやすいように、今回は関係のないリザードンの画像を用意しました。
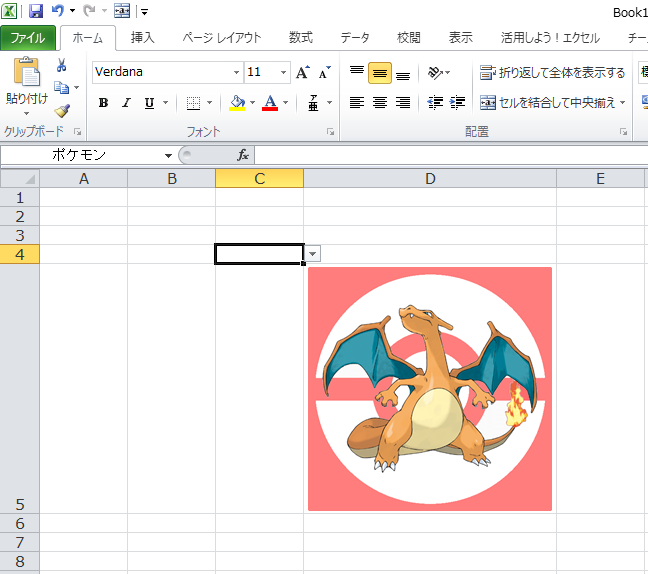
ここから重要です。
STEP2で作成したポップアップメニューを**「ギルガルド」にしたうえで、
張り付けたリザードンの画像を選択し、「=画像」**と入力します。

すると……おや、リザードンの様子が!?
ポップアップメニューで選ばれたギルガルドになりました!!
では、ポップアップメニューをトゲデマルにしてみましょう。
無事にトゲデマルになりました!!
画像を表示する枠が参照している画像サイズになっているので、元のサイズに戻し、再度ギルガルドを選択してみます。

画像枠のサイズも大きいまま、ギルガルドの画像に切り替わりました!!
ちなみに、参照している画像サイズが小さくても、画像を表示させる枠さえ大きければ大きく表示されます。
おわりに##
Excelで画像もVLOOKUPさせたいと述べていたのですが、実は画像表示に関してはVLOOKUP関係ありません。
ただ、このやり方を発展させると以下のようなことができるようになります。

「ベストメンバー」と記載されたポップアップメニューを「害悪」に変えると

画像だけでなく、名前やH,A,B,C,D,S欄の値まで変わります(VLOOKUPしただけですが)。
なるべくわかりやすいように画像を載せて説明をしてみましたが、普段はMacで作業しているので至らない点が多いかもしれません。家のMacにExcelがないので、やむなくWindows10で本記事を書いております。
少しわかりづらい点があれば気軽にコメントしてください。
詳細な画像を追加したり善処します。