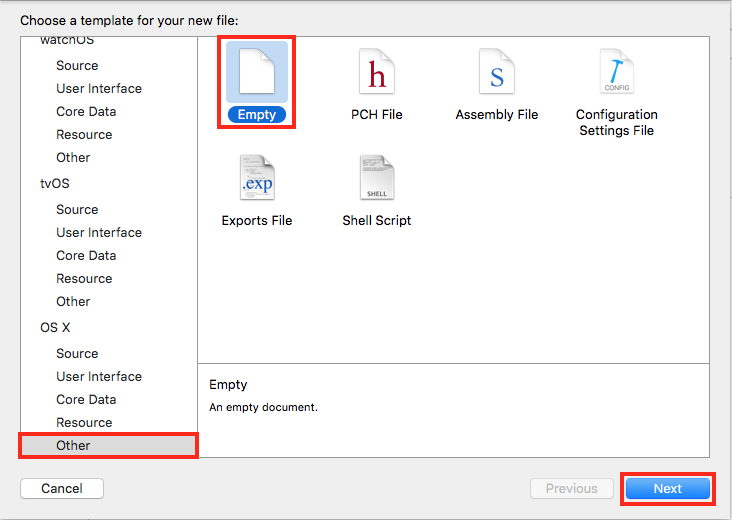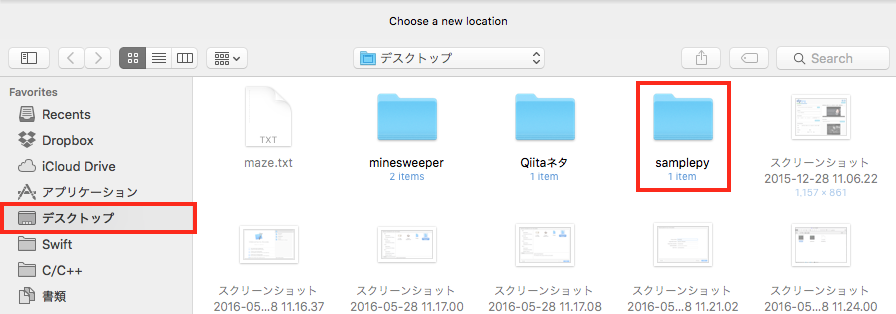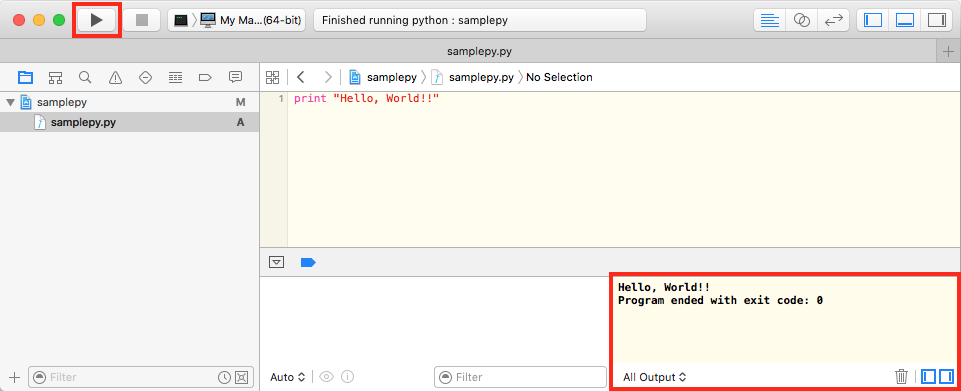#XcodeでPythonを実行するには……
今回はXcodeでのPython開発環境の手順を画像付きで紹介します。
以前、XcodeでC言語を実行するための手順:MacでC言語を投稿しましたが、今回の手順に関しても検索結果になかなか出なかったので画面遷移付きで手順をまとめてみました。
#こんな人にオススメ
・どうしてもXcodeでPythonを学習したい人。
・Macでプログラミングをやってみたいがなるべく簡単な言語が良い人。
・Pythonは人工知能に強いという噂を聞いたので試してみたい人。
#必要なもの
・MacとXcode
#開発環境を整える
1-1.
Xcodeを立ち上げてCreate a New Xcode Projectを選択します。
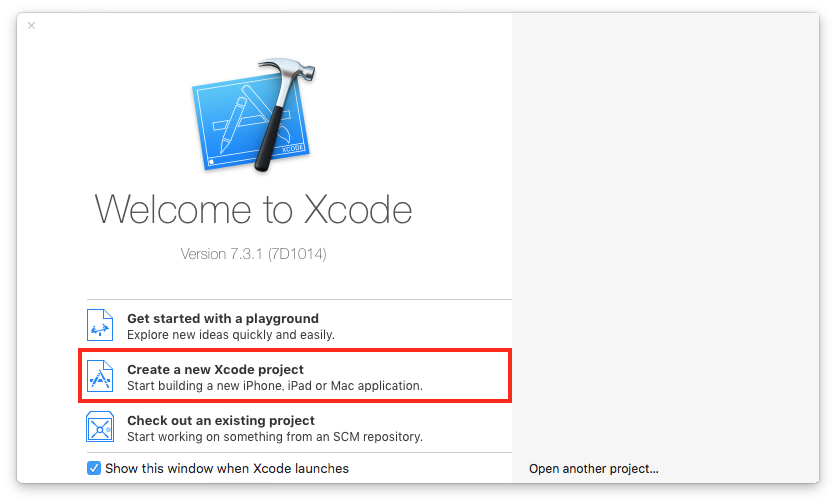
1-2.
画面が開くので、Other > External Build Systemを選択します。
Swiftでアプリ開発などをしていたら絶対に選択しない項目ですね(笑)。
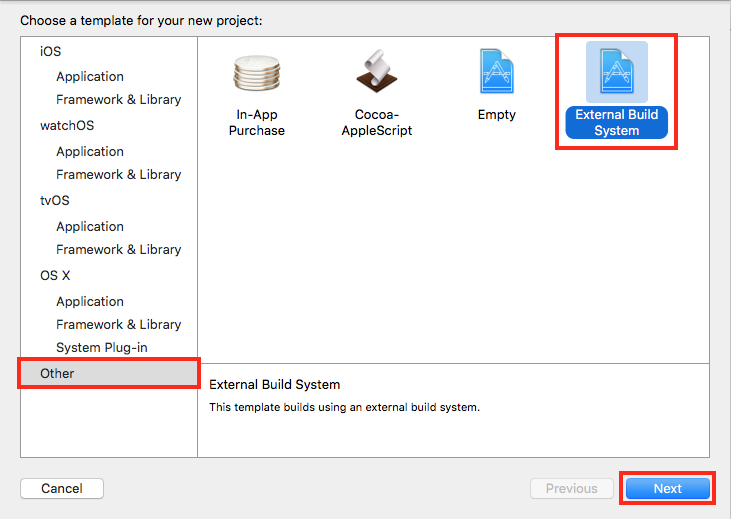
1-3.
Product Nameを決め、Build Toolに/usr/bin/pythonと入力します。それに加えて、Organization identifierにも何か入力しておきます。なぜそれを入力する必要があるのかは考えずに先に進んだほうが良いです。実行するのに必要なんだな、と思ってください。
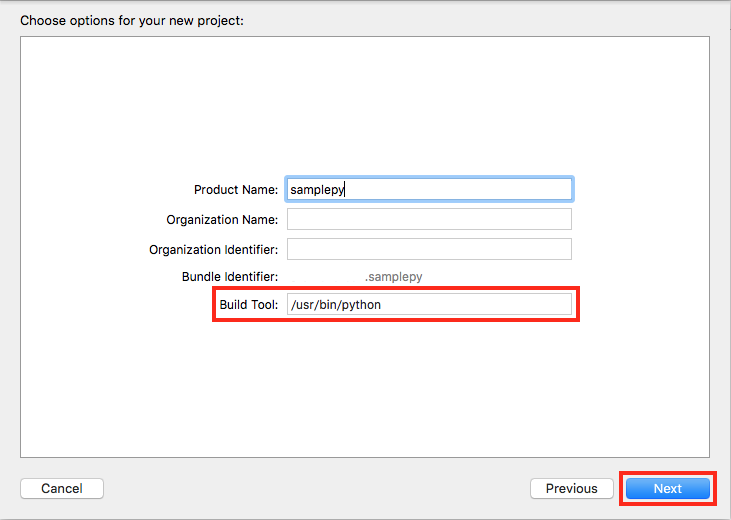
作成したProject Fileは任意の場所に保存しましょう。
(今回はデスクトップに保存しました)
2-1.
Pythonファイルを作成するために画面左上のFile > New > File...を選択します。
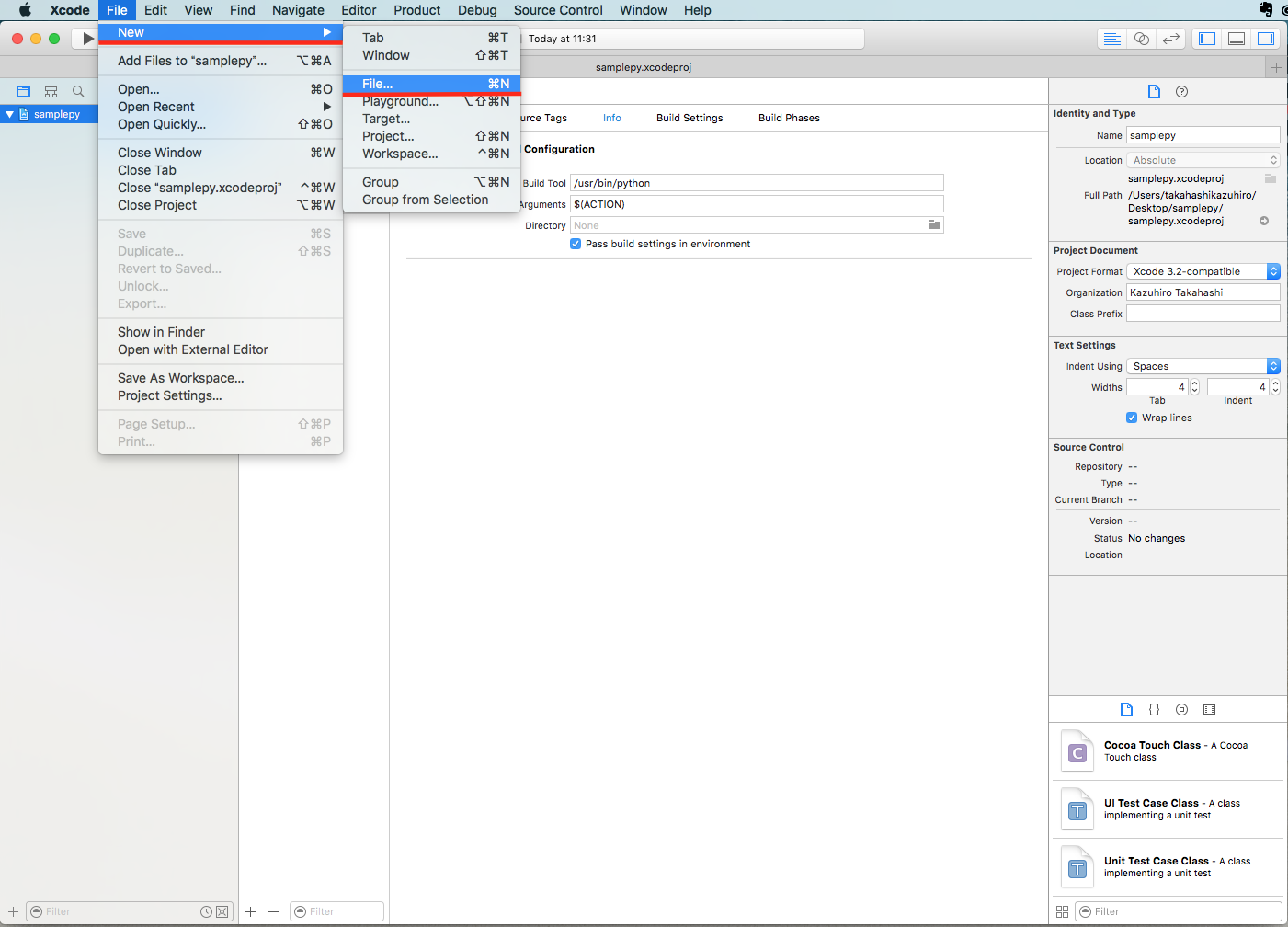
2-3.
File名を決め、TargetsにCheckが入っていることを確認します。拡張子(.py)を忘れずに。
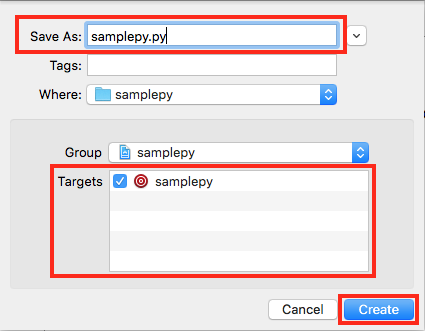
左上に作成したファイルが追加されていることを確認しましょう。
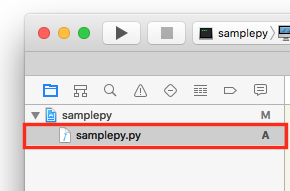
3-1.
ここから少しだけややこしくなります。
Product > Scheme > Edit Schemeと選択します。
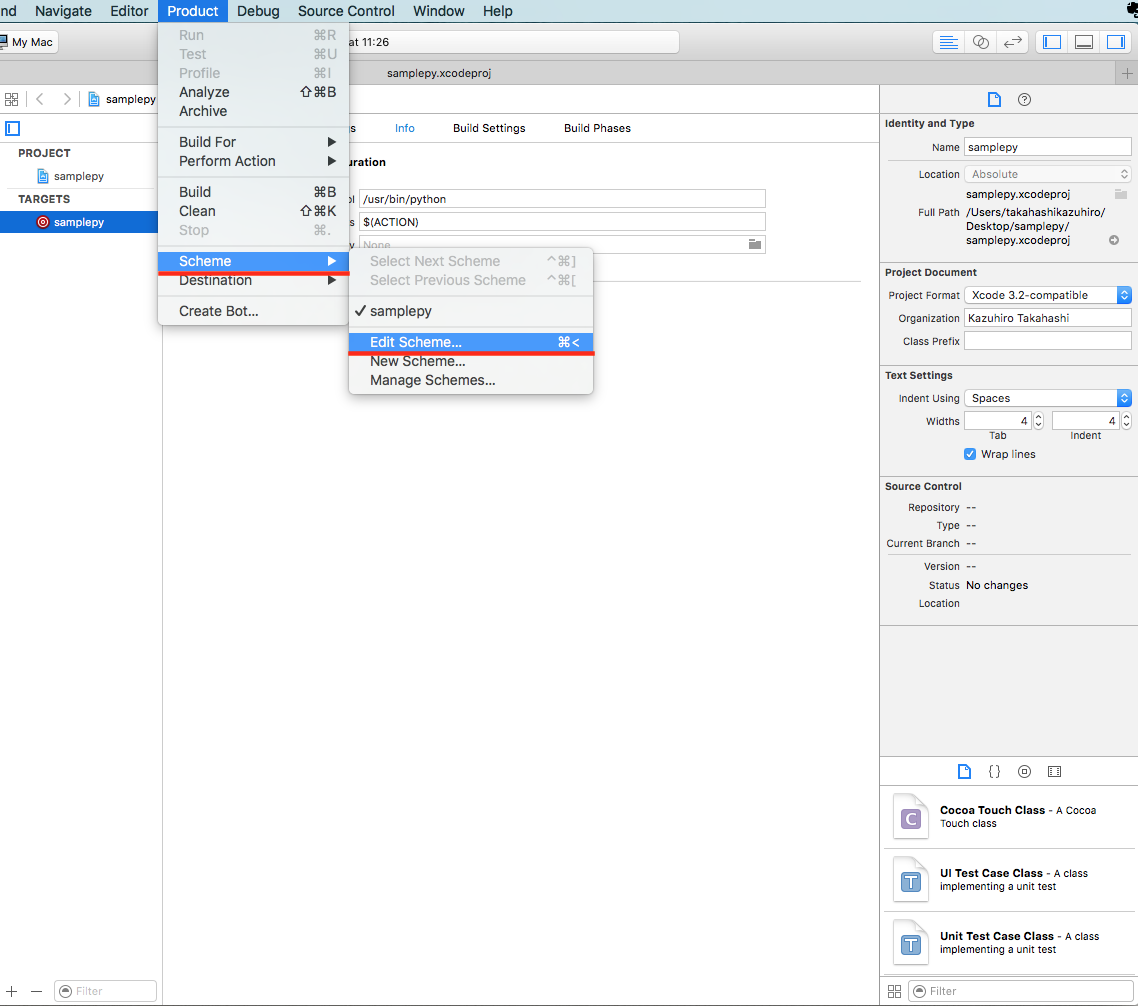
3-2.
Run > info > Executable > Otherと選択します。
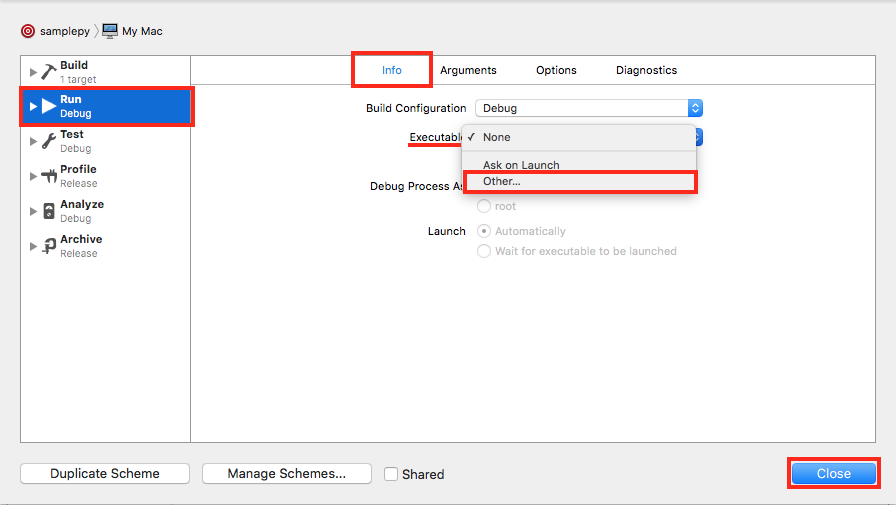
3-3.
**キーボード上でCommand+Shift+Gを入力します。**すると、Go to the folder:と表示されるので、/usr/bin/pythonと入力した上でGoを押します。
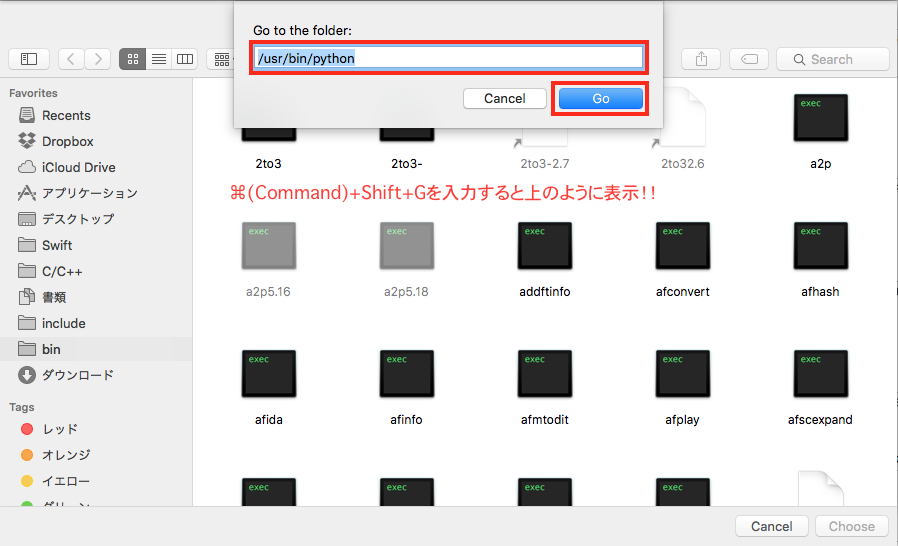
3-4.
薄いグレーでPythonが選択されていることを確認したら、Chooseを選択します。
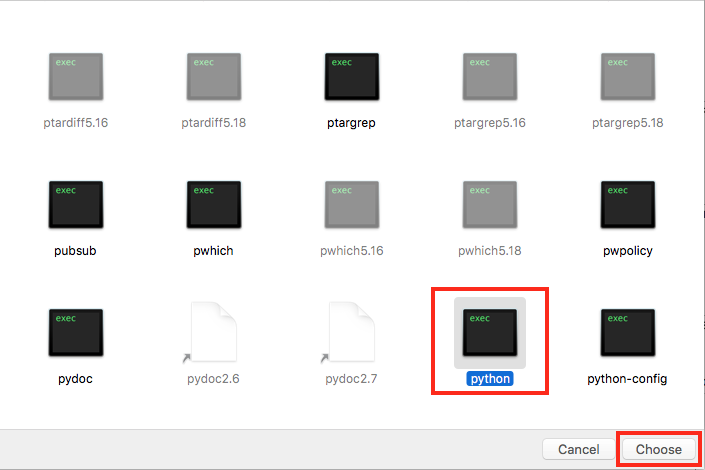
3-5.
Executableにpythonと表示されていることを確認したら、Debug executableのCheckを外します。画面右下のCloseはまだ押しません。
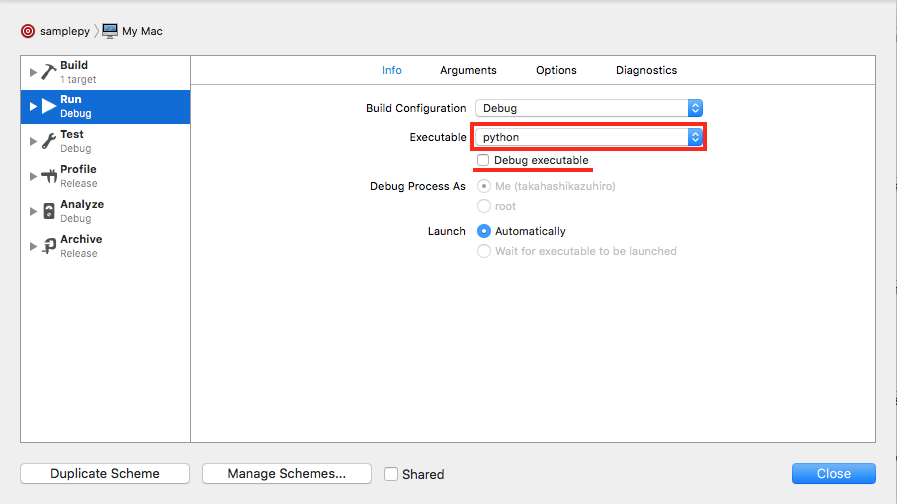
3-6.
Arguments > + > 作成したファイル名を入力します。
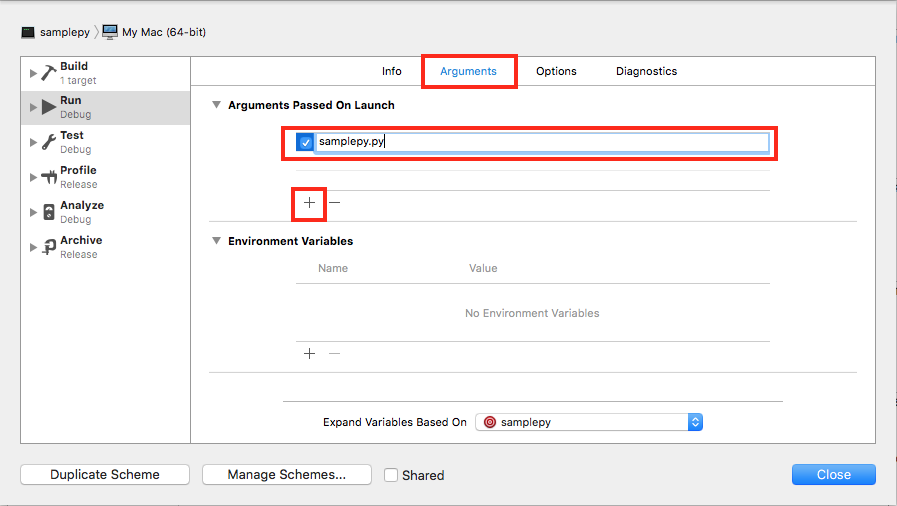
3-7.
Options > Working Directory > フォルダアイコンをクリックします。
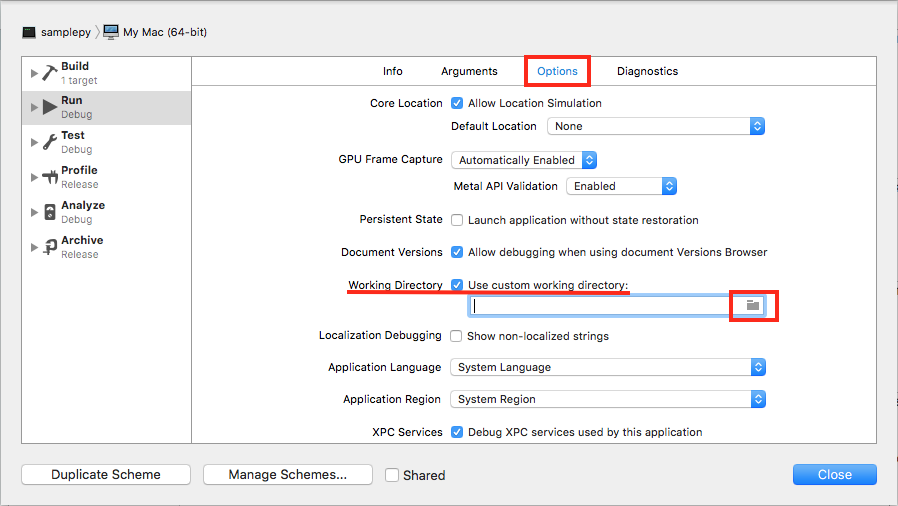
3-8.
Project Fileを選択すると画像のように表示(ユーザー名と表記されている部分に関しては皆様のユーザー名が表示されます)されたことを確認し、Closeを押します。
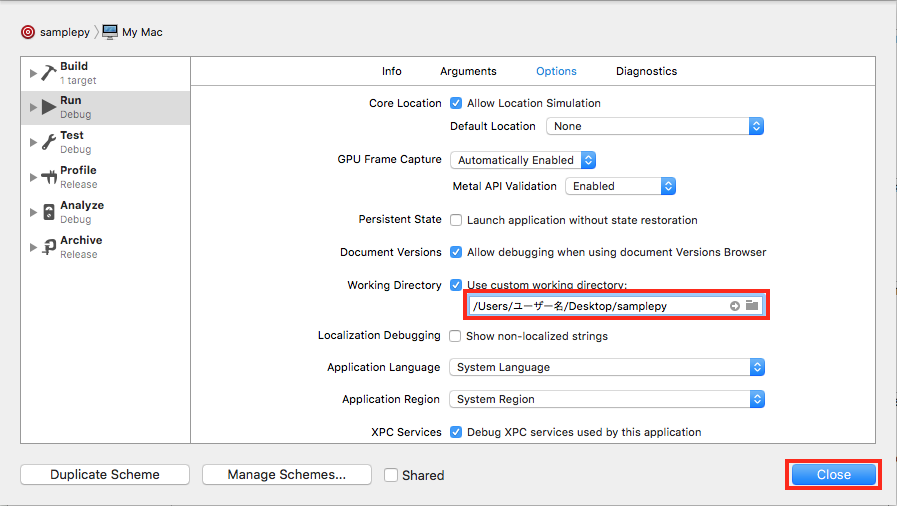
4.
作成したファイルに、
print "Hello, World!!"
無事に表示されました!!
※補足
実行した際にHello, World!!ではなく以下のような画面になったら、Productの設定を見直してみましょう。

以上です。
今回はPythonでしたが、他の言語でも同じようなやり方をしたらXcodeで実行できそうですね(試してないです、ごめんなさい)。
#追記 2019.3.9
多少XcodeのUIが変わったかもしれませんが、同じ手順でいけば作成可能であることを確認しました。
当時の私はなぜここまでしてXcodeでPythonを実行しようとしたのか謎です。多分、Jupyterの存在を知らなかったのだろうと思います。
Anacondaインストールする方が絶対楽だと思います。