初めてのPython
初めての環境構築
初めてのVSCode
初めてだらけのオンパレードで
途中やる気を失いかけたり復活したり
なんとか環境構築完了しました
ちなみに私は
anacondaやpyenv-virtualenvなどなど
使いたくなかったので使っていません
あしからず
未経験&知識なしでの
ひとり環境構築がとても大変だったので![]()
![]()
![]()
自分のための備忘録です![]()
どなたかのお役に立てると幸いです![]()
python3環境構築 


・MacBookPro Mojave 10.14.1
(*クリーンインストール済み)
・xcode 10.1
・VSCode 1.29.1
・homebrew
・venv(仮想環境)
 Macで環境構築する場合
Macで環境構築する場合 
 最初に, xcodeを”Apple Developer サイト”からダウンロードします。
最初に, xcodeを”Apple Developer サイト”からダウンロードします。
もちろんApple Storeからでも問題ありません。
DeveloperサイトをオススメするのはApple Storeからダウンロードした際に、半日かかってもダウンロード終わらなかったのが
Apple Developer サイトからだと約30分ほどで終わったからです![]()
お好みでどうぞ![]()
 次は, ”VSCode”をダウンロード
次は, ”VSCode”をダウンロード
xcodeをダウンロードしている間にVSCodeもダウンロードしてしまいましょう。
ここでは下記の簡単な設定もしてしまいます。
・拡張機能インストール
①Japanese Language Pack for Visual Studio Code
②Python(ms-python.python)
 xcodeのダウンロード&インストールが終わったら
xcodeのダウンロード&インストールが終わったら
homebrew公式サイトからインストール用のスクリプトをMacのターミナルにコピペしてインストールします。(コピペは最新のものを公式サイトからして下さいね。いつの間にかバージョンアップしてるかもしれないし。)
/usr/bin/ruby -e "$(curl -fsSL https://raw.githubusercontent.com/Homebrew/install/master/install)"
インストールの途中で「Press RETURN to continue or any other key to abort」と出てくるので確認したらreturnキー(enter)を。「Password:![]() 」が出てきたらMacのパスワードを入力してenter。
」が出てきたらMacのパスワードを入力してenter。
「Installation successful!」と出てきたら完了です![]()
 ここからやっと”python3”のインストール
ここからやっと”python3”のインストール 
今のところ、Macには標準でpython2がすでにインストールされています。
このpython2は削除してしまうと問題なので、残したまま。
python3を新たにインストールします。
先ほどインストールしたhomebrewのコマンドを使って下記のようにMacのターミナルに入力。実行しましょう
$ brew install python3
現在のpython3インストールはpip3も一緒にインストールされます![]() (以前は違ったらしい)
(以前は違ったらしい)
 仮想環境に入ります
仮想環境に入ります
 python3がインストールできているか確認
python3がインストールできているか確認
仮想環境を作ることのメリットは
自分のMacを汚さなくて良いからです![]()
Macのターミナルに下記をコピペして実行しましょう
*ちなみに「kasou」はわかりやすくネーミングしただけです。
ご自由にどうぞ![]()
$ python3 -m venv kasou
すると下記のように(kasou)が表示されます
(kasou) MBP:~username$
(kasou) が頭に付いてる間はずっと仮想環境にいる形になるのでpipが使えます!色々インストールする際は仮想環境の中で「pip install」して行きましょう![]()
結果 ![]()
仮想環境の外では「python2」、仮想環境の中では「python3」が入っている状態です。(私はpython2を使わない前提)
仮想環境の内側と外側で「$ python -V」をそれぞれ実行すると下記のようになっていることが確認できます![]()
$ python -V
Python 2.7.10
(仮想環境の中)
$ python -V
Python 3.7.1
ちなみに![]()
「$ python -V」の”V"は大文字です。小文字でも良いのですけど、小文字だとすごく長い文章が出てきて上手くいってないのではないかと不安になるかもしれません。(私はなりました![]() 笑)
笑)
 VSCode で python3 を使うには
VSCode で python3 を使うには
では最後に。
VSCode内でもpython3が使えるようにしましょう![]()
VScodeを立ち上げて、”⌘+shift+p”を押します。
このショートカットキーはよく使います![]()
”⌘+shift+p”すると検索する窓が出てきます
ここに今から色々と入力していきます
①「configure」とか「language」とか途中まで入力すると予測で出てきてくれます。全て入力しなくても良いのでとっても楽。

↑この項目を選んだら「"locale":"en"」から「"locale":"ja"」に変更して保存しましょう。
② 次は「shell」と入力したら出てきます。

これはクリックするだけの簡単な作業。
クリックしたら右下の方に「正常にインストールされました」というようなメッセージが出てきます。
③今度は「python」と入力して
「Select Interpreter(インタープリターを選択)」を選びましょう![]()
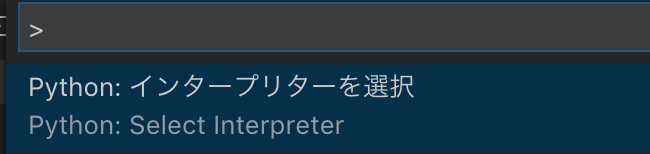
選んだら、何個か候補が表示されるので
その中からpython3.7.1の”/user/local/python3”を選びます。
(これは人によって違うかもです。あくまで自分の環境を大前提としています。![]() )
)
以上で環境構築終了です![]()
![]()
![]()
他にも色々と書きたいことがあるのですが今日はここまで![]()
環境構築できたら色々と試してみてくださいね
ここからは習うより慣れろモードに突入です![]()