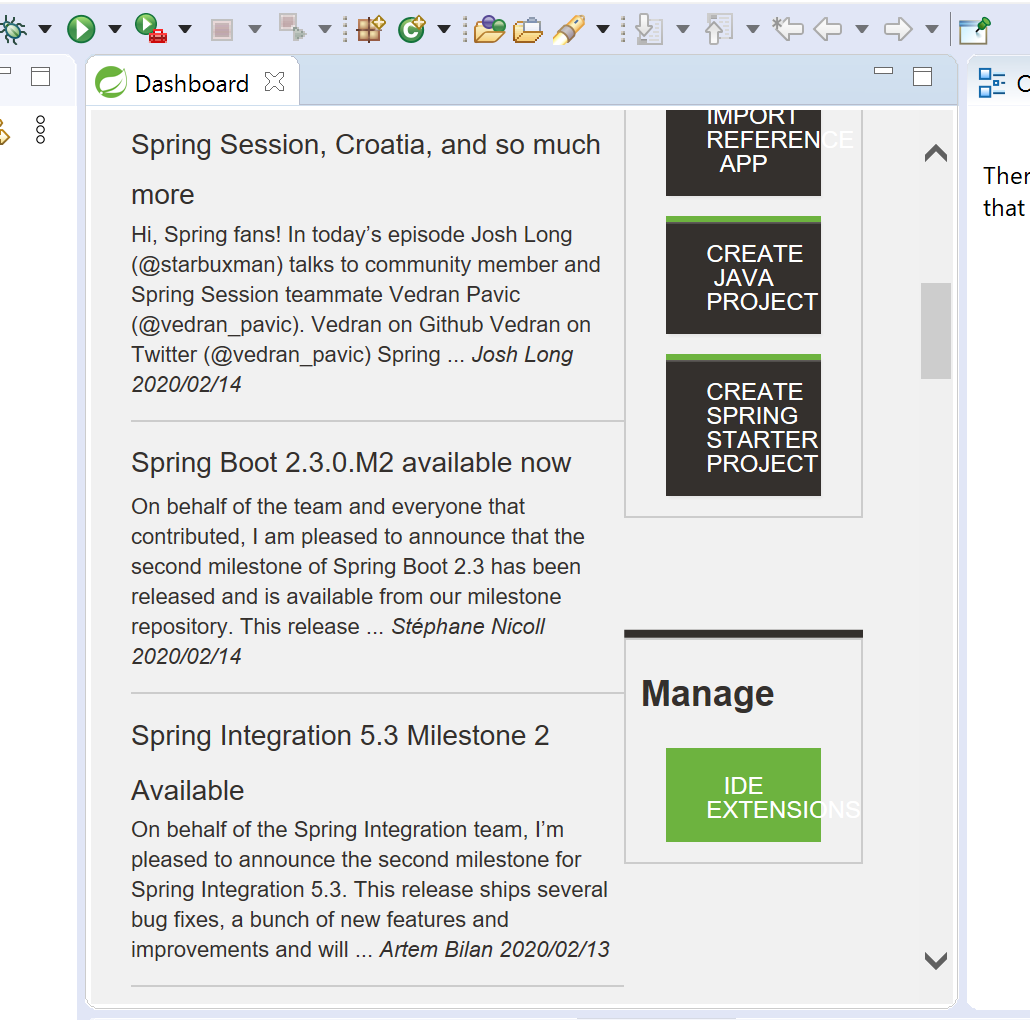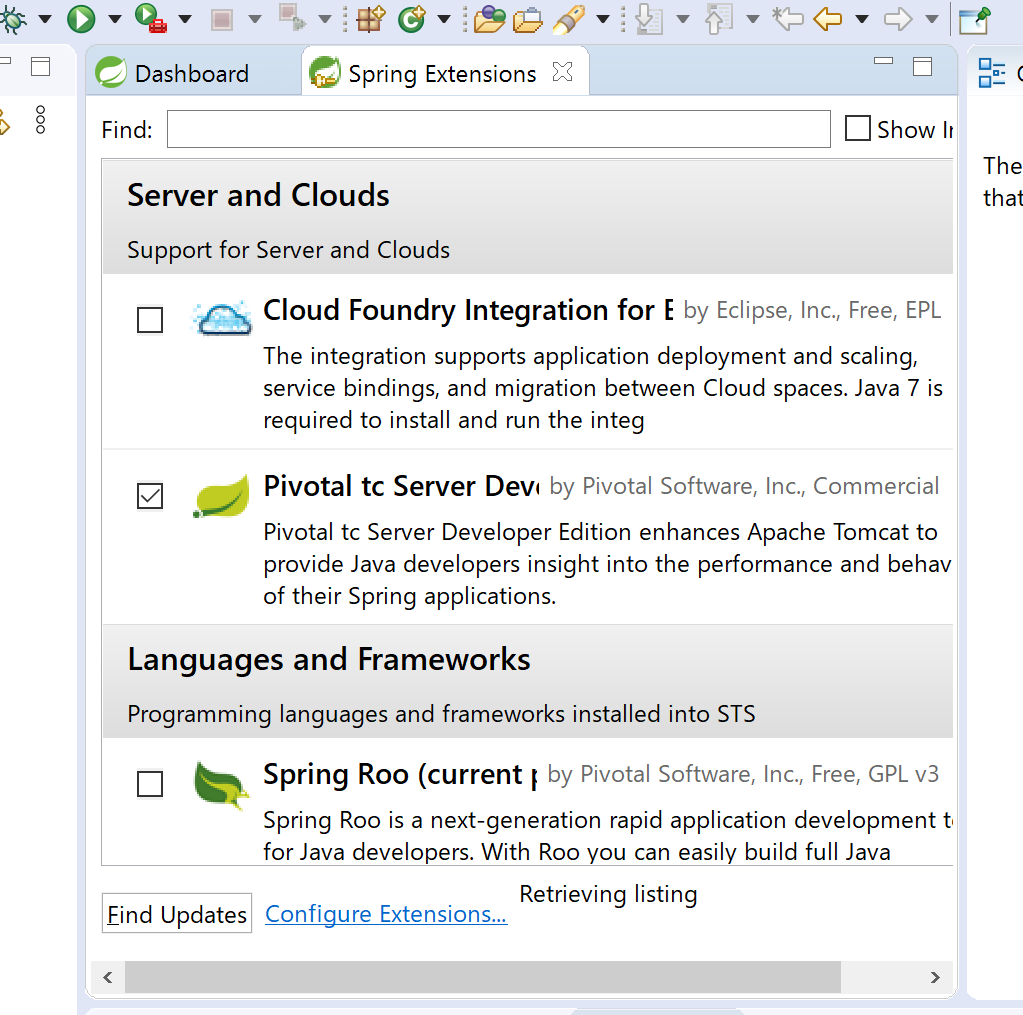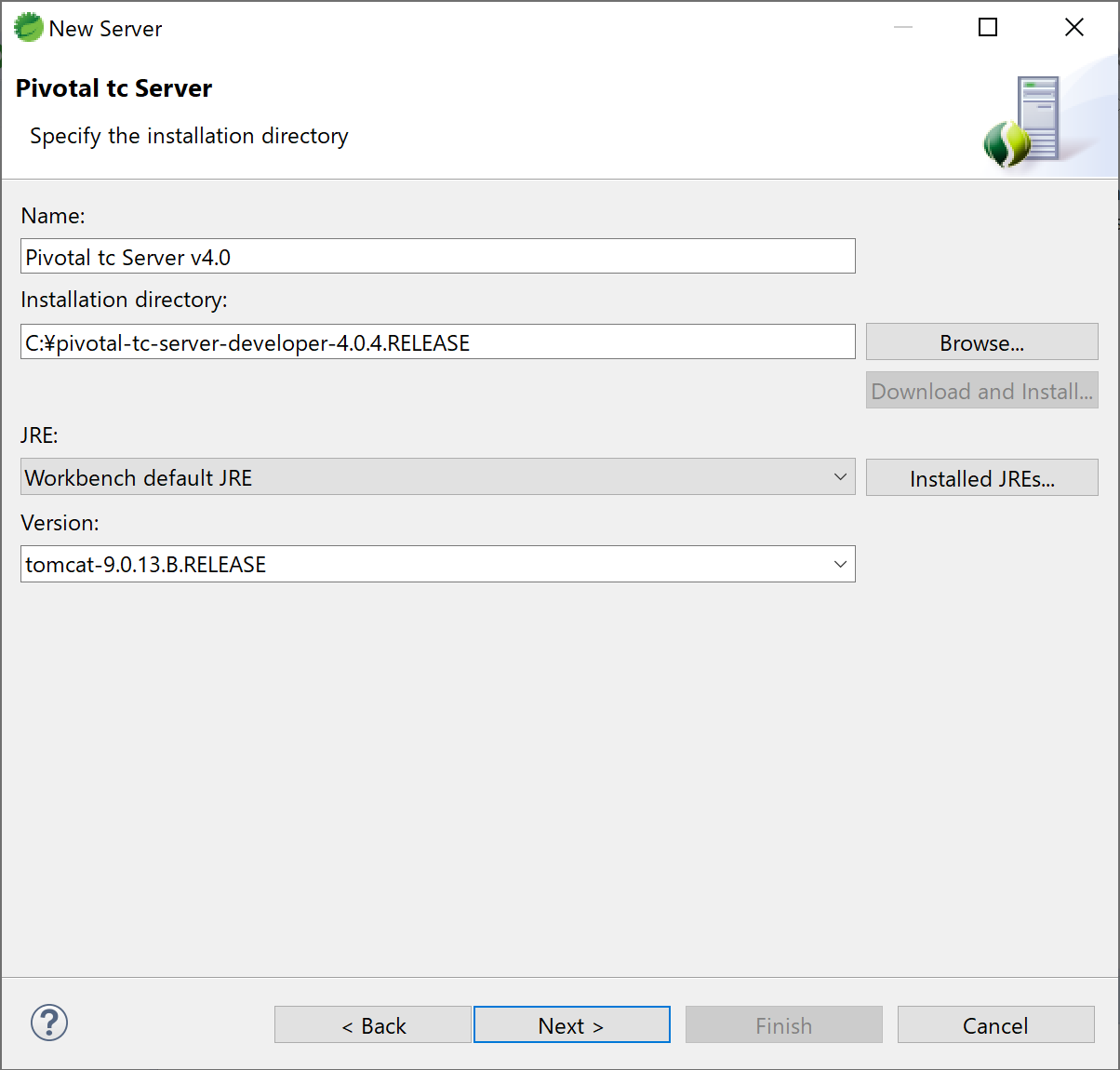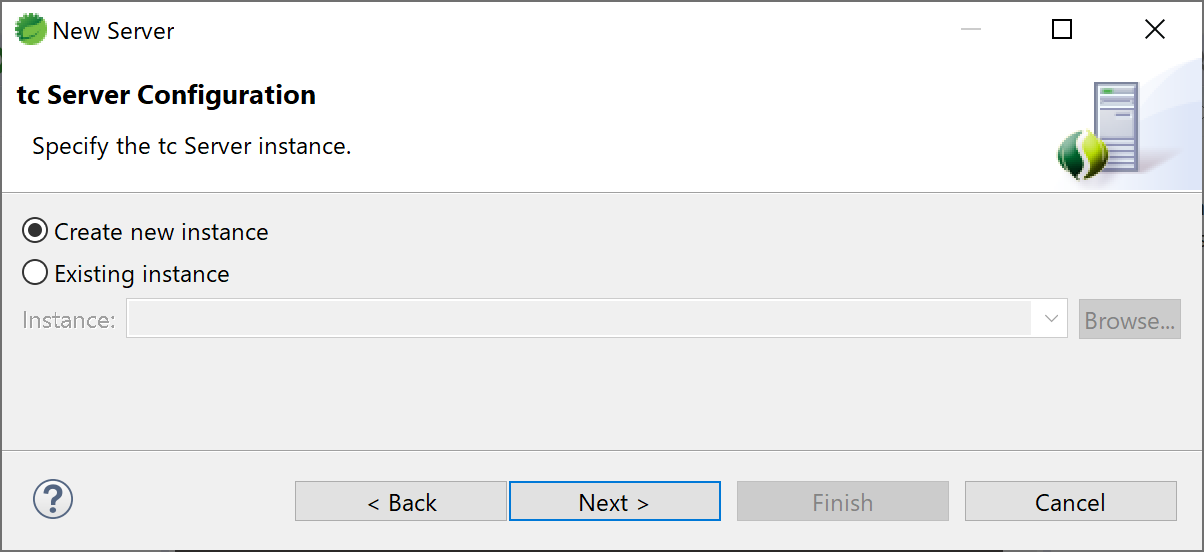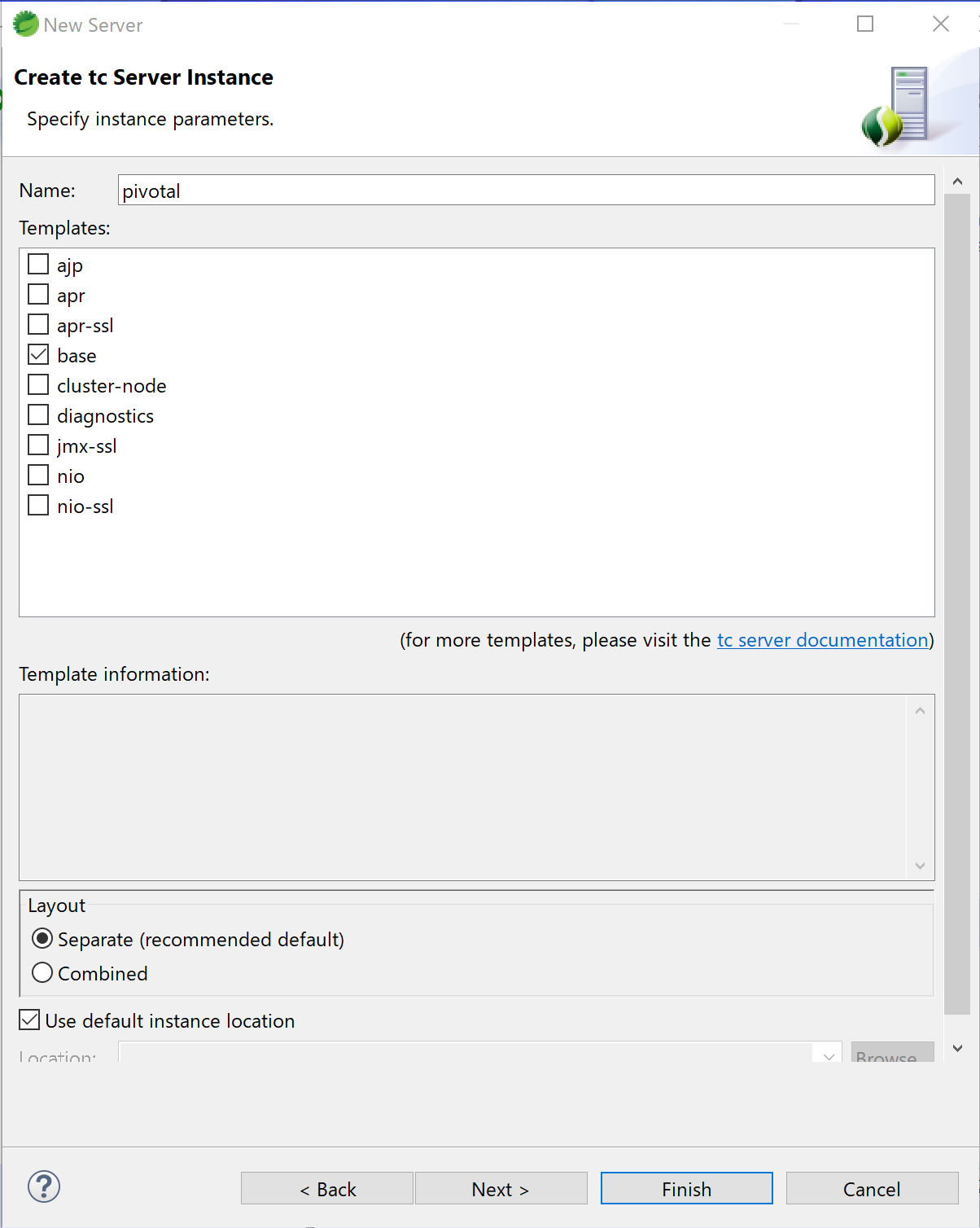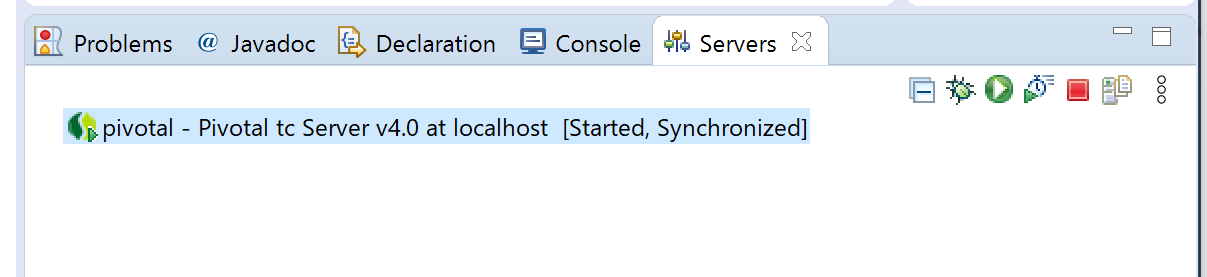開発環境
Windows10
workspace-spring-tool-suite-4-4.5.1.RELEASE (2020/2/17現在 英語版)
初期状態
STS(Spring Tool Suite)のServersビューにPivotal tc server Developer Editionがない。
最終状態
STS上に、Pivotal tc server Developer Editionを構築し、サーバを起動する。
手順
1.メニュー→Help→Eclipse Marketplace...を選択する。
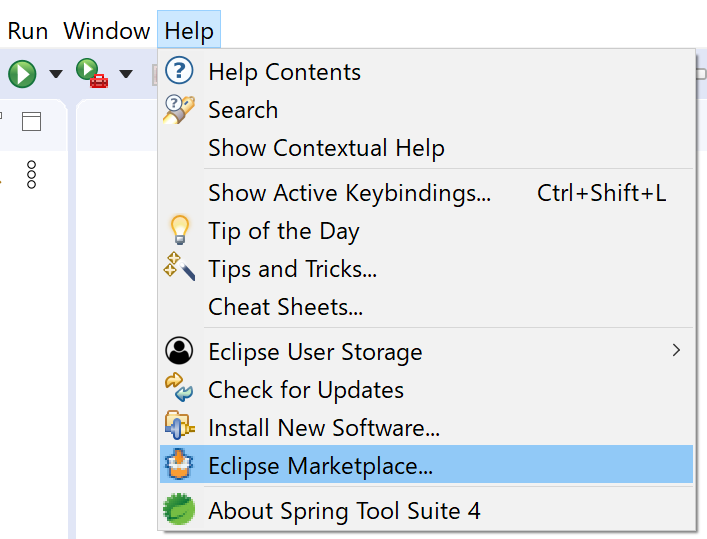
2.Eclipse Marketplaceの画面になる。
SearchタブのFind:フィールドに「pivotal」と入力しEnterキーを押すと、「Pivotal tc Server Integration for Eclise 3.9.11.RELEASE」が表示される。
右下にあるInstallボタンを押す。しばらく待つ。
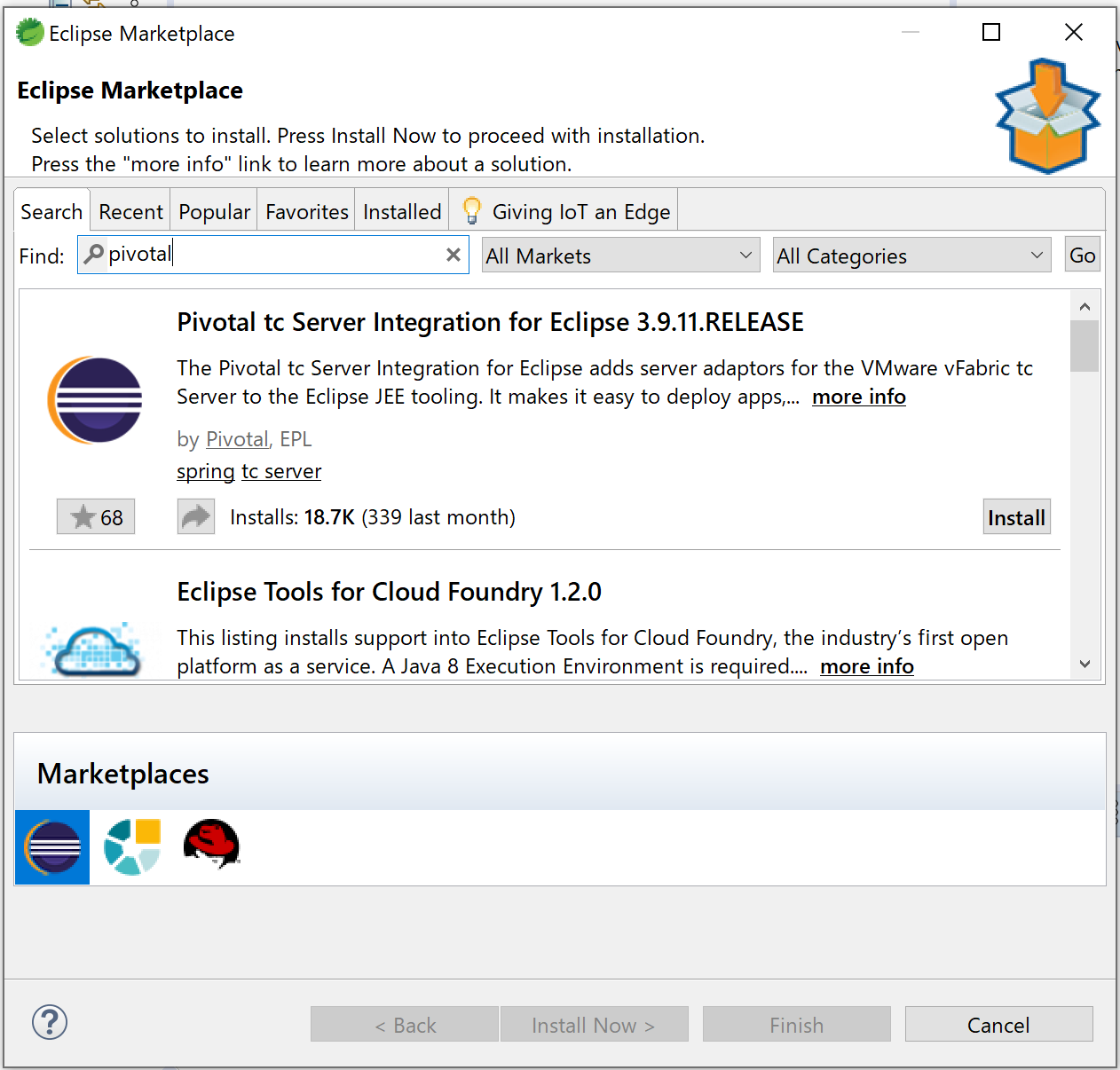
3.Confirm Selected Features の画面が表示される。
必要なソフトウェアにチェックが入っていることを確認して、Confirmボタンを押す。(今回はSpring Dashboardも同時にインストールする。)しばらく待つ。
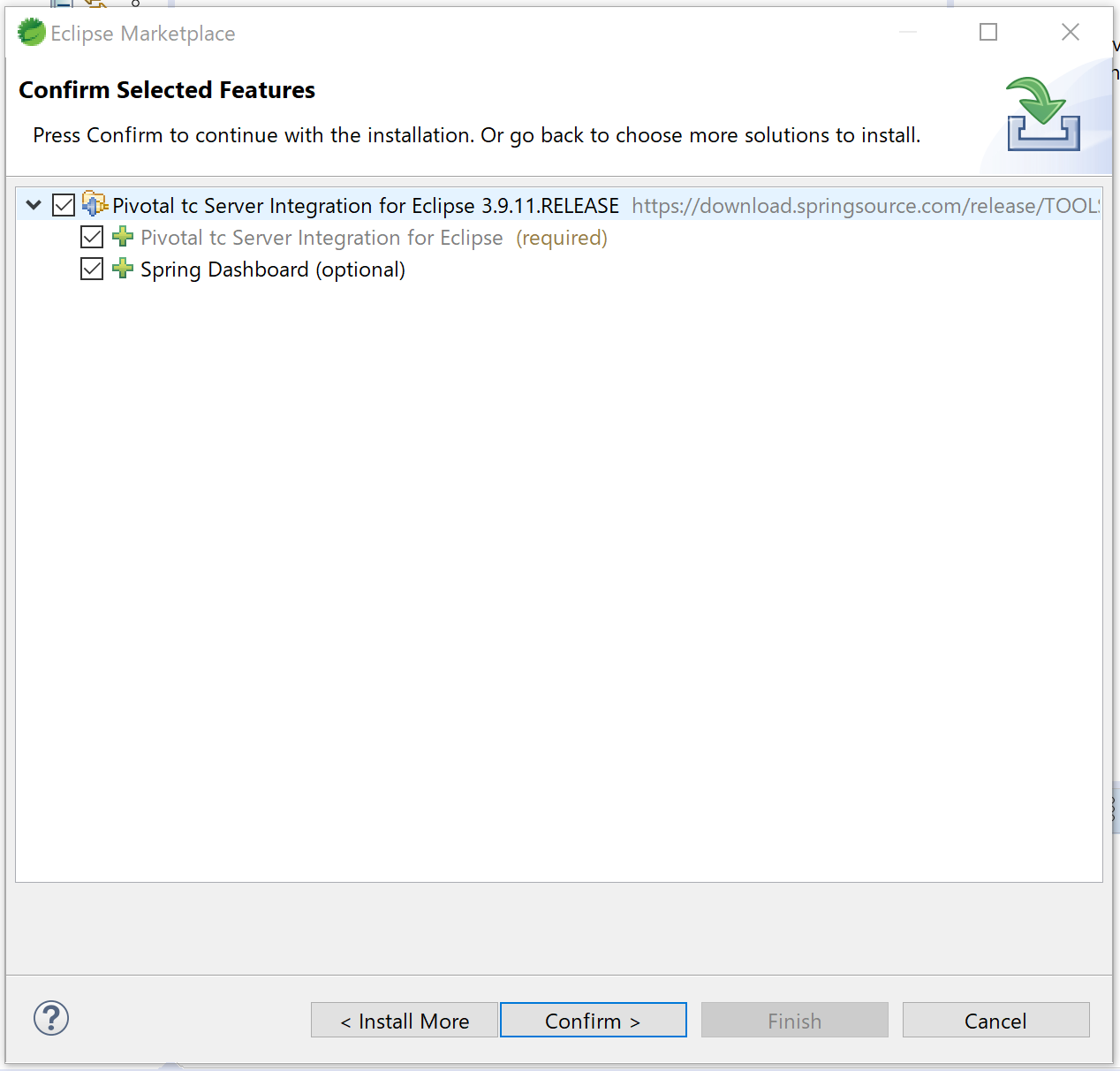
4.Review Licensesの画面になる。
使用条件に同意する。「I accept the terms of the license agreements」をONにしてFinishボタンを押す。
左下にInstalling Software(xx%)と表示されるのでしばらく待つ。
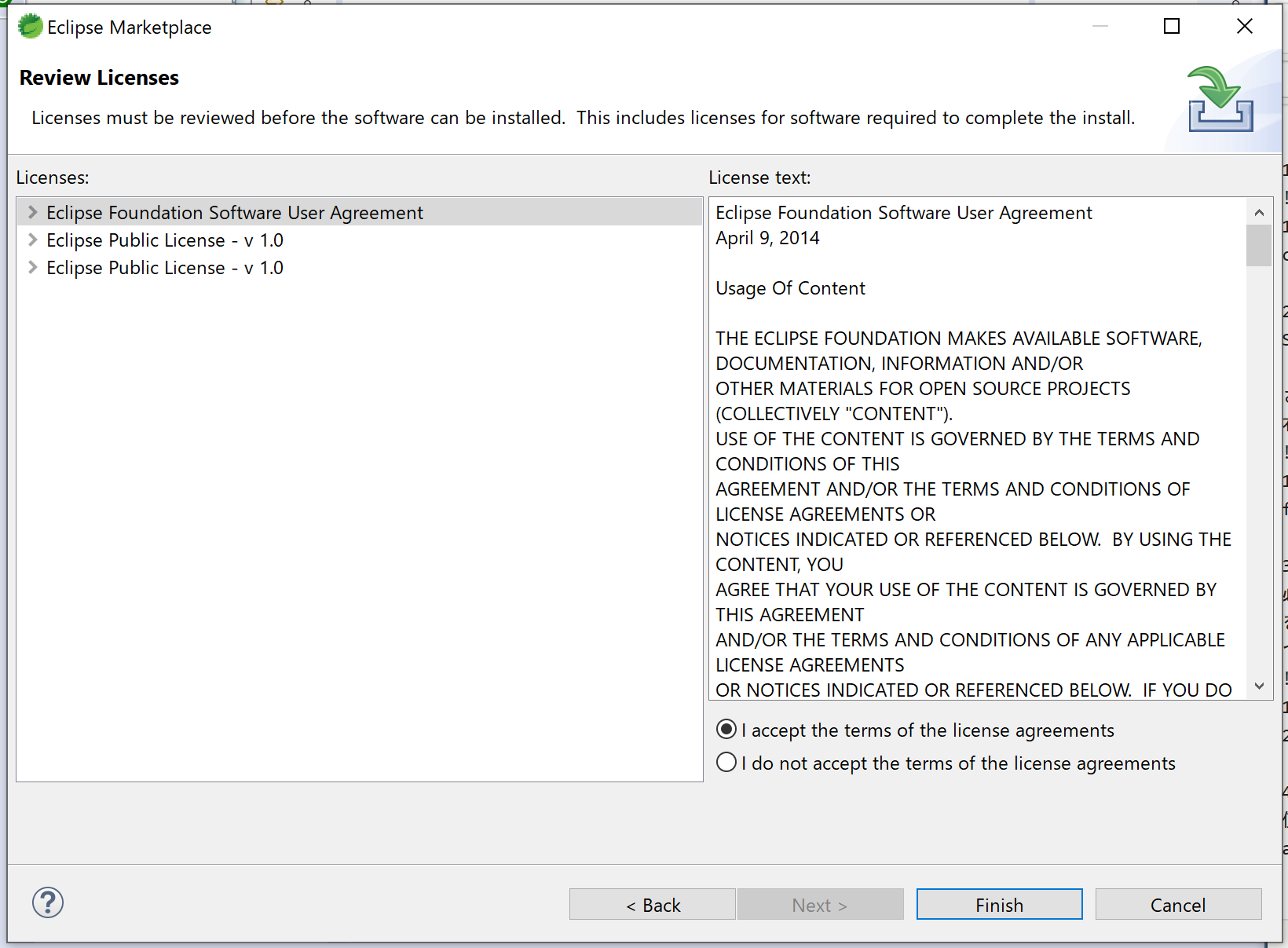
5.インストールが済んだら、STSを再起動する。
Restart Nowボタンを押す。
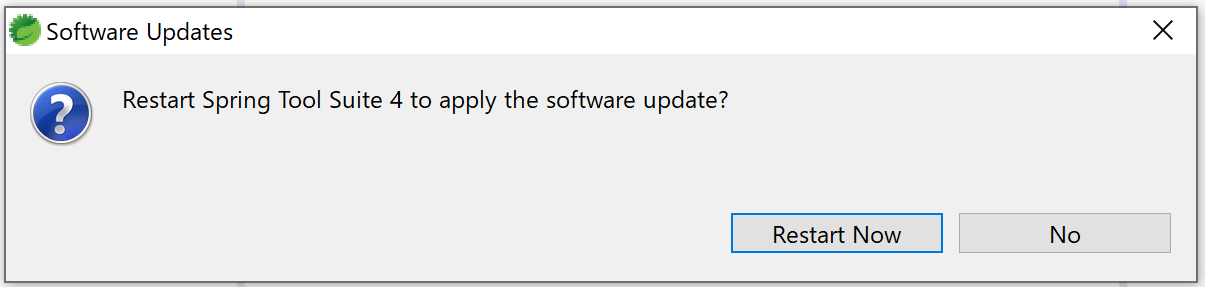
6.再起動すると自動的にダッシュボードの画面が表示される。
表示されない場合は、メニュー→Help→Dashboardで表示できる。
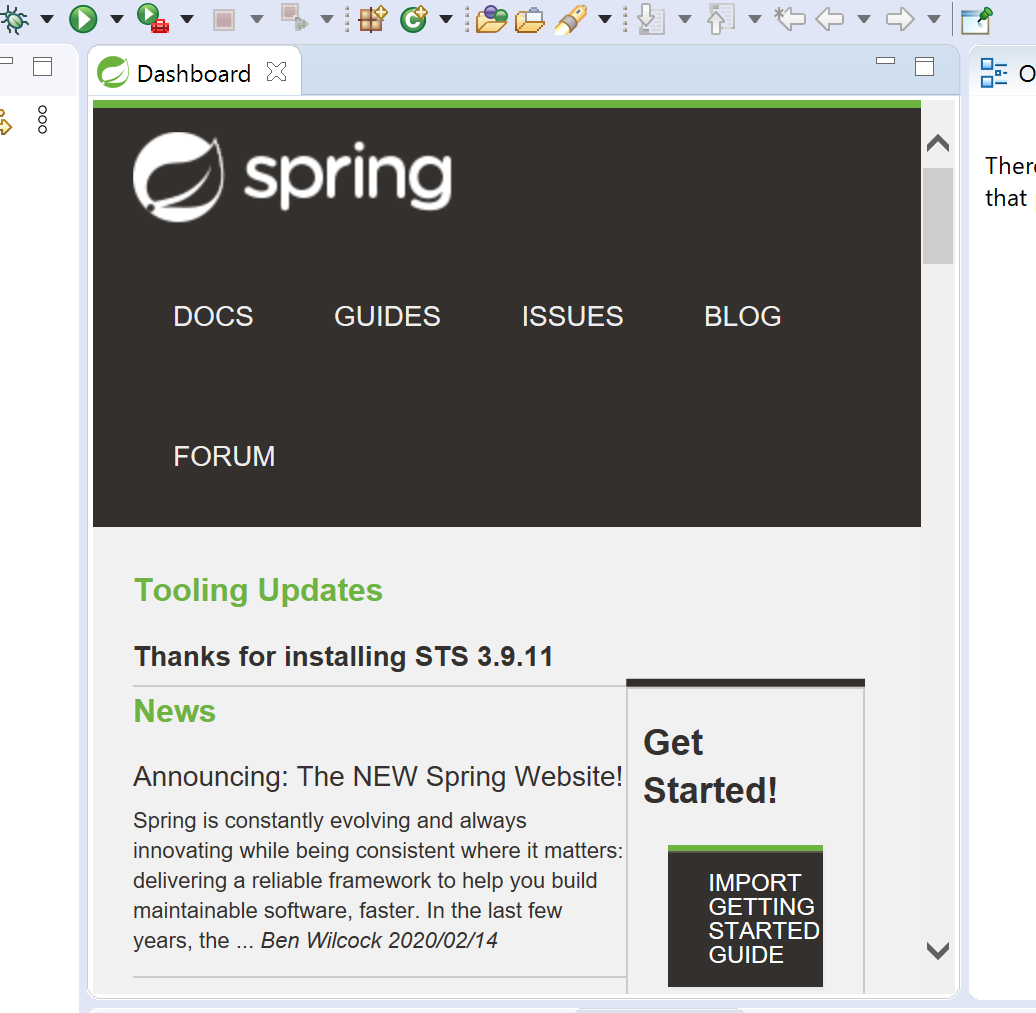
7.Dashboardを下方向にスクロールする。
Manageという囲みの中にある「IDE Extension」ボタンを押す。
8.Spring Extensionsの画面にあるPivotal tc Server Developer Editionのチェックボックスにチェックを入れる。ウィンドウを一番下までスクロールして、右下にあるInstallボタンを押す。(分かりにくい場所にあるので注意)
9.画面の指示に従い、Nextボタンで進む。Review Licensesの画面になる。
使用条件に同意する。「I accept the terms of the license agreements」をONにしてFinishボタンを押す。左下にInstalling Software(xx%)と表示されるのでしばらく待つ。
10.インストールが済んだら、STSを再起動する。Restart Nowボタンを押す。
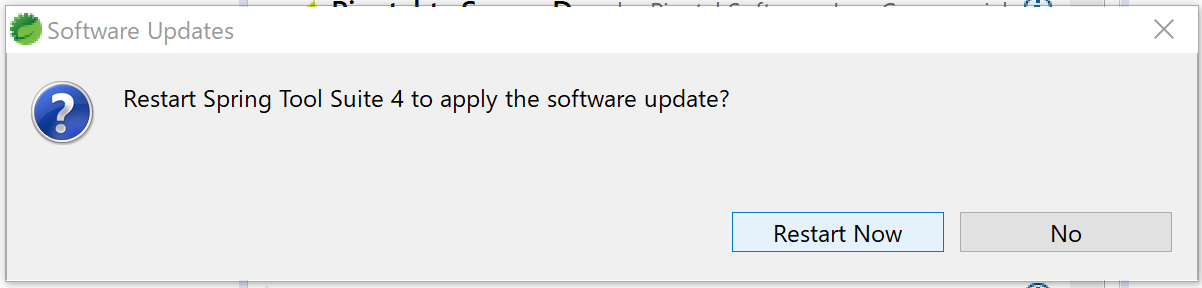
11.Serversビューから「No servers are available.Click this link to~」のリンクをクリックする。
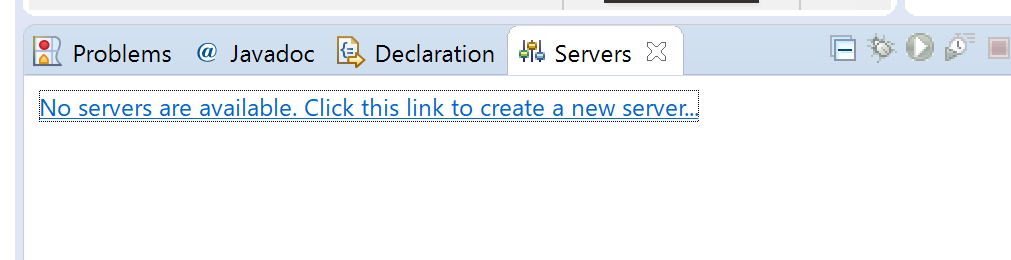
12.New Serverの画面が表示される。「Pivotal tc Server v4.0」を選択してNextボタンをクリックする。
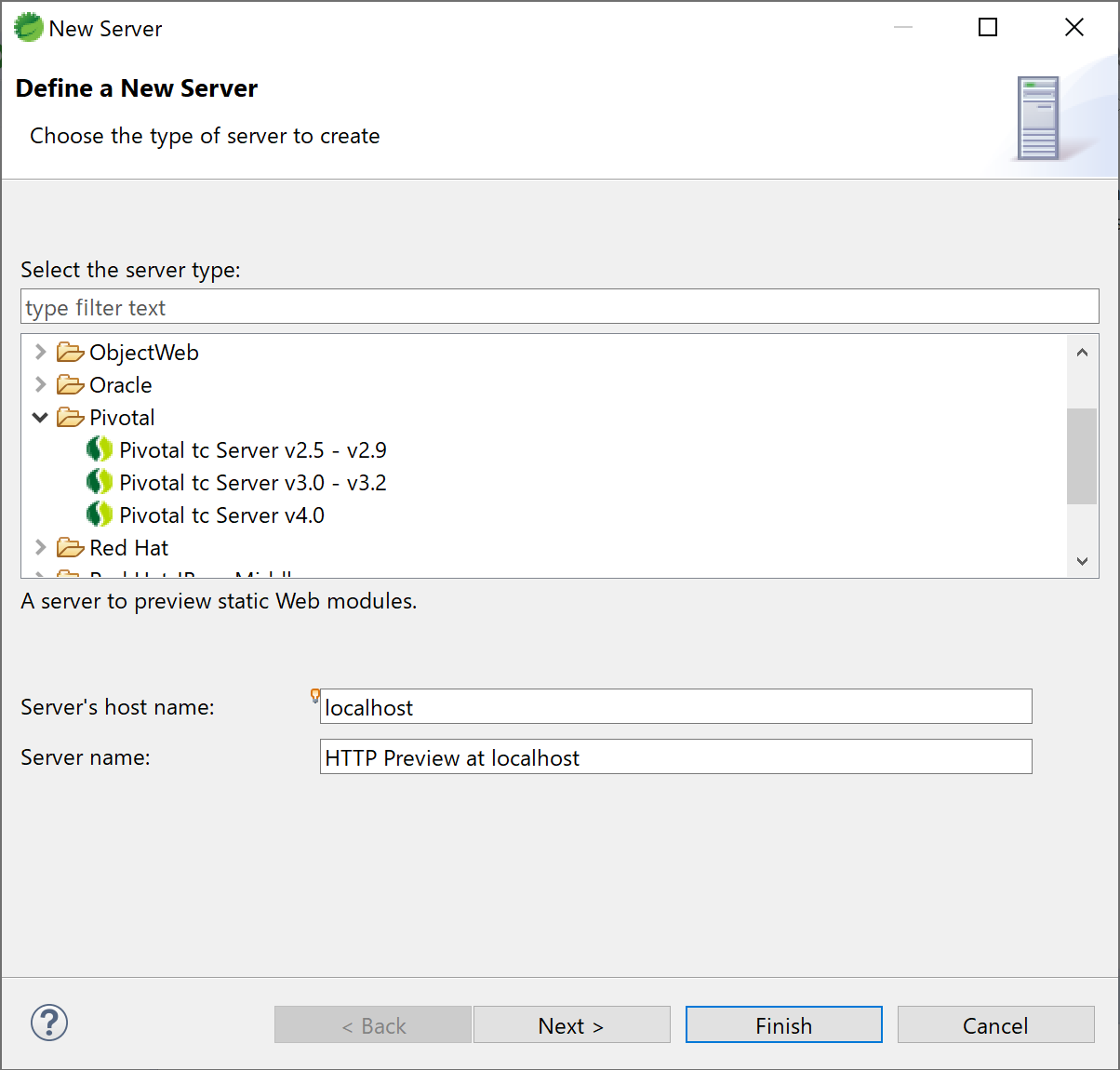
13.Pivotal tc Serverの画面になる。Installation directoryのテキストボックスに、pivotal-tc-server-developer-4.0.4.RELEASEの場所を指定する。(通常はc:ドライブの直下にある) Nextボタンを押す。
14.tc Server Configurationの画面になる。
Ceate new instanceが選択されていることを確認してNextボタンを押す。
15.Create tc Server Instanceの画面になる。Nameテキストボックスには、任意の分かりやすい名前をつける。Templatesはbaseにチェックを入れてFinishボタンを押す。
16.Serversビューにpivotalサーバができていることが確認できる。pivotalサーバを選択した状態で、実行アイコン(緑の三角ボタン)を押すとサーバが起動する。
補足
特になし
2020/2/17 Collab KM