今回はReact、ContentfulとOneSignalでPush通知を実装していきたいと思います。Next.jsを使用している方もこの記事の手順に従うことでできます。
※ 残念ながら、iOSのデバイスでは機能しませんが、iOS以外のデバイスは機能します。
前提条件
- ReactやNext ウエブアプリ
- Contentfulアカウント
- 少なくとも1つのContentfulコンテンツモデル
OneSignalの設定
OneSignalのホームページで無料アカウントを作りましょう。アカウントを作った後、アカウントのホームで「New App/Website」のボタンをクリックします。画像の画面が見なければ、ヘッダーの左上にあるOneSignalのロゴをクリックしてください。

「Name of your app or website」の枠でアプリやウェブサイトの名前を入力します。今回はReactウェブサイトでOneSignalを使いますから、真ん中の「Web」を選びます。 終わったら下の青いボタンをクリックします。
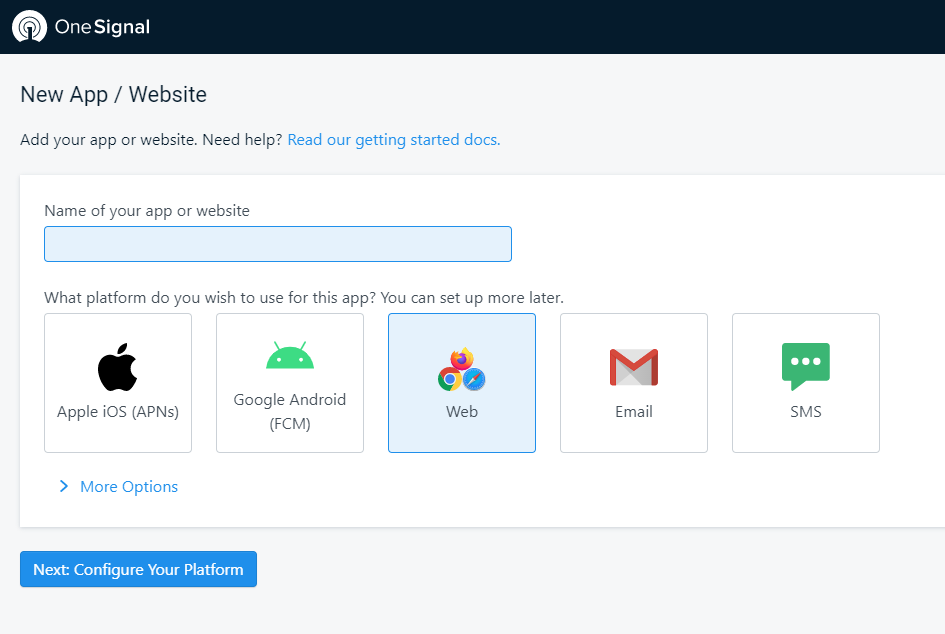
次の画面で、一番左の「Typical Site」をクリックします。
その下「Site Setup」」で、ウエブサイトの名前とURLを入力します。
注意: 選択したURLからのみpush配信できます。
テストをするために今回localhostにします。
localhostを使う時に「local testing」をオンする必要があります。
良ければ、アイコンのアップロードもできます。

下の「Permission Prompt Setup」で「edit」」をクリックします。

「Permission Prompt Editor」の画面で「Customize slide prompt text」をオンにします。メッセージとボタンのテキストをカスタマイズします。
「And」の枠の「10」を[3]にします。そうすると、ウェブサイトは3秒後に新しいユーザーの許可を求めます。通常、直ぐにユーザーの許可を求めることは余り良くないですが、テストの環境では速く機能するかどうかを確認したいです。 終わったら、下の「Done」ボタンをクリックします。最後に下の「Save」をクリックします。
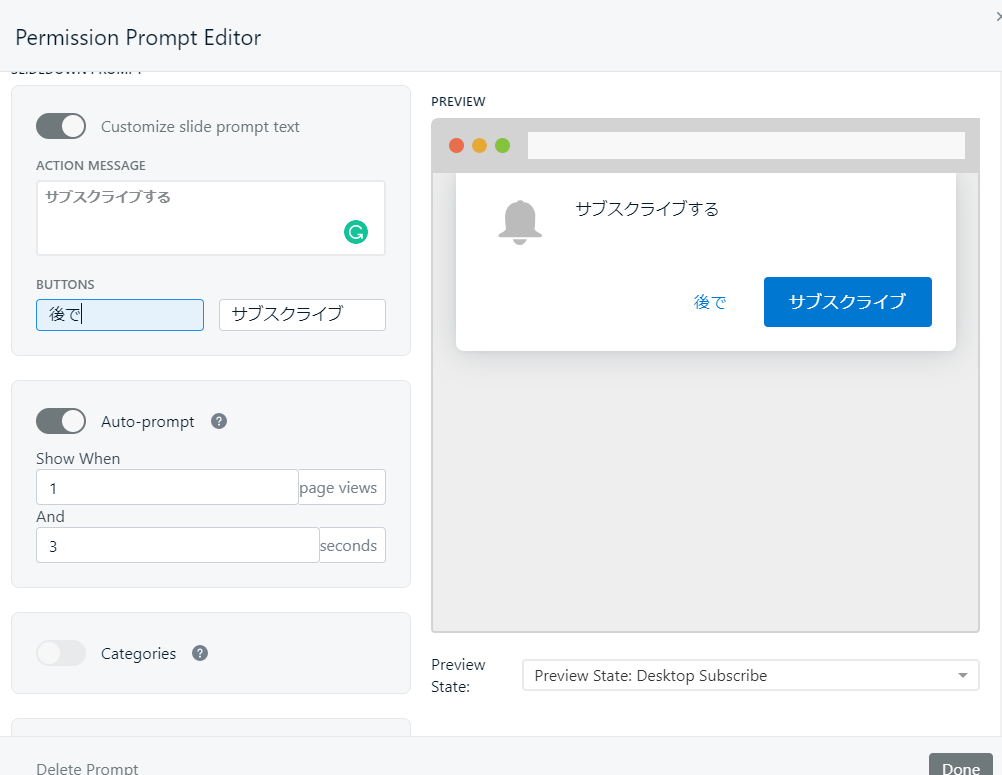
次の画面で「DOWNLOAD ONESIGNAL SDK FILES」をクリックして、「Finnish」だけをクリックします。
コーディングを始める前、APIキーが必要です。OneSignalのユーザーホームから、登録したウェブサイトの名前にクリックします。ヘッダーにある「settings」---> 「Keys & IDs」をクリックします。 後で使用するためにOneSignal App IDとRest API Keyを保存します。
クライアント側(React)
react-onesignalをインストールします。npm yarn
App.js/App.tsxでonesignalを以下のように初期化します。Next.jsなら_app.js/_app.tsxでやります。 NEXT_PUBLIC_ONESIGNAL_API_KEYを.envファイルに追加します。
import OneSignal from "react-onesignal";
//...
useEffect(() => {
OneSignal.init({ appId: process.env.NEXT_PUBLIC_ONESIGNAL_API_KEY });
}, []);
//...
先にダウンロードしたOneSignalのzipフォルダーの中の「OneSignal-Web-SDK-HTTPS-Integration-Files」というフォルダーの中で二つのjavascriptファイルがあります。この二つのファイルをReactやNextプロジェクトのpublicフォルダーにペーストします。
これで、locahostで機能していることを確認できます。localhostを開く3秒後、許可を求めるメッセージが表示されます。
ContentulのWebhookはlocalhostで使えないので、deployしなければなりません。では、好きなホスティングにdeployします。deployが終わったらOneSignalの設定で、URLをlocalhostから、deployのURLに変えます。「LOCAL TESTING」もオフにします。
そのURLに行って、push配信の許可を与えます。
Contentful Webhook
これからContentfulのwebhookを設定していきます。
ContentfulのダッシュボードからSettings--->Webhooksをクリックします。

好きなWebhookの名前を入力して、URLのタイプをPOSTして、URLをhttps://onesignal.com/api/v1/notificationsにします。 記事が公開される時にpush配信したいので「Content Event」」で Entry/Publishにします。

次はHeadersを入力します。 KeyはAuthorization、バリューはあなたのOneSignal REST API Keyです。Content-typeをapplication/jsonにします。
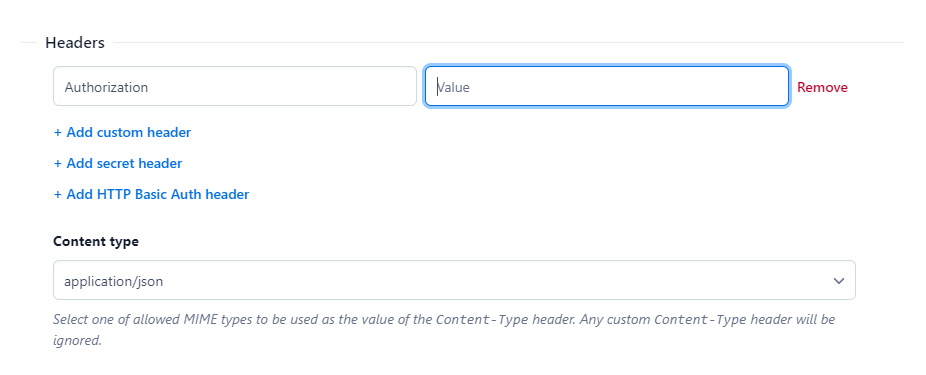
「Payload」」で「Customize the webhook payload」をクリックします。
枠で以下のJSONを書きます。「app_id」」はあなたのOneSignal App ID. メッセージと見出しもカスタマイズできます。「web_url」はユーザーがクリックしたらその URLに飛びます。
「included_segments」はあなたのすべてのサブスクライバーを含むグループ。OneSignalのグループを詳しく見るにはこちらです。(英語です)
「ja」は日本語のブラウザ限定ですが、「en」は英語だけでなくあらゆる言語のブラウザが対象です。
{
"included_segments": [
"Subscribed Users"
],
"app_id": "00000000-0000-0000-0000-000000000000",
"contents": {
"ja": "メッセージ",
"en": "message"
},
"headings": {
"en": "Heading",
"ja": "見出し"
},
"web_url": "https://qiita.com/Code-Kat"
}
終わったら「Save」」をクリックします。
これで終わりました! これをテストするために、新しいContentfulのエントリーを作成しましょう。公開するとpush通知が表示されれば、完成です。!
何かの問題が発生した場合は、コメントを書いてくれれば、私が一緒に解決策を考えます。
