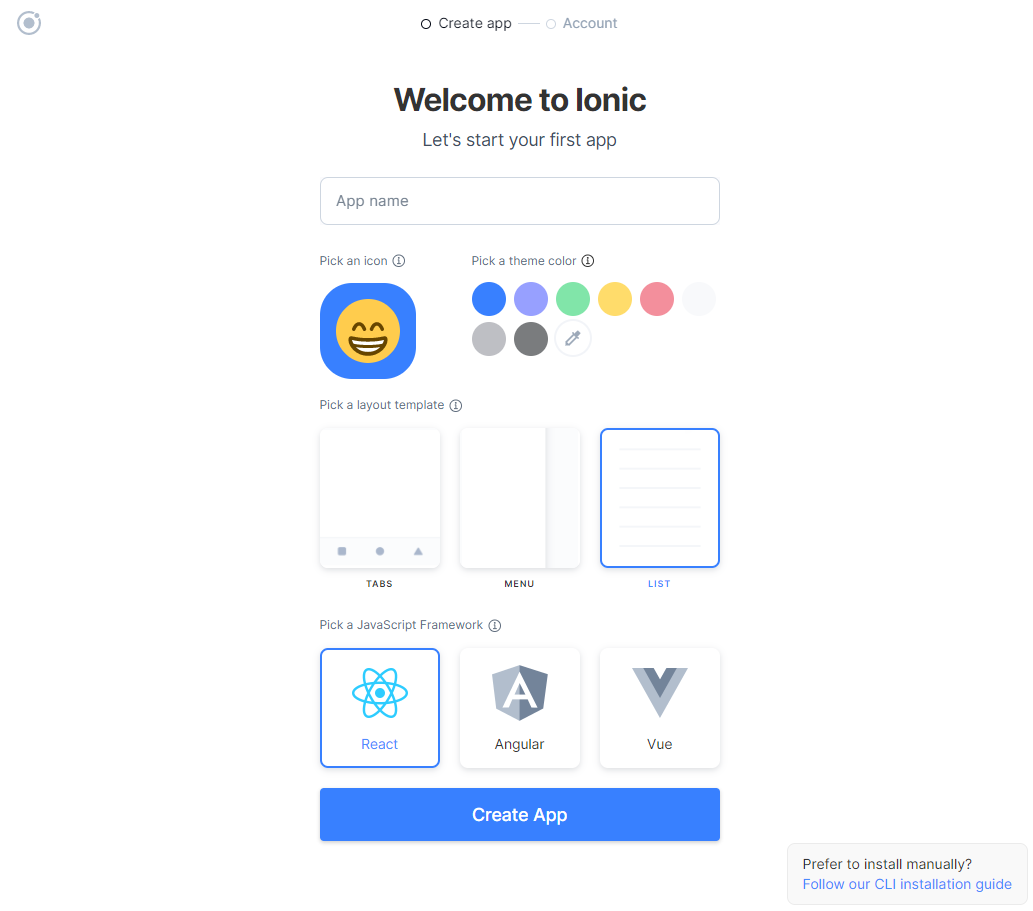必要な条件
このチュートリアルでは, アンドロイドアプリを作っていきます。同じ手順でiPhoneアプリも作れるはずですが、テストしてみたことはありません。 Ionicは、Angular、Vue、React、およびvanilla Javascriptで使用できます。 でも、このチュートリアルでは、React/Typescriptと一緒にIonicを使います。 チュートリアルに沿っていくには、次の条件が必要になります:
- android studio
- VsCode (他のIDEでも良い)
- Node (npm)
- Reactの基礎知識
- Typescriptの基礎知識
準備
コマンドラインを使用してionicCLIをダウンロードします: $ npm install -g @ionic/cli
IDEでIonicアプリを入れたいフォルダを開きます。 IDEのターミナルで、ionic startを実行します。アプリ作成ウィザードを使用するかどうか表示されるので、Y (yes)を選びます。初めて使う方は、アカウントを作る必要があります。良ければ、簡単にGitHubを通じてログイン出来ます。
好きなアプリ名、アイコンと色を選んで、listとReactを選択して「Create App」をクリックします。
ターミナルでアプリの構築が始まります。結構時間がかかる可能性があります。アプリの構築が完了したら、プロジェクトフォルダにcdします。ionic serveを実行することで、localhostでアプリを開くことができます。

これで、アプリ作成ウィザードのタブを閉じることができます。
次はphonegap-nfcをインストールします。
npm i phonegap-nfc
npm i -D @types/phonegap-nfc
phonegap-nfcはNFCタグの読み取りを可能にするCordovaプラグインです。
最後に、npm install @capacitor/android を実行します(iosの場合はnpm install @capacitor/ios)。
レイアウト
Ionicのテーマ
良ければ、アプリの色はsrc/theme/variables.cssで、変更できます。
Ionicのコンポーネント
Ionicはさまざまなコンポーネントを提供しています。すべてのIonicコンポーネントの詳細については、ドキュメントドキュメンテーションを確認してください。
ユーティリティクラス
Ionicは多くのユーティリティクラスを提供しています。BootstrapまたはTailwindの使い方は以ています。ユーティリティの完全なリストはここにあります。
ユーティリティクラスのCSSは、次の方法でインポートする必要があります: import "@ionic/react/CSS/<file name>". このリンク にインポートできるファイルのリストがあります。
インポートできるCSSスタイルシートのリストが見えます。
コード
srcフォルダで components、pagesとdataフォルダを削除します。
App.tsxのコードをすべてを削除し、以下のコードに置き換えます。
import React, { useState, useEffect } from "react";
import {
IonApp,
IonButton,
IonContent,
IonHeader,
IonTitle,
IonToolbar,
setupIonicReact,
} from "@ionic/react";
//Ionicコンポーネントが正しく機能するために必要なコアCSS
import "@ionic/react/css/core.css";
//Ionicで構築されたアプリの基本的なCSS
import "@ionic/react/css/normalize.css";
import "@ionic/react/css/structure.css";
import "@ionic/react/css/typography.css";
//ユーティリティ用のCSS
import "@ionic/react/css/padding.css";
// import "@ionic/react/css/float-elements.css";
// import "@ionic/react/css/text-alignment.css";
// import "@ionic/react/css/text-transformation.css";
// import "@ionic/react/css/flex-utils.css";
// import "@ionic/react/css/display.css";
// テーマ変数
import "./theme/variables.css";
//アプリの手順のタイプ
type TStep =
| "initializing"
| "noNfc"
| "nfcNotEnabled"
| "waitingForNfcEnabled"
| "waitingForTag"
| "tagRead";
setupIonicReact();
const App: React.FC = () => {
const [step, setStep] = useState<TStep>("initializing");
const [tagContent, setTagContent] = useState("");
useEffect(() => {
initializeNfc();
}, []);
const initializeNfc = () => {
//nfcがundefinedの場合、NFCはこのデバイスで使用できません、
//またはアプリはウェブブラウザで実行されています
if (typeof nfc !== "undefined") {
// event listenerを登録
nfc.addTagDiscoveredListener(
onNfc, // イベントリスナーのコールバック関数
() => {
setStep("waitingForTag");
}, // 成功→イベントを待っています
() => setStep("nfcNotEnabled") // エラー → NFCは有効ではありません
);
} else {
setStep("noNfc");
}
};
const onGoToSettingsClick = () => {
if (typeof nfc !== "undefined") {
// ユーザーのNFC設定を開くようにデバイスに要求します
nfc.showSettings(
() => setStep("waitingForNfcEnabled"),
() => alert("NFC設定を開こうとしたときにエラーが発生しました。")
);
}
};
const onNfc = (e: PhoneGapNfc.TagEvent) => {
const array: Array<number> = e.tag.id;
const stringTag: string = array.toString();
setTagContent(stringTag);
setStep("tagRead");
};
const resetTagReader = () => {
setTagContent("");
setStep("initializing");
initializeNfc();
console.log("resetting");
};
return (
<IonApp>
<IonHeader>
<IonToolbar color="primary">
<IonTitle>Ionic-NFC</IonTitle>
</IonToolbar>
</IonHeader>
<IonContent>
<div className="ion-padding ion-margin">
<div className="nfc">
{step === "initializing" ? (
<div>初期化中...</div>
) : step === "noNfc" ? (
<div>
使用しているデバイスにNFCが搭載されていないようです。または
PhoneGap-NFCプラグインが正しく設定されていません。
</div>
) : step === "nfcNotEnabled" ? (
<div>
<div>
デバイスでNFCが有効になっていません。下のボタンをクリックして
デバイスの設定を開き、NFCをオンにして下さい。
</div>
<IonButton onClick={onGoToSettingsClick} className="ion-margin">
Go to NFC Settings
</IonButton>
</div>
) : step === "waitingForNfcEnabled" ? (
<div>
<div>NFCを有効にしたら、下のボタンをクリックしてください。</div>
<IonButton onClick={initializeNfc} className="ion-margin">
NFCリーダーを初期化する
</IonButton>
</div>
) : step === "waitingForTag" ? (
<div>
<div>NDEFが付いてるカードをスキャンしてください。</div>
</div>
) : (
//step === "tagRead"
<div>
<div>スキャンしました! 内容:</div>
<div>{tagContent}</div>
<IonButton onClick={resetTagReader} className="ion-margin">
別のタグをスキャンする
</IonButton>
</div>
)}
</div>
</div>
</IonContent>
</IonApp>
);
};
export default App;
npx
Androidアプリ化
Ionicには、Capacitorと呼ばれるツールが付属しており、コードをモバイルアプリケーションに簡単に変換できます。Androidアプリを作成するには、単にnpm run build 、npx cap add androidを実行します。
iosなら、npx cap add iosを実行します。
androidというフォルダはプロジェクトのルートで現れます。そのフォルダをAndroid Studioで開きます。iosの場合にはiosというフォルダをXcodeで開きます。 このチュートリアルの残りの部分では、Androidのみに集中していきます。
ソースコードを変更する時に、Androidプロジェクトを更新するために、ターミナルで次のコードをを実行する必要があります:
npm run build
npx cap sync
そうしたら、Android Studioで変更を適用してアクティビティを再開することが必要です。
スマホでアプリ実行
開発者モード
スマホをパスコンに繋げるために、開発者モードを設定する必要があります。機種で異なるので、Googleで調べたほうがいいです。
Galaxy, Pixel, Xperia, AQUOSを持っている方は この記事を読んでください。
開発者モードの設定が終わったら、デベロッパーオプションで、USBダウンロードをオンにします。
スマホを繋げる
USBケーブルで、スマホをパスコンに繋げます。スマホで、幾つかの選択肢が表示されたらファイル転送をクリックします。
Android Studioで、ドロップダウンメニューからスマホを選択します。スマホがメニューに表示されない場合は以下の点を確認してください:
- ケーブルは機能していますか?ちゃんと接続されていますか?
-
デベロッパーオプションでUSBダウンロードをオンにしましたか?
スマホを選択してからとなりの▶をクリックします。 スマホでは、ダウンロードを受け入れるように求められます。アプリが自動的に開かなければ,手動でアプリを開きます。
アプリを使用する
Suicaや他のICカードまたはWaonカードを用意します。 カードをスマホの下(カメラの下)に置くと、カード番号がスマホ画面に表示されます。
デバッギング
エラーが発生すれば、デバッグする方法が二つあります:
- logcat
- chrome devtols
logcat
AndroidStudioウィンドウの下部にあるオプションの中にlogcatがあります。
chrome devtools
console.logが使えるので、とても便利です。ケーブルで繋がっているスマホで、アプリを開きます。パソコンのchromeブラウザーでchrome://inspectを開いて、「inspect」をクリックします。
アプリが閉じるたびに切断されますので、その時にウィンドウを閉じて、もう一度「inspect」をクリックする必要があります。
役立リソース
このプロジェクトのGithubレポジトリー
Ionic + React - Tutorial for Beginners 2020 (英語)
Ionic ドキュメンテーション (日本語)