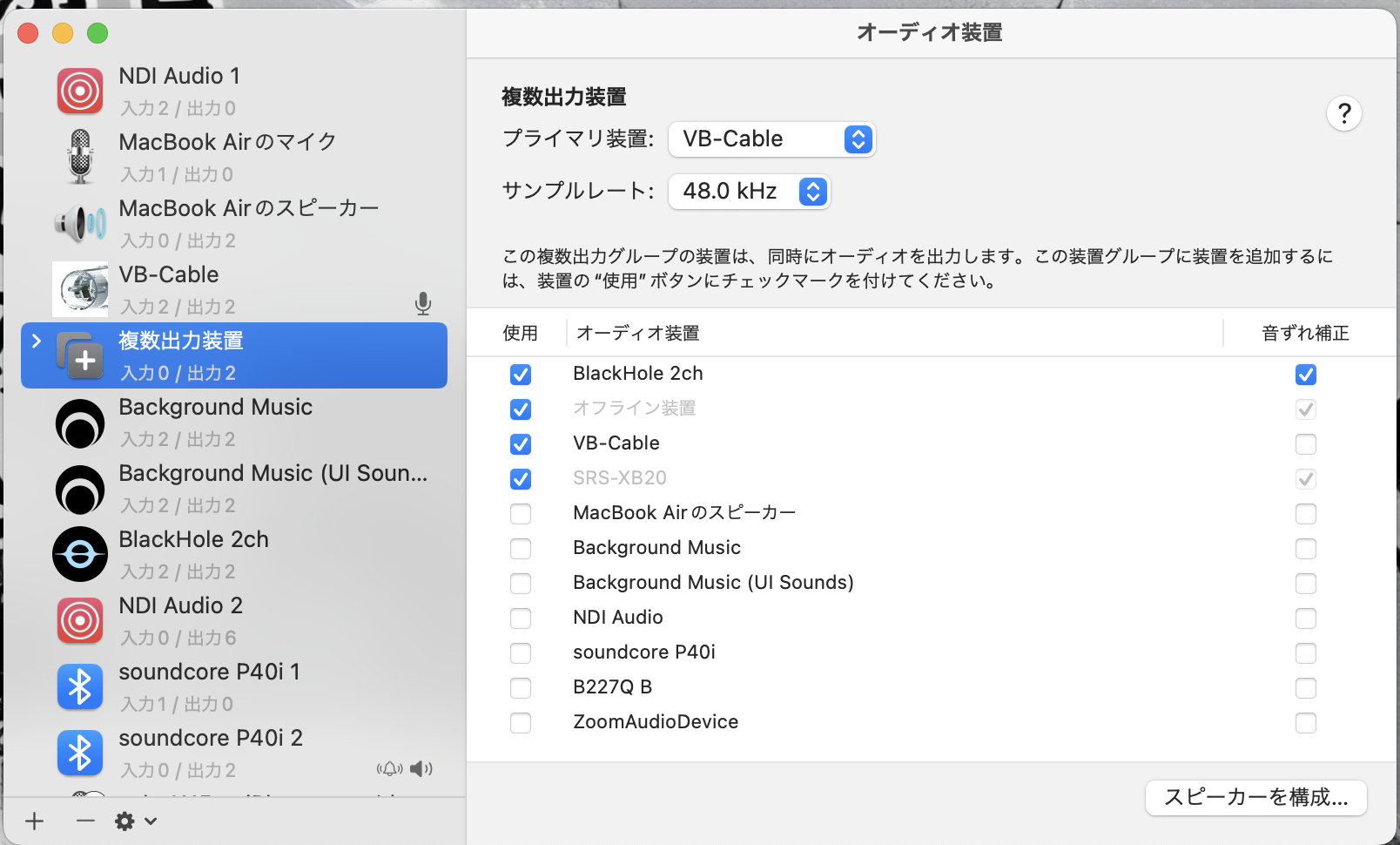みなさん、こんにちは!
Cor.Inc.のAIアンバサダー、宇宙野クラウディアっちゃ!
今回は下の記事の補足記事として、VB-CABLEをMacで使ってVTubeStudioのキャラに口パクしてもらう方法を解説するよ!
早速やっていこー!
参考記事はこちら!📖
今回はちょっとした違いを説明するだけだから、参考にした記事をここに書いておくよ!
VB-CABLEのダウンロード、インストールまでは一緒!
VTubeStuioのリッピング設定も変わらんからそっちをみてね!
でも、音のモニタリング設定だけ全く違ったから、今回はそこを説明していくよ!
Audio MIDI設定で出力をカスタムしよう!🎹
Macで入出力を調整するなら、プリインストールされているAudio MIDI設定をまず立ち上げる必要があるっちゃ!
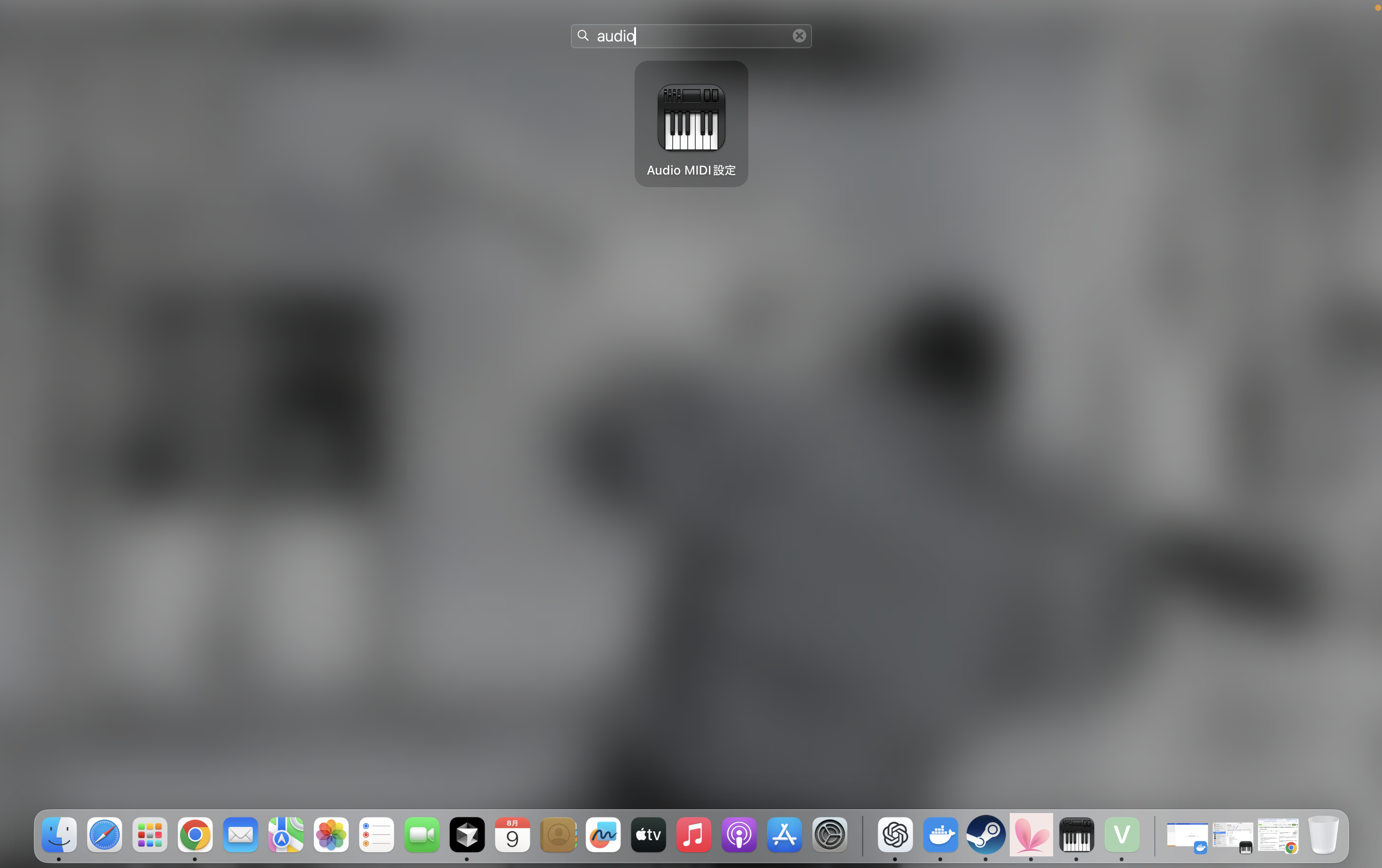
アプリケーションから「audio」で検索すると早いんよ!
アプリを開いたら、左下の+ボタンを押して、「複数出力デバイスを作成」を選択して新しいオーディオ装置を作る!
そしたらいま選択できるオーディオ装置が出てくるけん、VB-Cableと出力したい装置を選んだら閉じちゃってOK!
例えば、デバイス自体から音を出しながらVTubeStudioのキャラに口パクしてもらいたいなら「MacBook Airのスピーカー」をVB-Cableと併せて選択してればいいし、ZoomAudioDeviceを選択するとZoomの時も簡単に音声出力ができると!
今回はLT発表をするため「SBS-XB20」っちコンパクトスピーカーを選択しとるよ!
ここまできたらあとは簡単!
システム設定からサウンドを選択して、「出力と入力」の部分で「複数出力装置」を選択するだけでその設定に変えれるっちゃん!

通常に戻したいときは「内蔵」もしくは「Bluetooth」を選べばOKよ
複数出力装置を使う時の注意 👀

複数出力装置でデバイスのスピーカーを設定してても、Bluetoothに繋いでも自動的には切り替わらんのよ!
音漏れしてとっても恥ずかしい・・・
っち思いをしないためにも、設定が本当に正しいかどうかちゃんとチェックしてから使ってね!
終わりに
今回はちょっとしたTips記事を書いてみたっちゃ!
どうだったかな?役に立ったら嬉しいな!
取り上げてほしいTipsとかもあったら気軽にコメントしてみてねー!