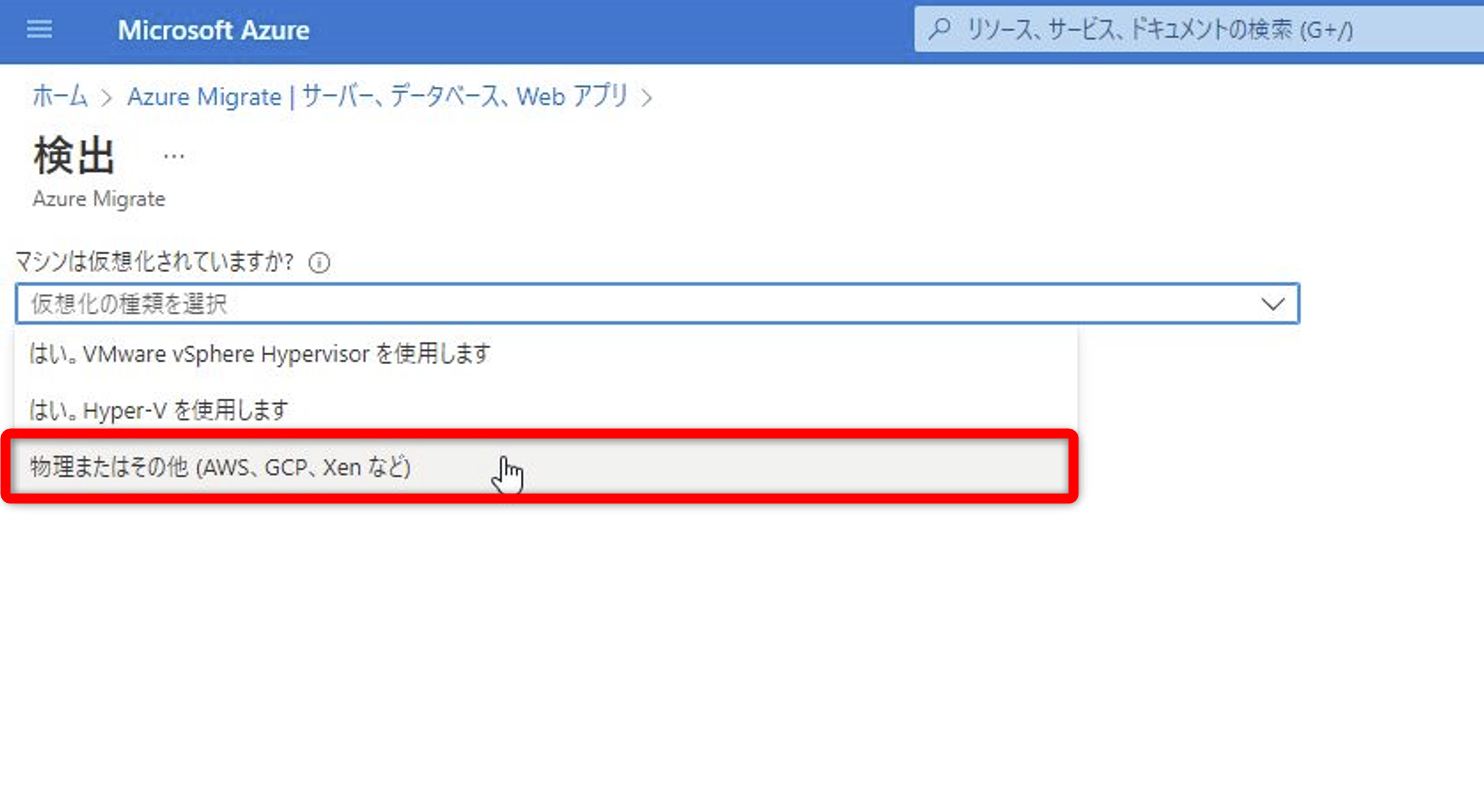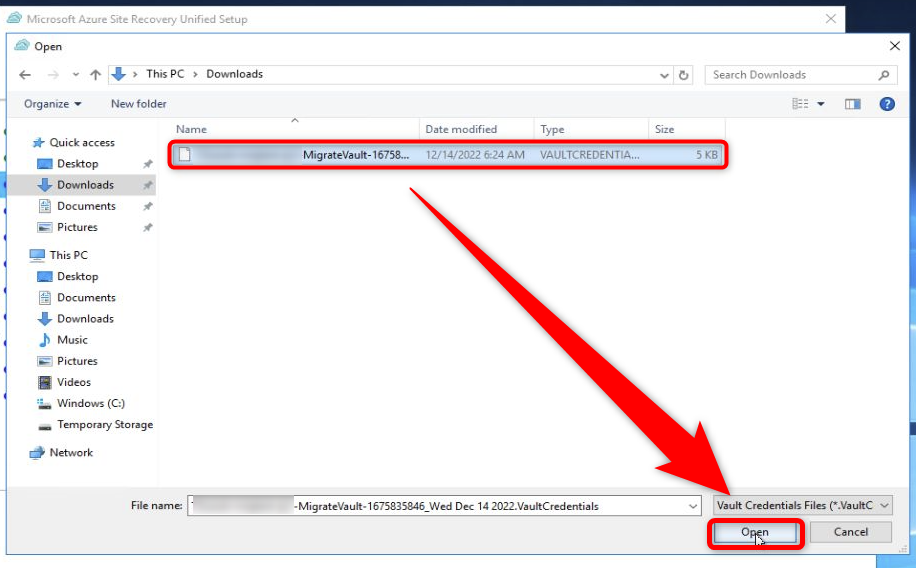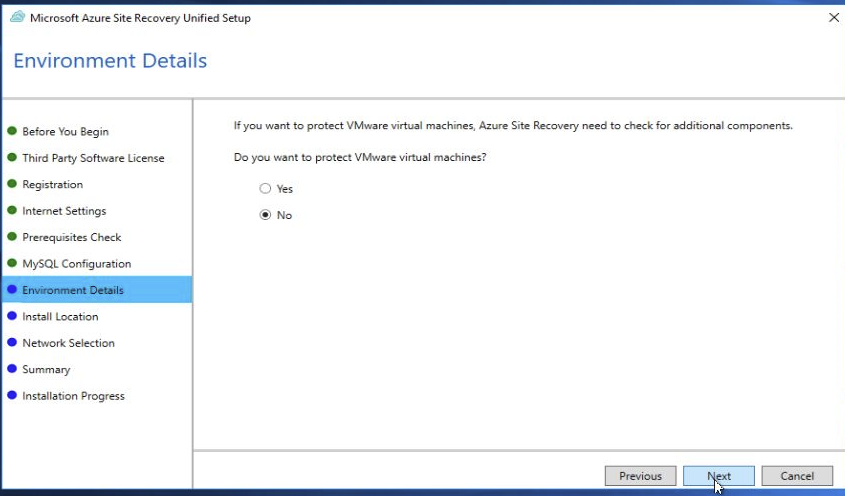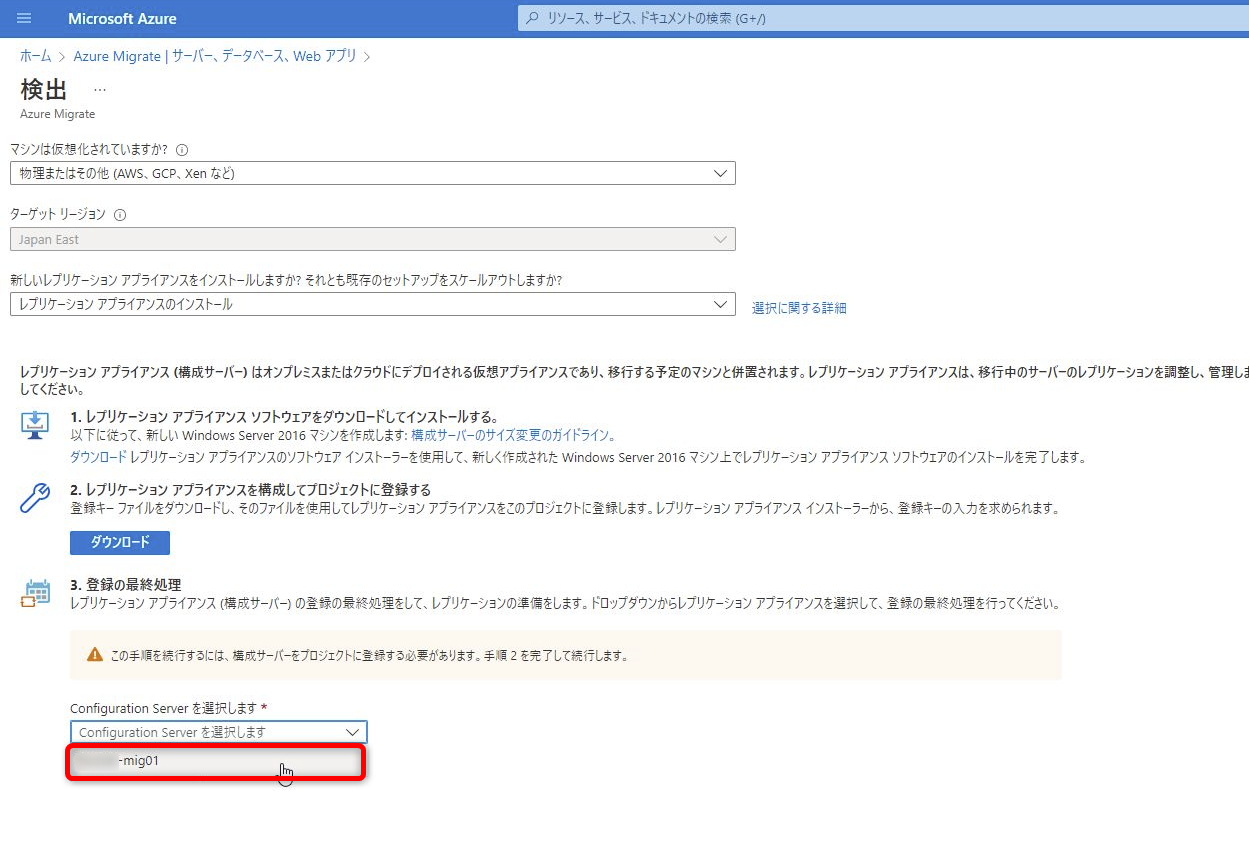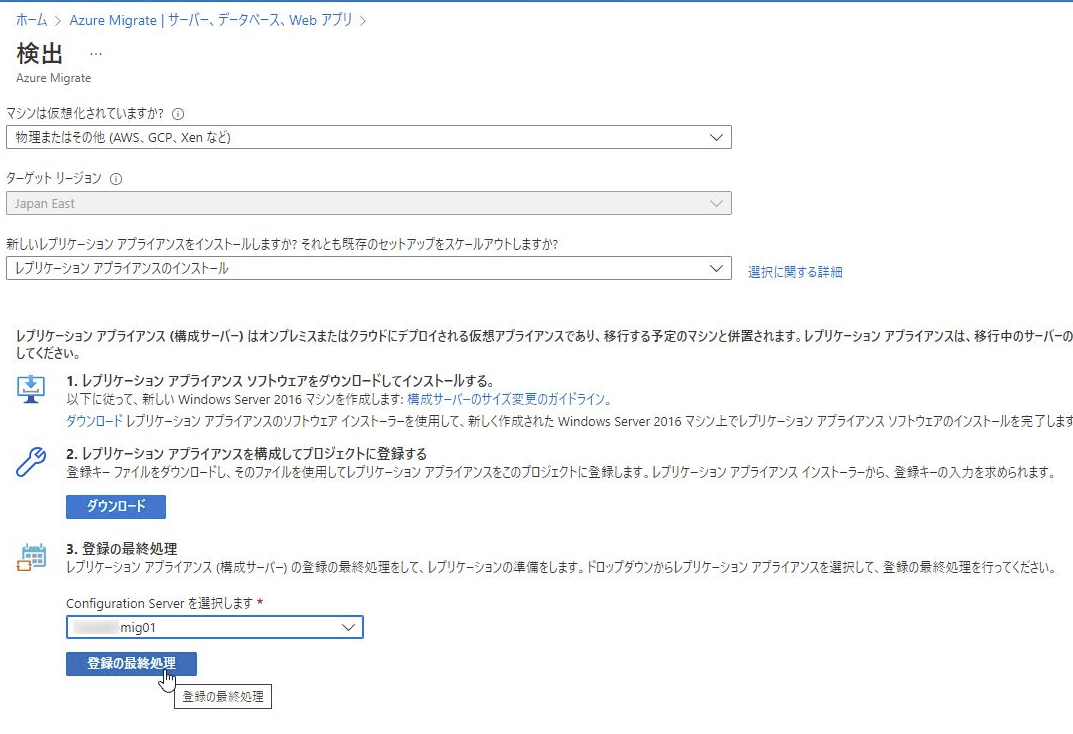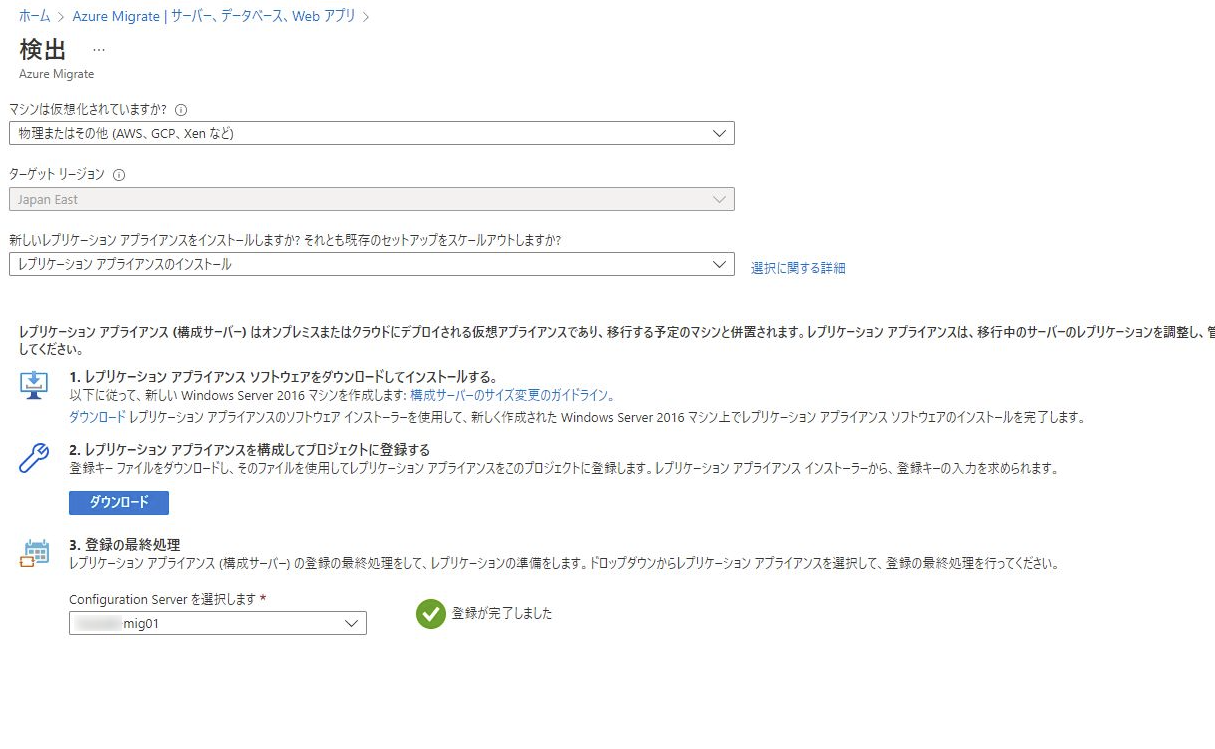はじめに
どうもこんにちは、Clefable_Tです。
今回は物理サーバにレプリケーションアプライアンスを導入する手順をご案内したいと思います。
本記事が参考になり得る方
移行元のサーバーVMWareやHyper-Vを使用しておらず、物理サーバである。
以下のMicrosoft公式Docsの作業の実施を検討している方。
※本記事では、Azureの仮想マシンを物理サーバに見立てて作業を行います。
事前に用意するもの
以下の要件を満たした"Windows Server 2016"をご用意ください。
物理サーバーの移行に使用するレプリケーションアプライアンスは真っ新なWindows Server2016の構築から始まります。
OVAテンプレート(VMWare ESXiなど)を使用してレプリケーションアプライアンスを構築すると、テンプレートが自動でWindows Server2016を設定するらしいです。
こっちのが便利ですね・・
■用意するサーバの要件(概要)
・CPUコア数:8vCPU
・メモリ:16GB
・ディスク数:2つ(OSディスクと、プロセスサーバーのキャッシュディスク)
・空きディスク容量(キャッシュ):600GB
・OS言語:EN-US ※日本語版不可
詳細な要件は公式Docsアプライアンスの要件を確認してください。
作業開始
Azure Portalでレプリケーションアプライアンスのインストーラのダウンロードする
まずはAzure Portalに接続します。
-
Azure portalホーム画面に検索窓があります。そこに「Migrate」と入力し、「Azure Migrate」をクリックしてください。

-
「プロジェクトの作成」をクリックしてください。
※プロジェクトの作成が完了している方は 当該手順及び4番の作業は飛ばしていただいて構いません。
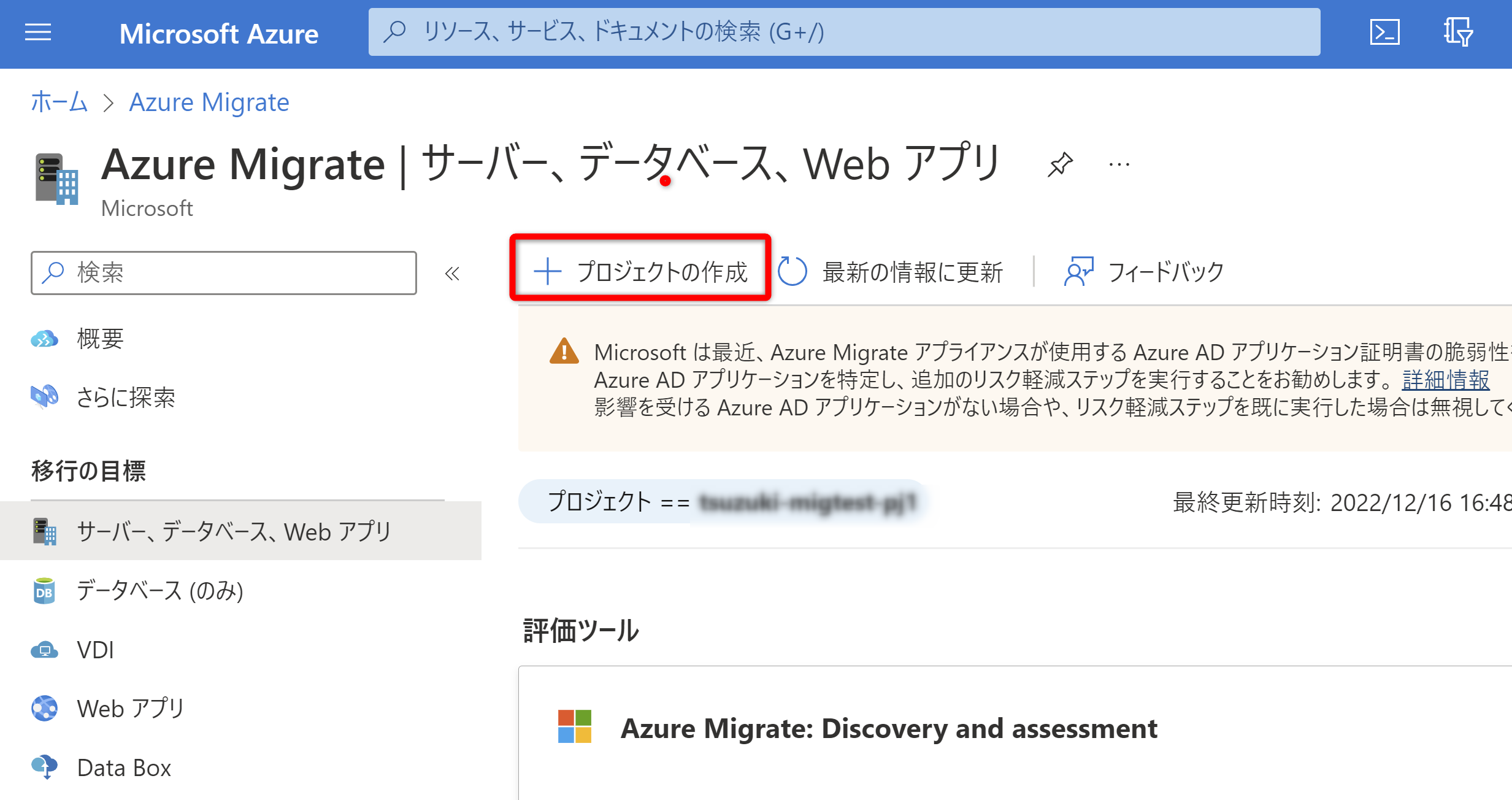
-
プロジェクト名、格納するリソースグループ名、地域を入力して、作成をクリックしてください。※私はすでに作成しているので、今回は設定画面の案内だけします。
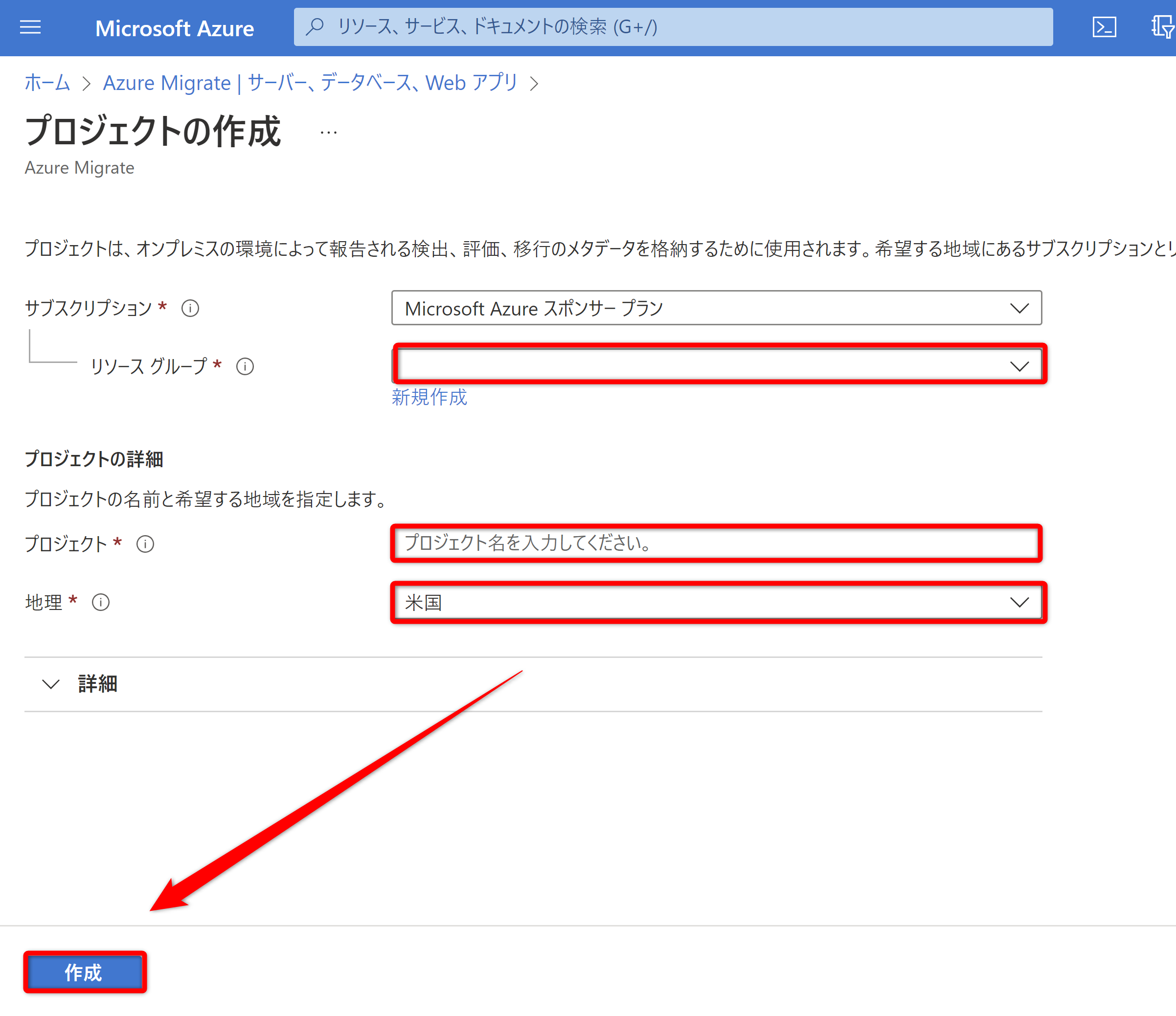
-
先の手順で作成、または、対象の移行プロジェクトを選択し、「サーバ、データベース、Webアプリ」をクリックしてください。次に、「移行ツール」配下の「検出」(画像参照)をクリックしてください。

-
「ターゲットリージョン」を選択して、「リソースの作成」をクリックしてください。
※リソース作成後、ターゲットリージョンの変更は出来ないので、注意してください。
※このプロジェクト(移行ツール)はここで設定するターゲットリージョンにのみ有効です。

-
「レプリケーションアプライアンスのインストール」を選択してください。
次に、レプリケーションアプライアンスのインストーラ、登録キーをダウンロードしてください。(画像参照)

レプリケーションアプライアンスをWindows Serverにインストールする
インストーラと登録キーをダウンロードしたら、事前に構築したWindows Serverへレプリケーションアプライアンスのインストールを行います。
※未作成の方は要件を確認して構築しましょう。本記事の「事前に用意するもの」に詳細は記載してます。
-
事前に用意しているWindows Serverにダウンロードしたインストーラーと登録キーを任意の場所に格納して下さい。次に、レプリケーションアプライアンスのインストールを実行して下さい。※ダブルクリックでも構いません。
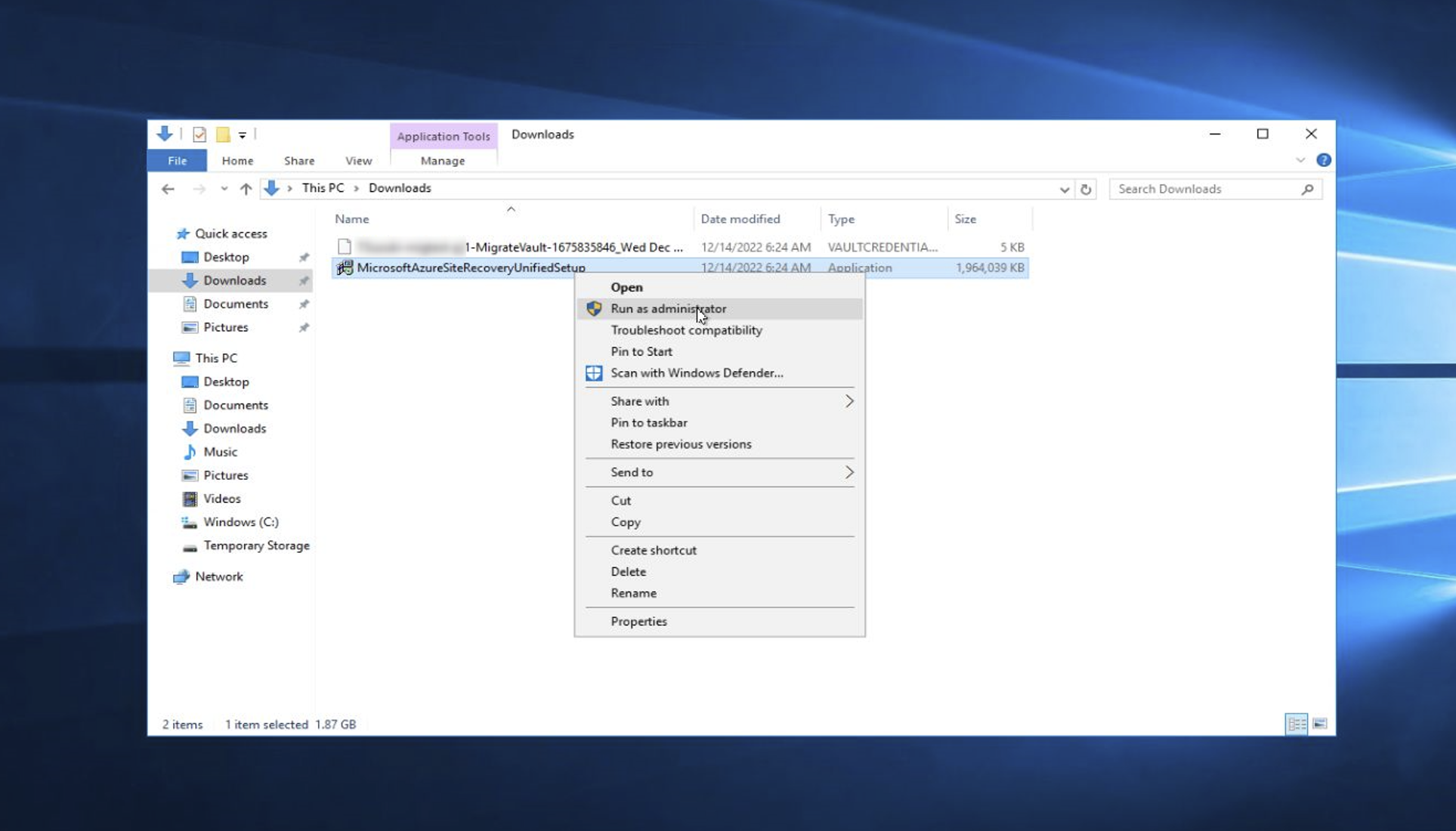
-
ウィザードが起動します。「Install the Configuration server and process server」を選択し「Next」をクリックしてください。

-
「I accept the third party license agreement」(ライセンス契約の同意)にチェックを入れ、「Next」をクリックしてください。

-
ここで前提条件のチェックが入ります。問題が無い場合は「Next」がクリックできるのでクリックしてください。
※エラーなどが出るとそこでインストール作業が止まるので、前提条件を満たすようにしてください。
※本記事では2件の警告が表示されています。
1点目はメモリとCPUの最小サイズ
→要件は満たせていますが、余裕を持たせた方がよいのかと思われます。2点目は静的IPアドレスについて
→本記事ではAzureの仮想マシンを物理サーバーに見立てて検証をしているため、回避が出来ないためそのまま進めました。物理サーバで作業をする際はIPアドレスを静的とすることで問題の解消が可能と考えられる・・・

-
MySQLのrootパスワード入力してください。この段階でMySQLをダウンロードしていない場合は任意のパスワードを入力し、「Next」をクリックしてください。

-
インストール場所を選択し、「Next」をクリックしてください。
※ディスクの容量が少ない、または要件を満たしていない場合、画像内の緑チェックがエクスクラメーションマークとなります。
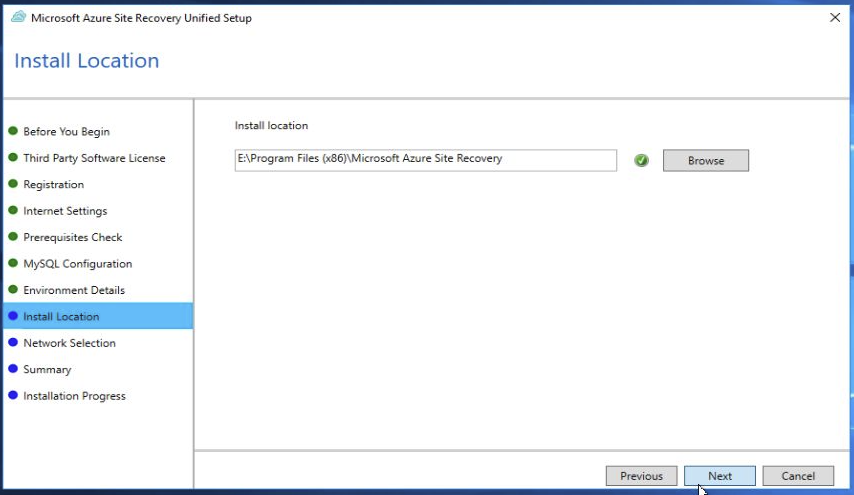
-
問題無くインストールが完了した場合は以下画像のようになるので、「Finish」をクリックして、ウィザードを閉じてください。

・【番外編】以下画像のようにMySQLのダウンロードでエラーとなり、インストールが止まってしまう場合は、レプリケーションアプライアンスのインストールの前にMySQLをインストールすることで問題が解消されます。
詳細は下記の記事で手順を案内しているのでご確認いただければと。
Azure Portal上でレプリケーションアプライアンスの最終処理を行う
サーバ側での作業が完了したら、Azure Portalに戻ります。
以上で終わりになります。
まとめ
公式Docsにはレプリケーションアプライアンスのインストールの方法はすごくザックリ記載されていたので、文字だけでなく図解でも示したろと思い、本記事を書いてみました。
なんかこう、技術でイキりたいです、はい。
そうなるためにも日々精進です。
最後までご覧いただき、ありがとうざいました。