初めに
いつも見ていただきありがとうございます。いよいよDockerを導入します。
インストール
scoopのbucketが存在しないため、手動で行う。
インストーラ取得
以下のページから「Docker Destop for Windows」をダウンロード。
https://hub.docker.com/editions/community/docker-ce-desktop-windows/

インストール実行
ファイルをダブルクリックでインストールを実行する。
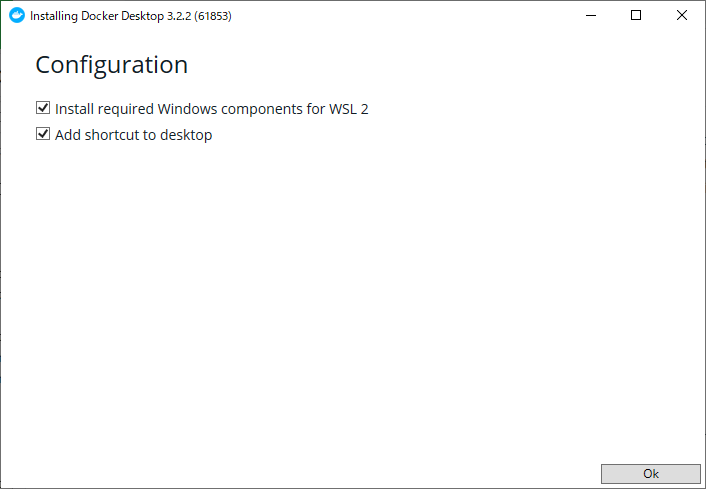
OKボタンで次に進む。しばらくしてインストール完了。
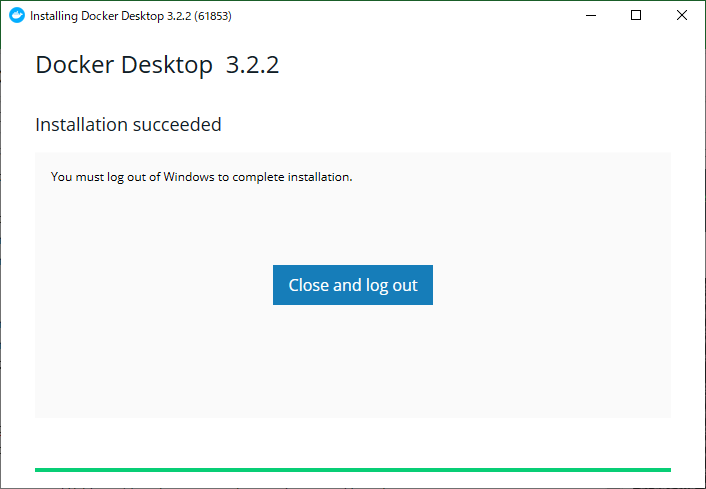
強制ログアウト
再度ログインすると、DockerDesktopが起動している。
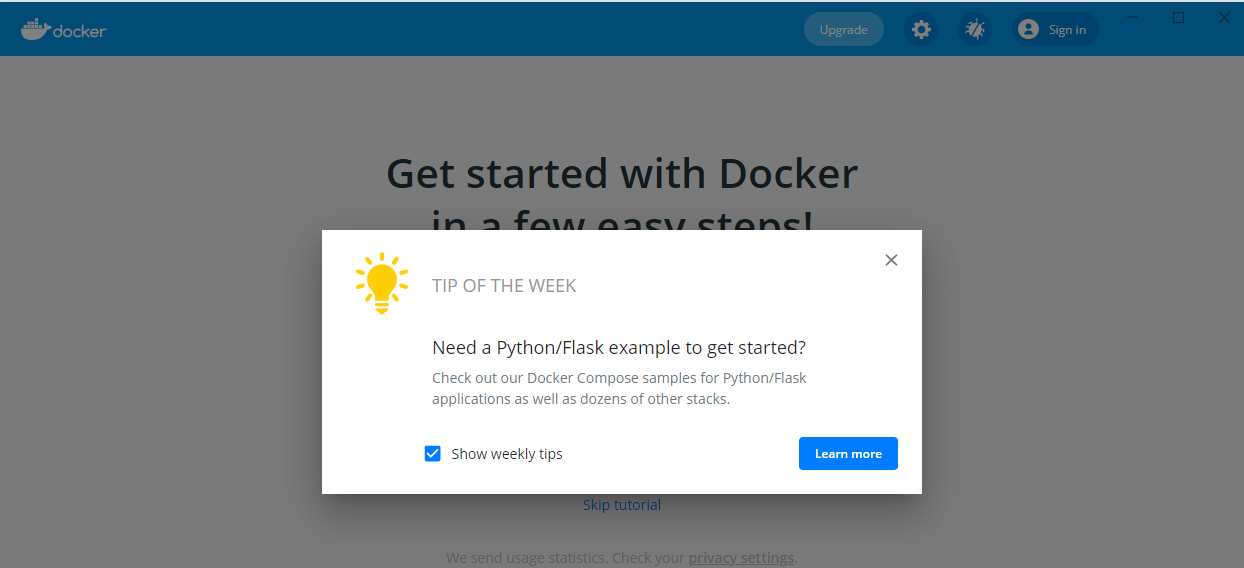
チュートリアル
ヒント画面を閉じて、スタートボタンを押すと、チュートリアルを実行できる。
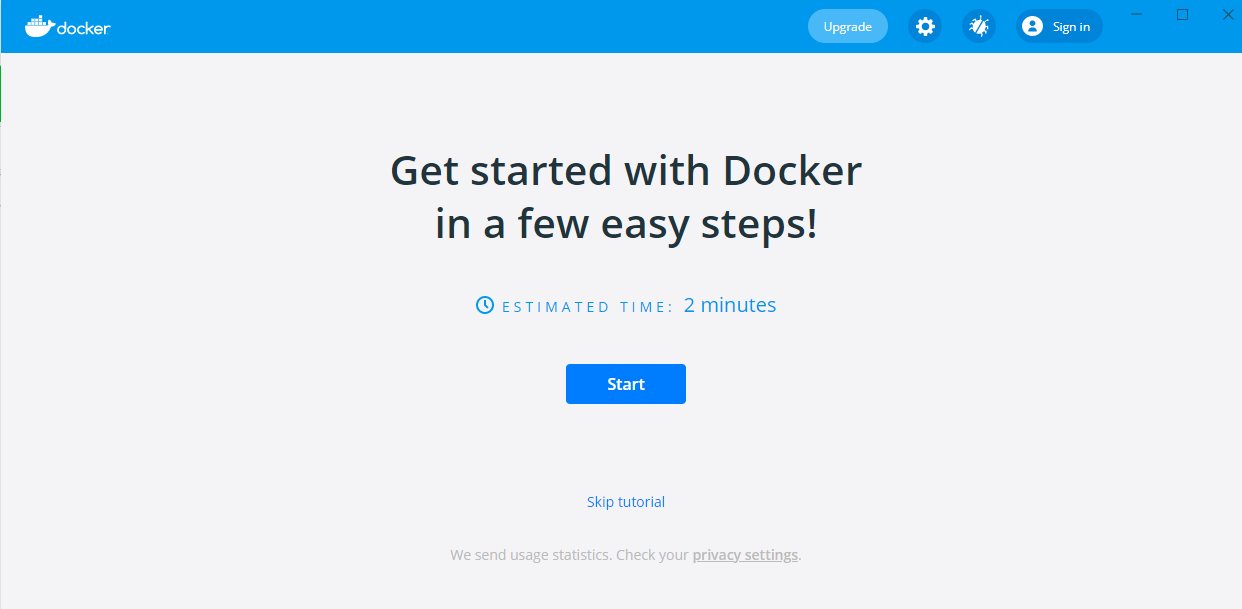
Dockerにてgitコンテナを起動して、git操作。

ディレクトリをみると、「getting-stated」が作られている。
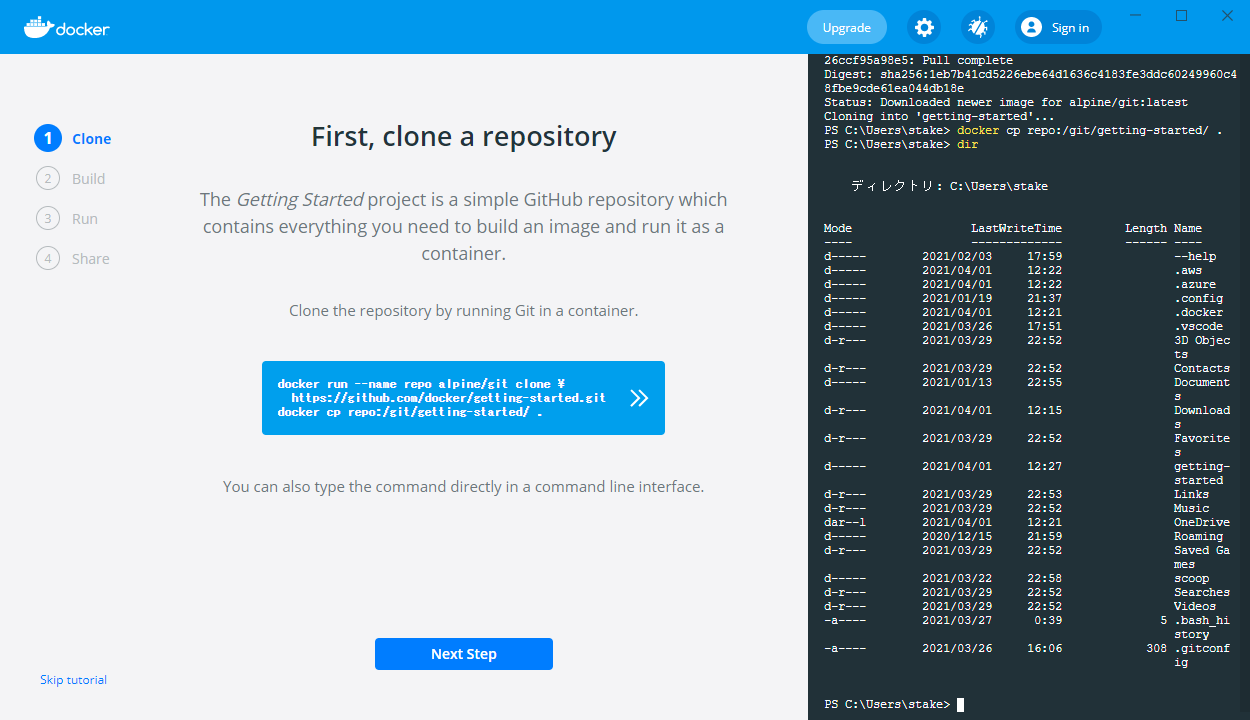
「Nest Step」ボタンで次へ進み、docker build (コンテナイメージの作成)を行う。

コンソールにて、「docker images」と打って作成・取得したイメージを見ると、以下の2つが見えている。

「Nest Step」ボタンで次へ進み、作成したイメージをdaemonとして起動。外部ポートに80を割り当てているので、http://localhost:80/を確認する。
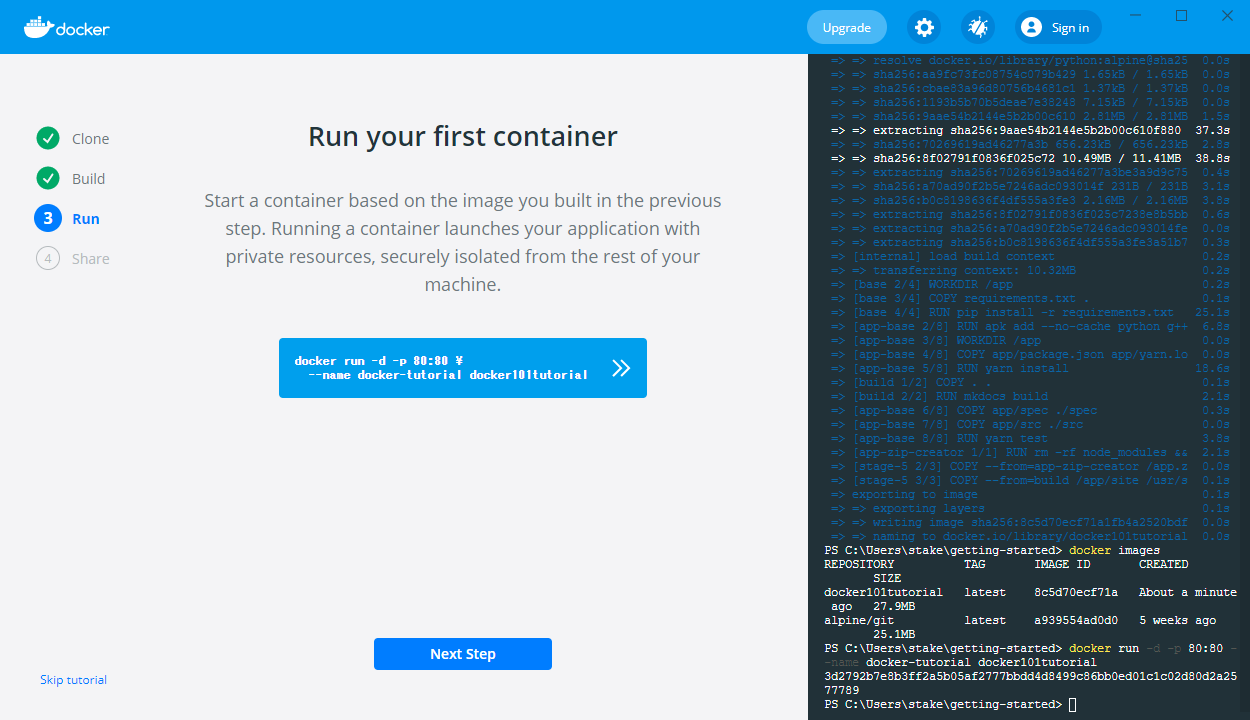
チュートリアルのページが見える。

「Nest Step」ボタンで次へ進み、作成したイメージのDockerHubへPushする練習。これには、DockerHubのアカウントが必要なので、登録しておくとよい。登録済みの人は「Sign in here」からログイン。実行するとイメージがDockerHubの自分の領域にアップロードされる。

「See what you've saved on Hub」をクリックすると、自分のDockerHubにイメージが見える。

「DONE」で、チュートリアルは終了し、作成し起動中のコンテナが表示される。

「Go directly to the Dashboard instead」クリックでDashBoardに移動。2つのコンテナが見える。

CLIで確認
コンテナプロセス
# 起動中のみ
docker ps
# 停止も含めてすべて
docker ps --all
イメージ
docker images
チュートリアルでTAGをつけたため、「docker101tutorial」は2つのエントリを持つが、ImageIDは同一。

不要になった場合は
DashBoardまたは、コマンドで、停止ー>削除する。見えていないNetwork関連のリソースまで含めて削除するには、以下のようにする。
プロセス削除
# ContainerIDを取得
docker ps -a
# 上記のIDを利用して停止、削除
docker rm -f {{上記出力のcontainer-id-1}} {{上記出力のcontainer-id-2}}
# または、名前でもよい
docker rm -f docker101tutorial repo
# 確認
docker ps -a
イメージ削除
# ImageIDを取得
docker images
# IDを指定して削除
docker rmi {{上記出力のimage-id-1}} {{上記出力のimage-id-2}}
# ImageIDを取得
docker images
# 強制して、IDを指定して削除
docker rmi {{上記出力のimage-id-1}} {{上記出力のimage-id-2}} -f
その他のリソース
docker system prume
タスク確認
WindowsのタスクトレイにDockerがいることを確認。DashBoardは閉じても、ここから起動できる。

やっと、Dockerが動いた!





