スプレッドシートで書いて HTML で見たい!
スプレッドシートで書かれた文書って読みにくいですよね
スプレッドシートで書かれた文書って読みにくいですよね。
縦幅・横幅が短いならまだいいのですが、長くなると急に読みにくくなります。表示範囲が限られるんです!
編集するときは Google スプレッドシートで共同編集してガンガン書けるのですが、
いざ落ち着いて書いた内容を読みたいときにちょっとつらいです。
スプレッドシートを HTML で見れたらいいのでは
HTML で見れるならブラウザの機能で好きにスクロールできます。
見た目についても CSS である程度コントロールできます。
いいことづくめです。
でもね
用途によっては Google Sites とかもあるのでスプレッドシートにこだわる意味はないです。
ないしは環境によっては Wiki とか GitHub や GitLab で管理すればいいってこともあるでしょう。
GitHub Pages 等を使えば HTML での公開も容易です。
それでも編集をスプレッドシートでやって、閲覧を HTML でやりたい理由がある場合にご一考いただければ。
また、頻繁に変わるものではない かつ スプレッドシートで編集している状態に近い見た目で見せたいのであれば PDF で出力したものを共有するほうがよいでしょう。
手順
概要
スプレッドシートで表を作り、その内容を GAS で読み込めるようにする。
特定の URL にアクセスしたらスプレッドシートの内容を読み込み、HTML の Table 形式で吐き出したものを GAS に返させる
スプレッドシートで表を作る
いつもどおり表を作ってください。
この際、データを入れない列と行は削っておくことをおすすめします。
後で HTML にするときに「何も考えず全部表示する!」とすればよくなるからです。楽ちん。
使わない列・行を選択し右クリックすれば「列・行XXXXを削除」という選択肢が出てきますからこれを叩けば消せます。
表の内容を取得するスクリプトを用意する
画面上部のツールからスクリプトエディタを選択し、
スクリプトの作成を始めます。

エディタが開いたら以下の内容を書き込みます。
function getTable() {
return SpreadsheetApp.getActiveSheet().getDataRange().getValues();
}
できたら画面上部の関数名を選ぶところから getTable を選び、
デバッグ を叩いて問題なく動きそうなことを確認しましょう。

HTML のテンプレートを作成する
スプレッドシートの内容を取得できるようになったので、ページを構成する HTML を作りましょう。
画面左側の + マークから HTML を作成できます。ちょうど以下の画像の感じです。HTML ファイルの名前は適当に決めましょう。
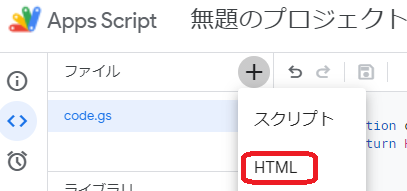
作ったら以下の感じで書きます。
以下はただの HTML ではなく、テンプレートとして使われる HTML な点に注意してください。
普通の HTML では <? ?> とか <?= ?> とかは見られませんものね。
<!DOCTYPE html>
<html>
<head>
<base target="_top">
</head>
<body>
<table border="1">
<?
const data = getTable();
const content = data.forEach((row)=>{ ?>
<tr>
<? const columns = row.forEach((field)=>{ ?>
<td>
<?= field ?>
</td>
<?
}); ?>
</tr>
<? }); ?>
</table>
</body>
</html>
<? ?> で囲んだエリアの中ではスクリプトを実行します。ところどころ途切れてしまっても構いません。
上述の HTML のうち、スクリプトな部分だけを抜き出すと以下のようになります。
const data = getTable();
const content = data.forEach((row)=>{
// <tr> がそのまま出力される
const columns = row.forEach((field)=>{
// <td> がそのまま出力される
field // <?= と ?>
// </td> がそのまま出力される
});
// </tr> がそのまま出力される
});
しかし、実行されたスクリプトそのものは HTML として描画されません。
HTML として描画されるのは <?= ?> で囲まれたエリアのみです。
スプレッドシートの内容(= getTable() の結果)が以下の場合、HTML のテンプレートは次のように出力されます。
| A列 | B列 | C列 |
|---|---|---|
| ぱんだ | うさぎ | こあら |
| ぱんだ | うさぎ | こぶら |
| ぱんだ | うなぎ | こあら |
<tr>
<td>
ぱんだ
</td>
<td>
うさぎ
</td>
<td>
こあら
</td>
</tr>
<tr>
<td>
ぱんだ
</td>
<td>
うさぎ
</td>
<td>
こぶら
</td>
</tr>
<tr>
<td>
ぱんだ
</td>
<td>
うなぎ
</td>
<td>
こあら
</td>
</tr>
HTTP アクセスしたら HTML のテンプレートを使って HTML を表示できるようにする
getTable 関数を宣言したファイル(デフォルトだと コード.gs という名前のはずです)を開き、新しい関数を追加します。
function doGet() {
// 先につくった HTML のファイル名を入れます。template.html なのであれば template。.html は抜いてください
const fileName = 'template';
return HtmlService.createTemplateFromFile(fileName).evaluate();
}
HTTP の GET メソッドでこのスクリプトにアクセスされると doGet が呼ばれます。
つまり、テンプレートから生成された HTML を返せるようわけです。
HTTP アクセスできるようにする
新しいデプロイをクリックすると「新しいデプロイ」と書かれたウィンドウが出てきます。
まずは右上の「種類の選択」をクリックし、「ウェブアプリ」を選んでください。
すると以下の3つが出てきますので適当に設定してください。
- 説明:アプリの説明
- 次のユーザとして実行:自分
- アクセスできるユーザ:Google アカウントを持つ全員
これでデプロイを実行すれば公開完了です。
終わった後、「ウェブリンク」なる URL が提供されます。ここにアクセスすれば表を閲覧できます。

