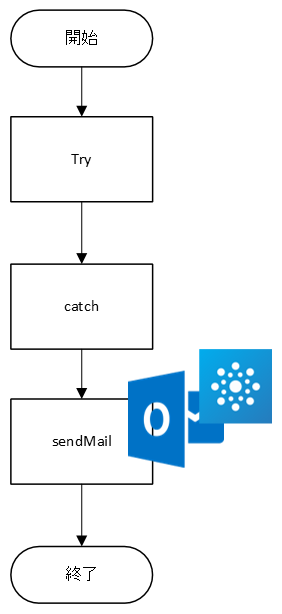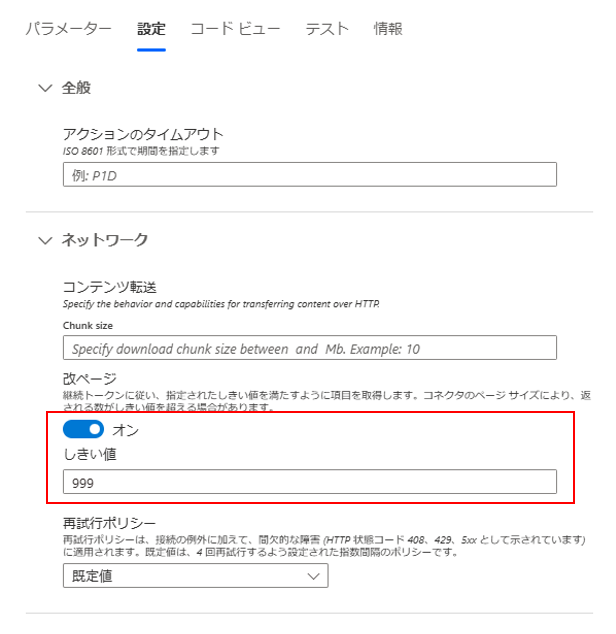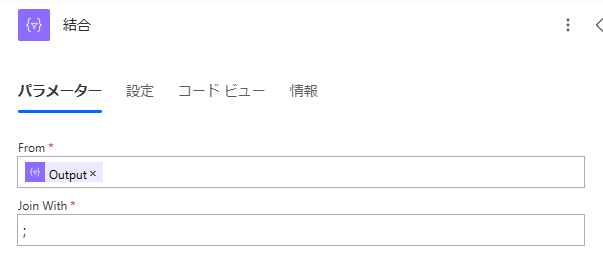1.グループ宛てに結果メールを送信する
※RPAのフロー送信完了後は上記画像のようにフロー終了後に成功Or失敗メール送信するのが一般的だと思いますので上記画像を載せておきます。
UipathやAutomationAnywhereから
Office365のPowerAutomateで自動化を行うようになって
最高に便利でやないの…!と感じたのは
グループ宛てにメール送信ができることです。
フロー管理側でフローの送信先を変更したくない人は参考にしてみてください
2.メールの送信先として使えるグループ
メールの送信先として、なんと下記を利用できます。
1.SharePointのサイトメンバー
2.Teamsのグループ
3.Outlookのグループ
上記はユーザーのほうで変更してもらえますよね!
ただし上記はメール送信先が999人以下の時のみです。
※大体、メールの送信先はそんなにたくさんいらっしゃいませんよね。
3.実際にフローを作成してみる
今回は既存のグループを利用したいと思いますので、
Teamsのグループをフローで利用します。
ではPower Automateのアクションを追加していきましょう。
使用するのは
グループをOutlookのメール送信先とするには
Office365グループのアクションと、データ操作のアクションが必要となります。
【グループメンバーの一覧表示】のアクションを追加
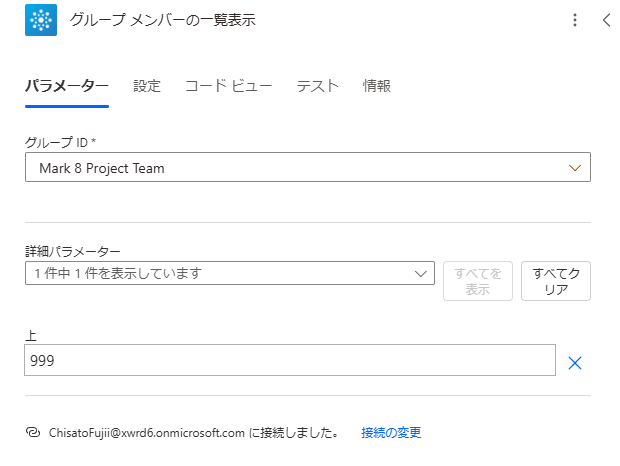
グループIDの所にメールの送信したいグループを選択する
全ての表示をクリックして上に999と入力(取得できるのは999人まで)
【選択】のアクションを追加

Fromにvalueを追加
赤枠のテキストモードに切り替えをクリックして切り替え、
Mapにメールの項目を追加
メール送信先となるようにすべてのメールアドレスを;でつないでいきます。
Fromに選択アクションの結果(Output)を追加
Join Withに;(セミコロン)を追加
結合のアクションについてもっと知りたい場合は下記内容を参照されるとよろしいかと思います。
これでメール送信先一覧として、すべてのメールアドレスを;で結合できました。

あとはメールの宛先に結合の結果(output)を追加すれば、常に最新のメンバーグループにメール送信が可能です。

最後に
フロー作成にあたり、業務を全てユーザーから吸い上げる形になりがちですが
今回説明したメール送信先など恒常的に管理が必要な部分はこちらで全て引き受けるのではなく
相手におまかせしたほうが押しつけがましくなくお互いにとって良い結果をもたらすことも多いと感じています。
Office 365だとExcelやOutlookとの連携が最初からできているので、そのあたりが組み立てやすく
使いやすいなと思っています。