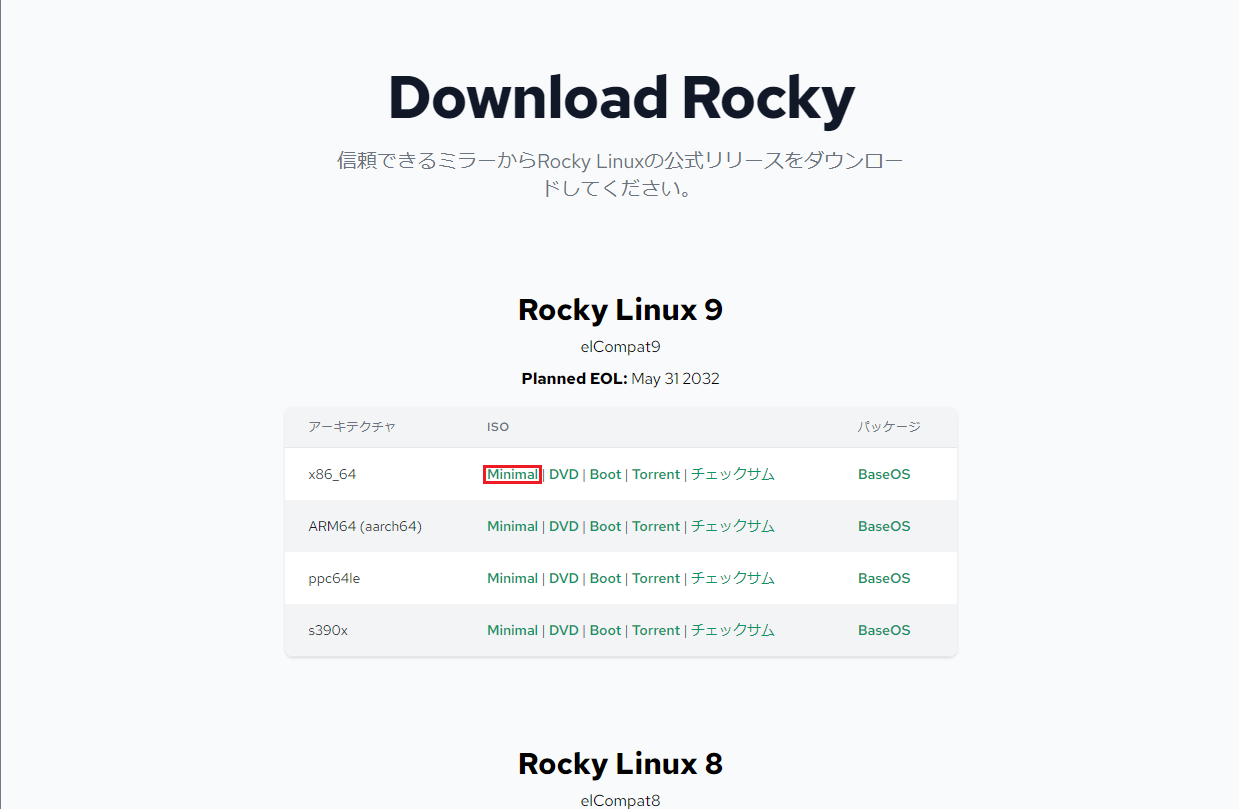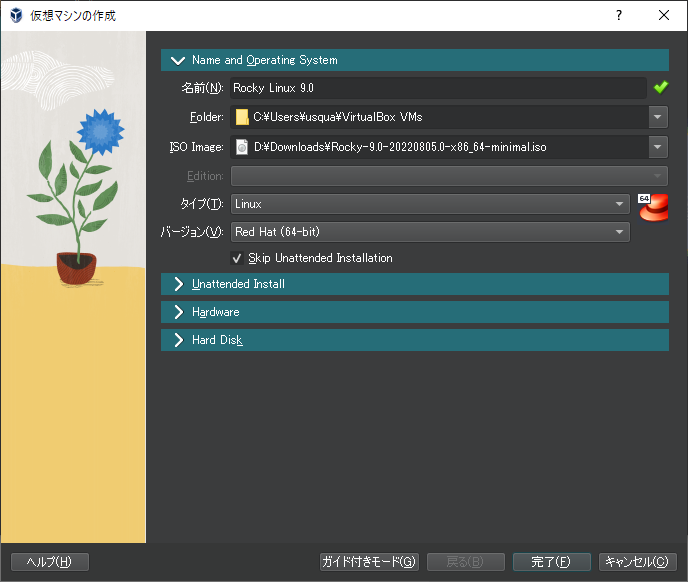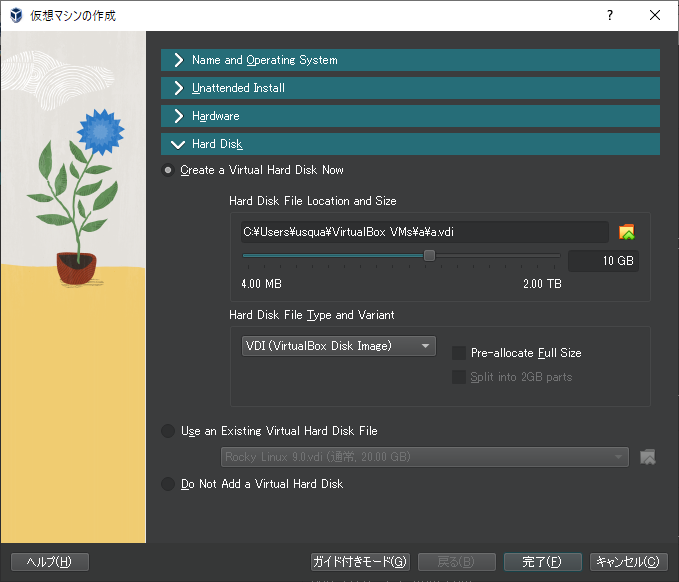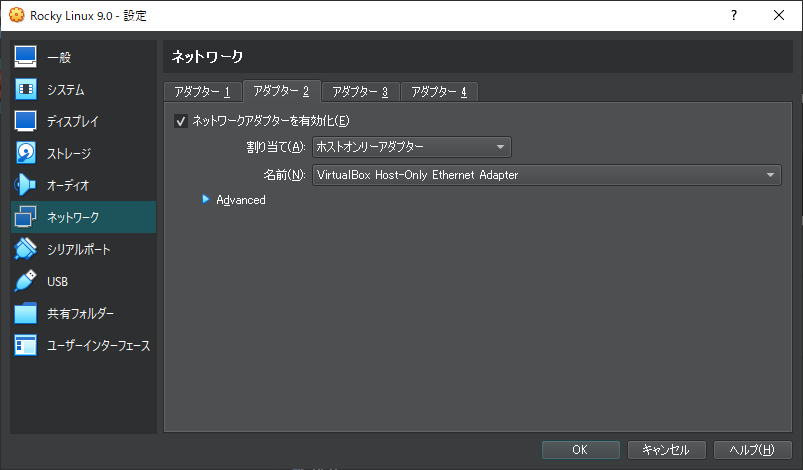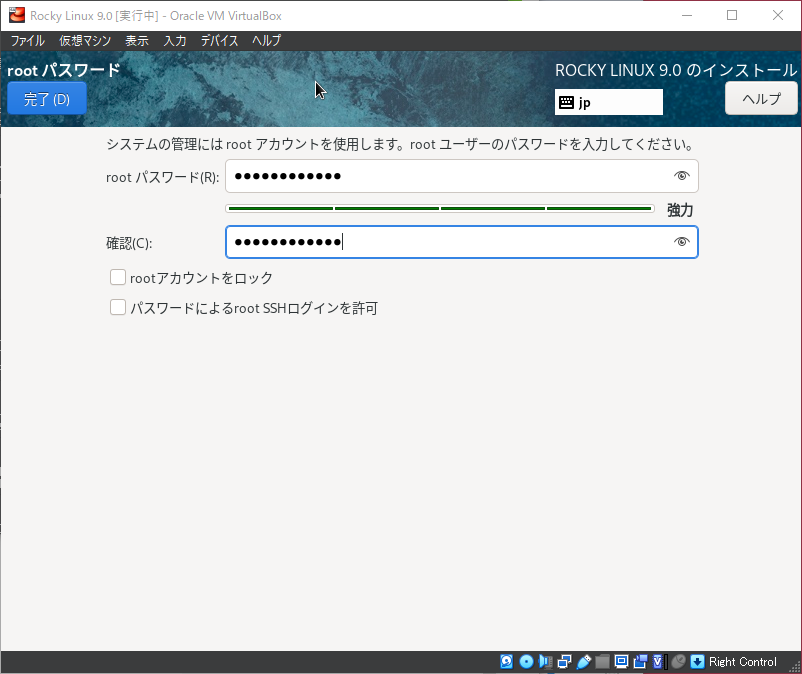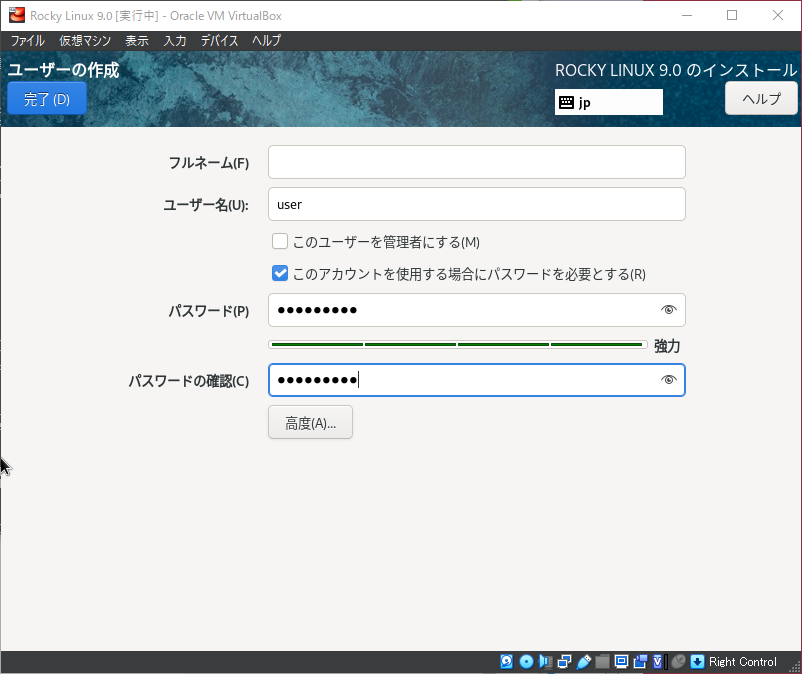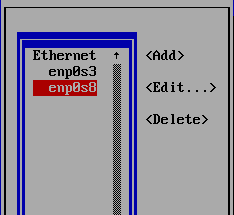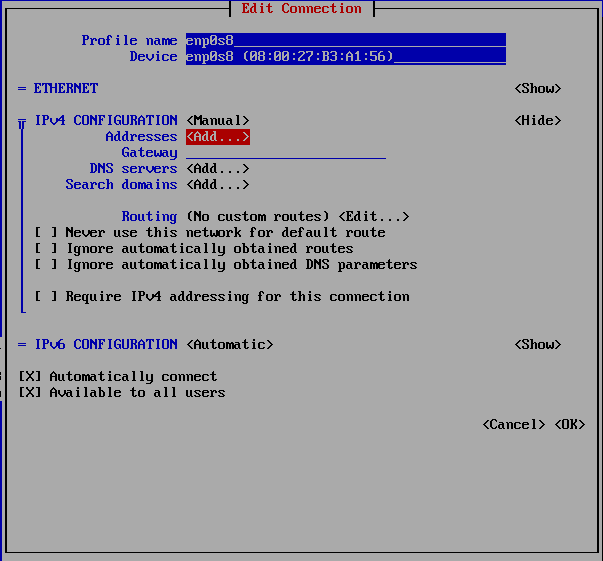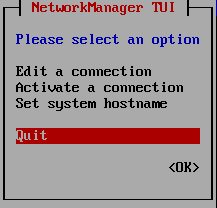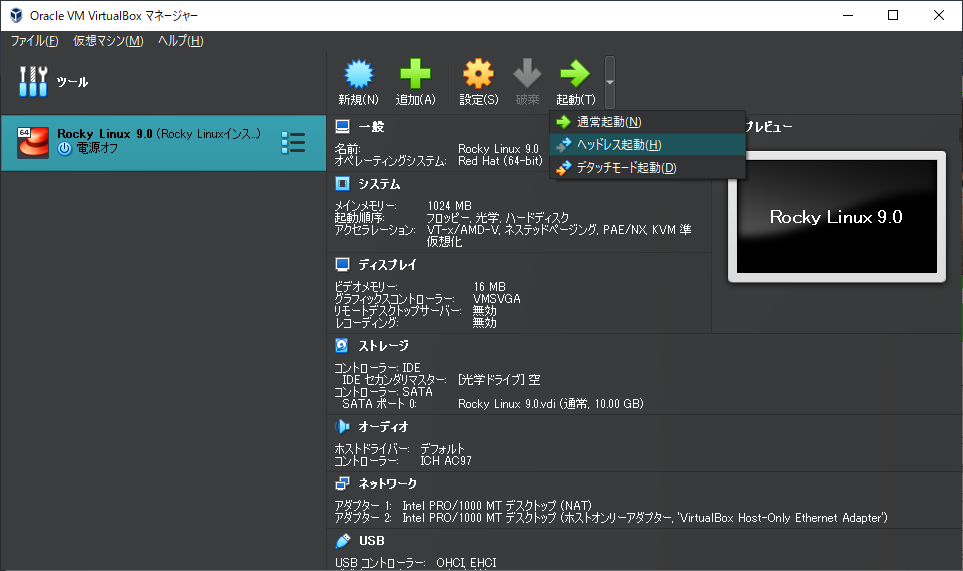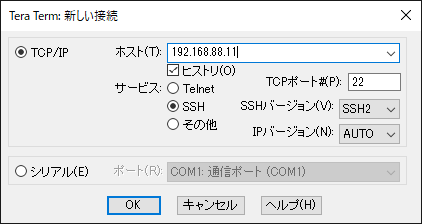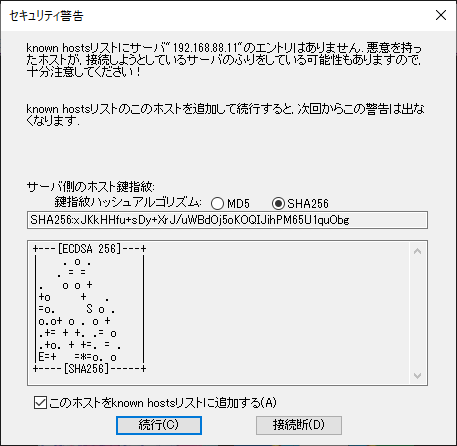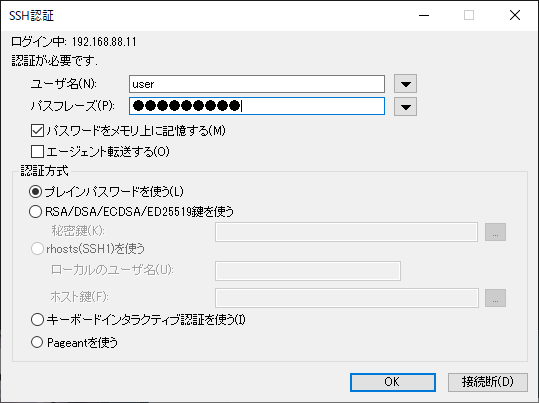RHEL クローンのLinuxディストリビュージョンであるRocky Linux 9のインストール方法に加えて、サーバーとして扱うための基本的な初期設定の解説記事になります。
追記など
2023/06/06 仮想環境・実機上にてRocky Linux 9.1および9.2の動作を確認
2024/07/08 追記事項の追加、仮想環境・実機上にてRocky Linux 9.3および9.4の動作を確認
はじめに
本稿では投稿日現在最新のRocky Linux 9系に関するインストール・初期設定について取り扱います。
したがって、本稿では9系以前(8系など)のバージョンについては取り扱うことができませんのでご注意ください。
また、本稿ではVirtualBoxによる仮想環境でのインストール方法をメインに説明しているため、実機にインストールする場合などは適宜不要な項目を読み飛ばしてください。
使用ソフトウェア
今回使用した主なソフトウェアは以下の通りです。実際に作業を行う際は各自で最新版のインストールを行ってください。
| 名称 | バージョン | 用途 |
|---|---|---|
| Windows 10 Home | 21H1 | ホストOS |
| Oracle VM VirtualBox | 7.0.0 r153978 (Qt5.15.2) | 仮想マシン |
| Rocky Linux | 9.0 Minimal | ゲストOS |
| Tera Team | 5.0 | リモート接続 |
各種ソフトウェアのダウンロード
今回使用するソフトウェアをダウンロードおよびインストールします。既にインストールされている場合はこの作業をスキップしてください。
VirtualBoxのインストール
以下のVirtualBox公式サイトからWindows版インストーラをダウンロードし、インストールウィザードの内容に従ってインストールを行います。
Rocky Linux 9のダウンロード
Rocky Linuxをインストールするためのisoファイルを以下のRocky Linux公式サイトからダウンロードします。今回は最低限の構成のため、Minimal版のisoファイルをダウンロードしています。
Tera Termのインストール
以下のサイトからWindows版インストーラをダウンロードし、インストールウィザードの内容に従ってインストールを行います。
仮想マシンの作成
注意:Hyper-Vを使用している方は、はじめにHyper-Vを無効化してください。ホストOSが起動せず停止してしまう場合があります(1敗)。
VirtualBoxマネージャーを開き、「仮想マシン」→「新規」をクリックします。
仮想マシンの名前を決め、「ISO Image」でインストールしたisoファイルを選択します。また、今回は自動設定を行わないため「Skip Unattended Installation」にチェックを入れます。
「Hardware」タブを選択します。今回は「メインメモリー」を1021MBに、「Processors」を1コアとしています。
「Hard Disk」タブを選択します。今回は容量を10GB、ファイルタイプをVDI (VirtualBox Disk Image)の可変サイズ(シンプロビジョニング)としています。
「完了」をクリックすると、マネージャー上に仮想マシンが作成されています。
仮想マシンのネットワーク設定
仮想マシンにはデフォルトでNATネットワークアダプターが有効になっています。本来であればポートフォワーディングでホストOSからリモート接続を行うことができるようになるのですが、今回はホストオンリーアダプターを追加してリモート接続を実現してみます。ネットワークアダプターの種類については以下の公式ドキュメントを参考にするとよいです。
仮想マシンに追加するネットワークアダプターを作成します。「ツール」の右にあるメニューボタンから、「ネットワーク」をクリックします。
「Host-only Networks」タブにて、「作成」をクリックします(このときユーザーアカウント制御画面が表示されるので、変更を許可します)。完了すると、以下のように「VirtualBox Host-only Ethernet Adapter」という名前のアダプターが作成されます。ここではIPアドレスが192.168.88.1であるため、初期設定以降はこのIPアドレスを用いてリモート接続を行います。
このネットワークアダプターのIPアドレスは任意のIPアドレスを設定することも可能です。設定方法につきましては本稿では割愛します。
先ほど作成した仮想マシンを選択し、「設定」→「ネットワーク」からネットワークアダプターを追加します。アダプター1にはNATアダプターが有効になっているため、アダプター2を有効化し、「割り当て」から「ホストオンリーアダプター」を選択します。このとき、「名前」が作成した「VirtualBox Host-only Ethernet Adapter」であることを確認します。
「OK」をクリックして、ネットワークアダプターの追加は完了です。
OSインストール
作成した仮想マシンを選択し、「起動」をクリックします。起動したらインストール初期画面が表示されるのでEnterキーを押します。
※9系より前のバージョンではこの先のインストール画面が見切れるのを防ぐため、Tabキーを押して"resolution=1280x720"と入力してEnterキーを押します。
使用言語を決定します。今回は日本語を選択し、「続行」をクリックします。
「時刻と日付」をクリックし、タイムゾーンが東京であることを確認します。
「ネットワークとホスト名」をクリックし、2つの接続をオンにします。また、「ホスト名」で任意のホスト名を設定しておきます。デフォルトではlocalhostとなっています。
「インストール先」をクリックし、そのまま「完了」をクリックします。
「ソフトウェアの選択」をクリックし、「最小限のインストール」であることを確認します。
「rootパスワード」をクリックし、管理者アカウントのパスワードを設定します。
「ユーザーの作成」をクリックし、一般ユーザーを設定します。
「インストールの開始」をクリックしてインストールを行います。
インストールが完了したら、VirtualBoxのメニューバー上の「デバイス」→「光学ドライブ」から、「仮想ドライブからディスクを除去」をクリックしてisoファイルを仮想環境から取り出します。その後、「システムの再起動」をクリックして再起動します。
また、この状態でスナップショットを保存しておくと便利だと思います。スナップショットを作成する場合はマシンのメニューから「スナップショット」を選択し、「作成」をクリックします。
スナップショットの名前や説明を追加し、「OK」をクリックします。
以後は必要に応じてスナップショットを作成しておくことをお勧めします。
OS初期設定
ここからはRocky Linuxの基本的な設定を行っていきます。
パッケージアップデート
まずはrootアカウントで直接ログインし、以下のコマンドでパッケージのアップデートを行います。
# dnf -y update
ネットワーク設定
以下のコマンドでネットワークインターフェイス設定ツールであるnmtuiを起動します。
# nmtui
以下の画面で「Edit a connection」を選択し、Enterキーを押します。
「enp0s8」を選択し、Enterキーを押します。
「IPv4 CONFIGURATION」の隣にある<Automatic>を選択し、「Manual」に切り替える。
続けて隣にある<Show>でEnterキーを押し、詳細な設定を開きます。
「Addresses」の隣にある<Add...>を選択し、このマシンに接続するためのIPアドレスを設定します。先ほど追加したホストオンリーアダプターに割り当てられているIPアドレスは192.168.88.1なので、マシンには192.168.88.2~192.168.88.254のうちのいずれかのアドレスを割り当てます。今回は192.168.88.11とします。入力できたらEnterキーで決定します。
一番下の<OK>を選択し、Enterキーを押します。
一番下の<Back>を選択し、Enterキーを押します。
「Quit」を選択し、Enterキーで終了します。
一度以下のコマンドでOSを再起動します。
# shutdown -r now
再度rootアカウントで直接ログインし、以下のコマンドでenp0s8のIPアドレスが変更されていることを確認します。
# ip addr
SSHログイン
一度以下のコマンドでOSをシャットダウンします。
# shutdown -h now
「起動」の右側にあるドロップダウンボタンをクリックし、「ヘッドレス起動」をクリックします。これにより、起動時にVirtualBox側のコンソールが表示されないままOSが起動します。起動状態はVirtualBoxのプレビューから確認できます。
続いて、Tera Termを起動します。起動すると接続画面が表示されるため、「ホスト」にOSのIPアドレスを入力し「OK」をクリックします。
初めての接続時のみセキュリティ警告が表示されるので、「続行」をクリックします。
Rocky Linux 9では、外部からのrootアカウントの直接ログインはデフォルトで拒否される設定になっています。そのため、はじめに一般ユーザーでログインします。
「ユーザー名」にはOSインストール時に作成した一般ユーザー名を、「パスフレーズ」にはそのユーザーのパスワードを入力して「OK」をクリックします。
ログインが成功したら、以下のコマンドでrootユーザーに昇格することができます。
$ su -
以上でOSインストール・初期設定は完了です。この先はサーバーソフトウェアなどを導入して自由に使ってみてください。
お疲れ様でした。
おわりに
Rocky Linux 9では、以前のバージョンで手動で行っていた設定がデフォルトで設定されている箇所が多いため、以前よりも設定項目が少なくなっています(主にOSインストールの段階で設定できる項目が増えている気がします)。
まだ自分自身も本OSのすべての機能に触れたわけではないため、追加で気づいたことや気になった点があれば逐一報告したいと思います。