こんにちは。Mr_El_Capitanです。
今回初めて書くのでなかなか見やすくはできてないと思いますがよければ参考にしていってください。
私はいつもIntelliJ IDEAを使ってMinecraftのプラグインを作っています。
今回はそんな私が使っているIntelliJ IDEAについてとMinecraftプラグインでまず最初に作るべきものを紹介していきます。
その1 IntelliJ IDEAのインストール
まず https://www.jetbrains.com/ja-jp/idea/download/#section=windows にアクセスして

この画面に移ります。
ここで注意!
よくある人は左の水色のUltimateをインストールして「なんだこれお金がいるのかよ」って思われがちですが実は右のコミュニティが私も使っている無料版です。
それを押して

まもなくダウンロードが始まります。
ダウンロードが終わればそれをデスクトップへ移動させておくといいでしょう。
ダウンロードが終わるまでJavaのインストール
さて、なんといってもこれがなけりゃ始まらない!
それはJDKです。
JDKの入れ方は正直私も直感でやって何となくできた感じなのでとある方のサイトを引用してきたのでそちらのリンクを踏んでください。
https://qiita.com/shibafu/items/8762636f66d7fef49d59
その2 InetlliJ IDEAの設定
さあ、本番はここからです!
まぁここからは簡単ではあるものの、間違えると環境を作り直しとなるので注意しましょう。

このようなアイコンがデスクトップにあるはずです。
ない方はインストールしたものをデスクトップに入れておくことを推奨します。
それをまず開いてください。
ここからは説明というより手順です。もれなくこの通りにやってください。

「はい」
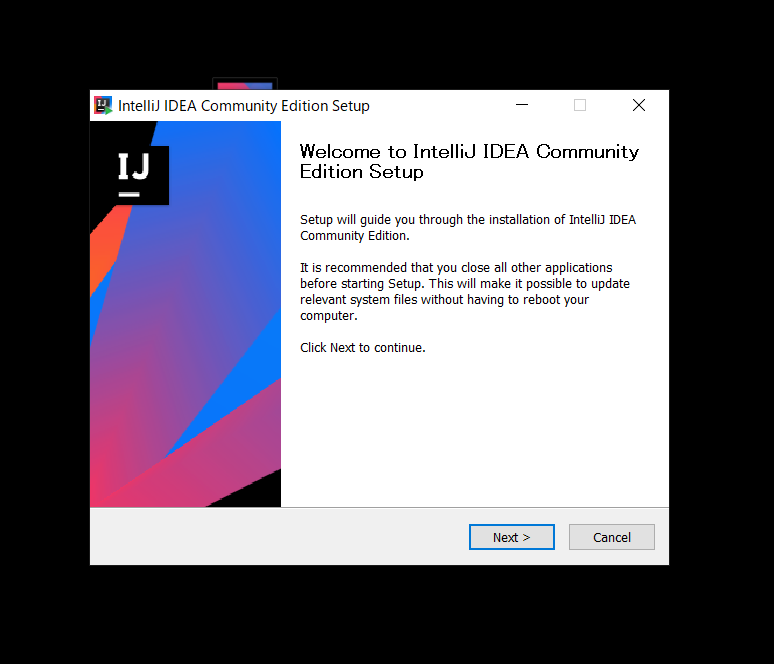
「Next」

同じような画面ではない方もいると思いますがここは全員何もせずに「Next」

ここをいじるとまたややこしくなるかもしれません。
わかる方は構いませんがわからない方は何もせずに「Next」

自分と違うところをこの写真をもとに同じ設定にしてください。

ただし!64-bit launcherは自分のOSに合わせてください。 32-bitの場合はチェックを外しましょう。
設定が終わったら「Next」
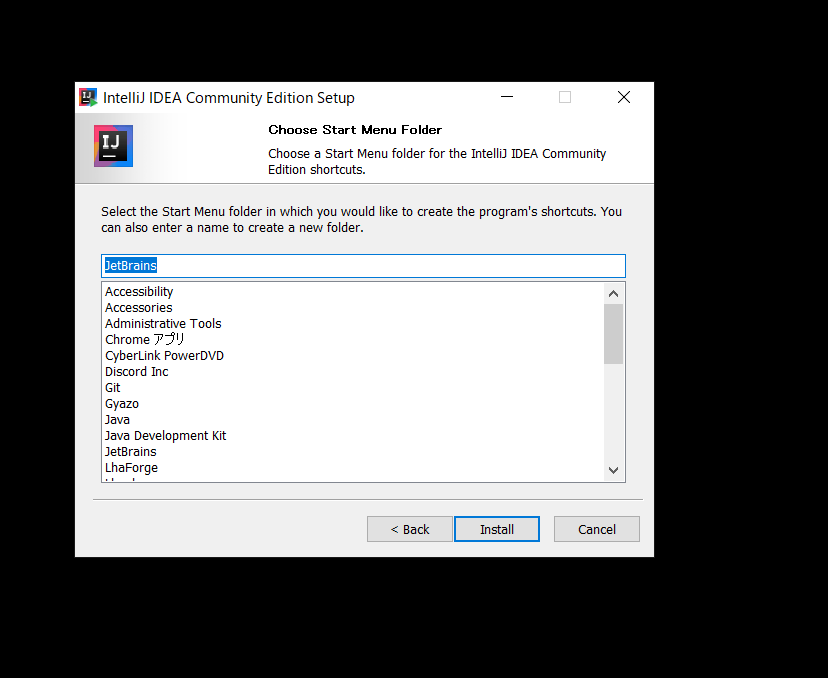
何もせずに「Install」

お?

キタ━━━━(゚∀゚)━━━━!!
はい。そしてここからまだつづくよ、、、
右下のConfigureを押してPlugins

検索欄でMinecraftって調べて
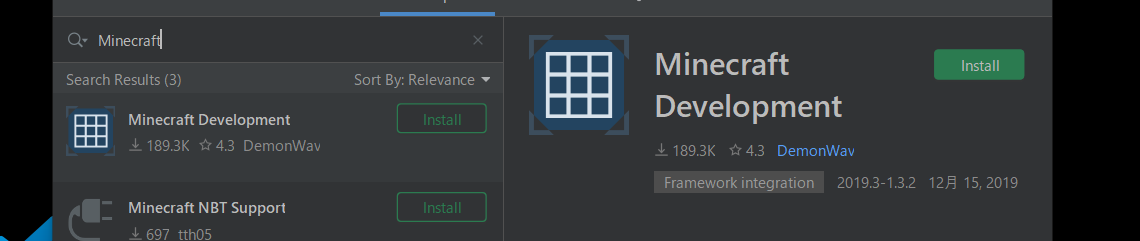
こいつをインストール。RestartIDEを押します。
はい。まずはこれで完成です。
次回HelloWorld
ここからはプラグインだよ~
この記事を見てね
https://qiita.com/M-E-C/items/5e9f632e589c62dd6dec