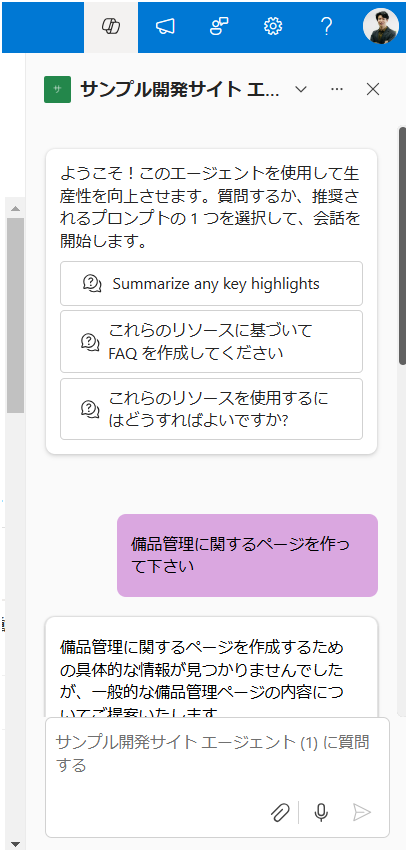SharePointエージェント使ってみた
最近、SharePoint に「エージェントを追加する」ボタンが新たに登場しました。今回は、このエージェント機能を実際に試してみたので、どのようなものなのかを簡単にまとめてみます。
1. エージェントの追加ボタンが登場
まず、SharePoint サイトの「新規」ボタンをクリックすると、従来のリストやページの追加に加えて、「エージェント」という新しいオプションが表示されるようになっていました。
「エージェント」の横に目立つ「新規」ラベルが付いており、試してほしい感が出ています。
2. エージェントを追加すると何が起きる?
エージェントを追加してみると、「何か特別なものが始まるのかな?」と思いきや、右側に Copilot がパネルとして登場します。
このパネルでは、以下のような推奨プロンプトを提供してくれます。
-
Summarize any key highlights
資料やデータの重要なポイントをまとめてくれる。 -
これらのリソースに基づいて FAQ を作成してください
ドキュメントやリストから FAQ を生成する。 -
これらのリソースを使用するにはどうすればよいですか?
使用方法を説明してくれる。
「エージェント」という名称ですが、実態は Copilot が提供するサポート機能の追加、と言った感じですね。
3. Copilot ボタンが追加されるだけ?
結局のところ、エージェントを追加しても、「SharePoint サイト内に何か新しいオブジェクトが作られる」というよりは、右側に Copilot 機能を有効化するボタンが現れる、ということでした。
リストやページを追加するような具体的なコンテンツの作成ではなく、Copilot を使うか使わないかを切り替えるためのボタンといった感覚に近いです。
4. 従来の追加機能と違う視点
SharePoint サイトのホームでは、リストやページ、ニュース投稿などのさまざまな要素を追加できます。一方で、このエージェント機能は、これまでの「具体的なコンテンツを作る」方向性とは少し異なる印象を受けました。
「有効にするか、無効にするか」という設定要素の追加に近いかもしれません。
5. まとめ
今回のエージェント機能の追加により、SharePoint での作業を Copilot がより積極的にサポートしてくれるようになります。ただし、このエージェント自体が新しいコンテンツを作成するものではなく、Copilot を活用するためのインターフェースを提供するという位置づけのようです。
「どんな場合にエージェントを使うのか」「具体的にどう業務が効率化するのか」を考えながら、今後さらに活用方法を探っていきたいと思います!