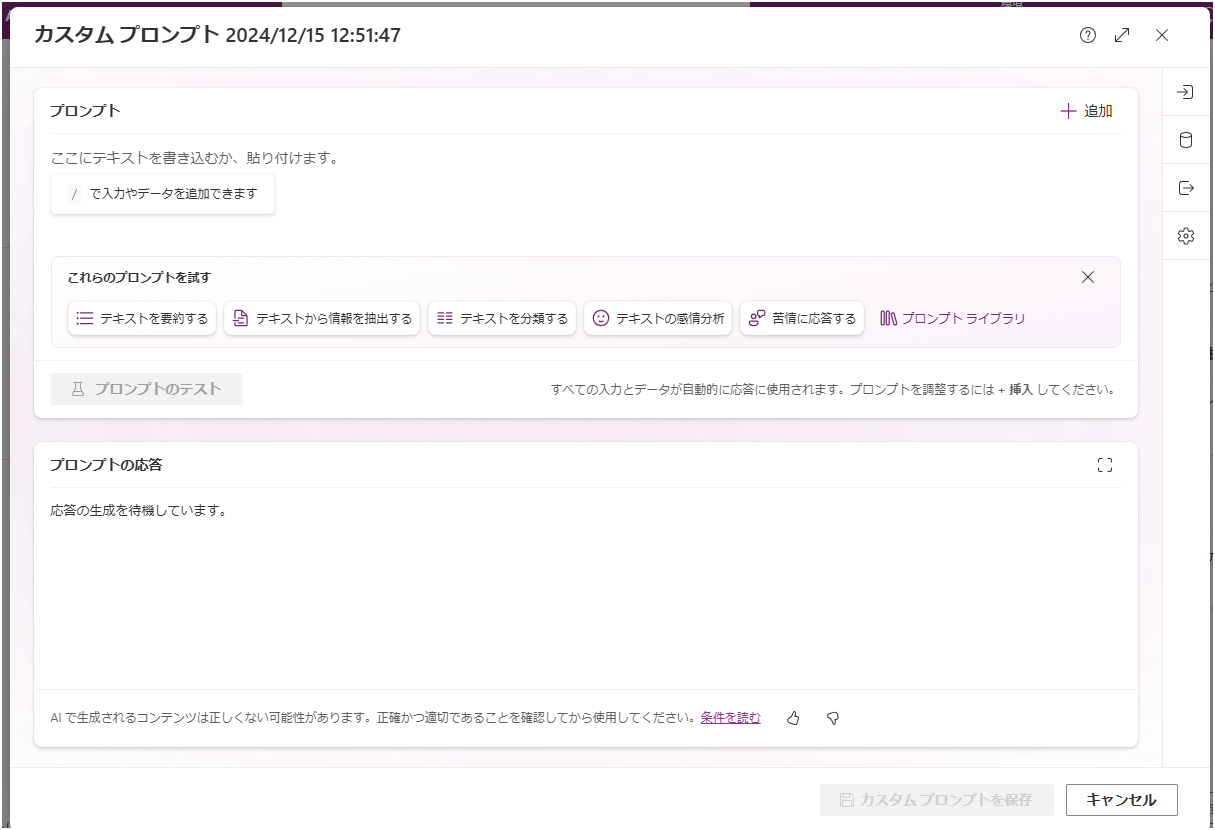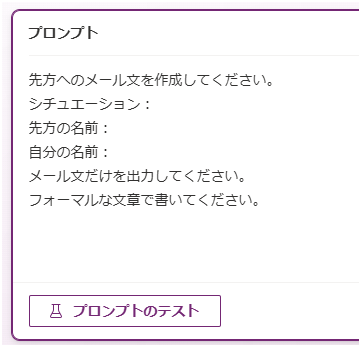PowerApps AIハブでカスタムプロンプトを作成する方法
PowerApps に新しく追加された AI プロンプト機能を利用すれば、日常業務の効率化をさらに進めることができます。本記事では、「AI ハブでカスタムプロンプトを作成」 する方法について説明します。
この記事は以下の2部構成です:
- AI ハブでカスタムプロンプトを作成(前編) ← 今回はこちら
- アプリへの適用(後編)
カスタムプロンプト作成の流れ
- PowerApps 詳細メニューから「AI プロンプト」を開く。
- 独自のプロンプトを作成。
- 入力値を変数として設定し、テストを実行。
- 出力結果を元にプロンプトを調整。
手順詳細:PowerApps AI ハブでプロンプトを作成
1. AI プロンプトを開く
- PowerApps の画面左メニューから、**「詳細」**をクリックします。
- **「すべて見る」を選択し、「AI プロンプト」**をクリックします。
- **「独自のプロンプトを作成する」**オプションが表示されます。
- 以下のような画面が表示されます:
2. プロンプトの作成
-
独自のプロンプトをクリックすると、プロンプト作成画面が表示されます。
- プロンプト部分に AI にお願いしたい文章を記入してください。
- 例: 「先方へのメール文を作成してください。」
- プロンプト内容に変数を使用する場合、画面右側の「入力」セクションで変数を設定します。
3. 入力値の設定
-
「入力」セクションで、以下を設定します:
- 入力の名前(例: 「先方の名前」「自分の名前」など)。
- テキスト型で変数を作成。
- サンプルデータを入力するとテストがしやすくなります。
- 例:
- 入力名:「先方の名前」
- サンプルデータ:「斎藤太郎」
4. プロンプトへの変数追加
- プロンプト部分に、作成した変数を挿入します。
- 画面右上の「+追加」から、作成した変数を選択できます。
- 変数を挿入したプロンプト例:
先方へのメール文を作成してください。 シチュエーション:{シチュエーション} 先方の名前:{先方の名前} 自分の名前:{自分の名前}
5. プロンプトのテスト
- **「プロンプトのテスト」**ボタンをクリックし、出力結果を確認します。
- 以下のようなフォーマルなメール文が生成されます:
6. 結果を元にプロンプトを調整
- 出力結果が意図したものに近いか確認します。
- 必要に応じてプロンプト内容を修正し、再度テストを行います。
7. 最後は名前を変更&保存
まとめ
PowerApps の AI ハブでプロンプトを作成することで、業務に必要なカスタム AI アクションを実現できます。今回はカスタムプロンプトの作成までを説明しました。次回の記事では、作成したプロンプトをアプリケーションに統合する方法を解説します!
次の記事もお楽しみに!