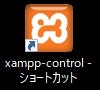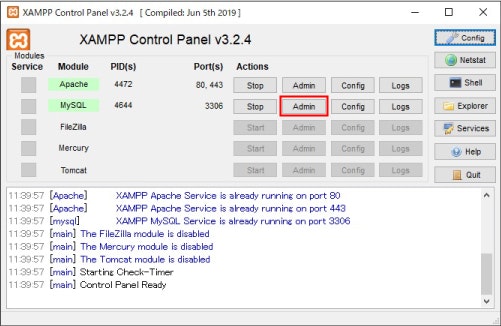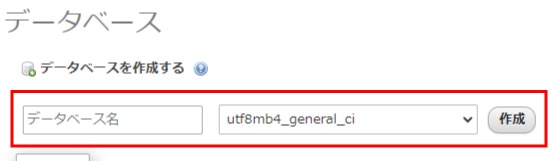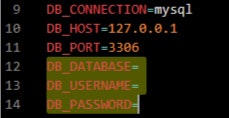制作環境
Windows 10
Laravel : 6.18.35
Laravel/ui : 1.0
Laravel-mix : 5.0.1
Bootstrap : 4.0.0
MDBootstrap : 4.19.1
chart.js : 2.9.3
XAMPP
PHP : 7.4.3
Visual Studio Code
関連記事
Laravel 6.x / 7.x マルチ認証の設定方法 ユーザーと管理者を分けてログイン 【第1回】
Laravel 6.x / 7.x マルチ認証の設定方法 ユーザーと管理者を分けてログイン 【第3回】
Laravel 6.x / 7.x マルチ認証の設定方法 ユーザーと管理者を分けてログイン 【第4回】
Laravel 6.x / 7.x マルチ認証の設定方法 ユーザーと管理者を分けてログイン 【第5回】
Laravel 6.x / 7.x マルチ認証の設定方法 ユーザーと管理者を分けてログイン 【第6回】
Laravel 6.x / 7.x マルチ認証の設定方法 ユーザーと管理者を分けてログイン 【第7回】
Laravel 6.x / 7.x マルチ認証の設定方法 ユーザーと管理者を分けてログイン 【最終回】
はじめに
この記事はプログラミングをはじめたばかりの素人が、できたことをメモするのに利用しています。
内容には誤りがあるかもしれません。
記事を作成するにあたり、以下のサイトを参考にしています。
こちらの方が詳しいので、当方で付け加えている要件が不要であれば、以下を参考にした方がいいと思います。
長くなるので、何回かに分けて記事を投稿します。
データベースの設定
参考のリンクではSQLiteを使用していますが、当方はXAMPPでMySQLを利用している為、そちらの設定を記載します。
XAMPPのインストール方法については割愛します。
XAMPPを起動
phpMyAdminが開き、ログイン画面が(設定していれば)開くと思うので、ログインしてください。
ログインが完了したら、プロジェクトで使用するデータベースを新規で作成します。
再度メニューから新規作成を選びます。

★ポイント★
データベースの名称の横の文字コードは、Laravelの設定と合わせてください。
Laravelの設定の確認は、config/database.php を開き55と56行目にある、charsetとcollationを確認してください。
必要な場合はそちらも変更をお願いいたします。
特権の設定
データベースの作成が完了したら、作成されたデータベースをサイドメニューから選択し、特権のタブをクリックします。

次に下の方にある、ユーザアカウントを追加するをクリックします。
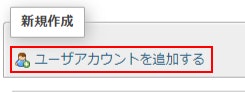
ユーザー名とパスワードを設定してください。
※あとで使用するので、忘れずにメモしておいてください。
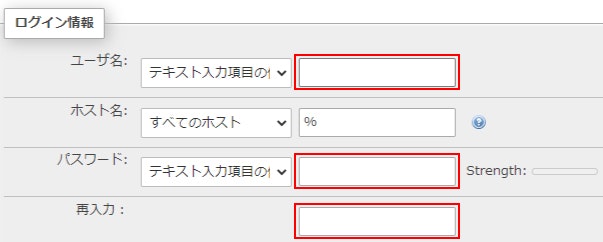
次にこのアカウントに許可する特権を選択します。
個別に選択するか、「すべてチェックする」にチェックを入れ、右下の実行を押してください。
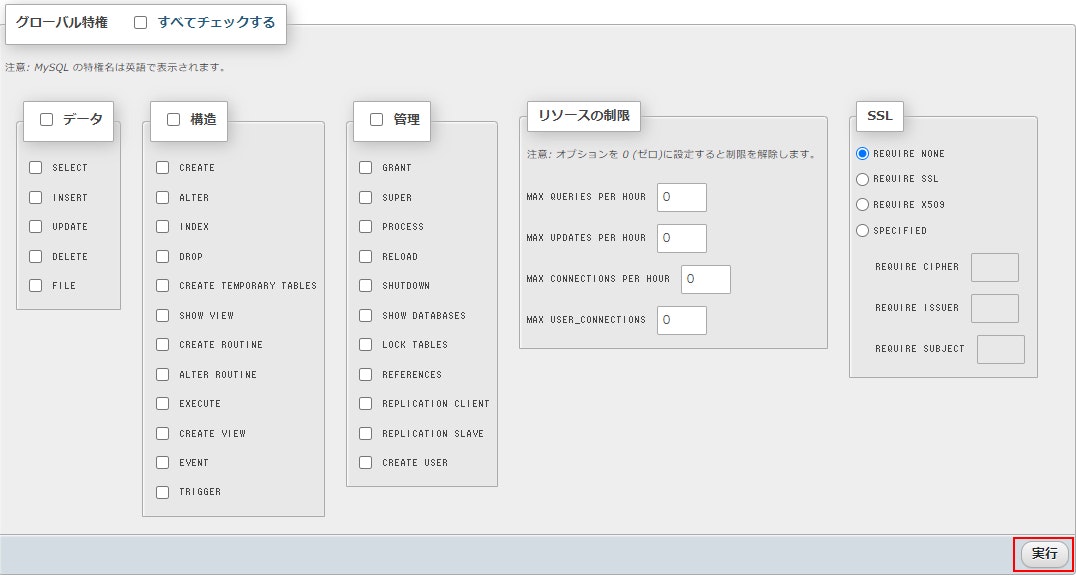
XAMPPの設定は以上です。
Laravelの設定
Laravel側の設定を行います。
.env ファイルを開いてください。
DB_DATABASE= に先ほど作成したデータベースの名称
DB_USERNAME= に先ほど作成したアカウントの名称
DB_PASSWORD= に先ほど作成したアカウントで設定したパスワード
をそれぞれ入力します。
DB_CONNECTION= はmysqlにします。
入力イメージ
DB_DATABASE=laravel_db
DB_USERNAME=laraveluser
DB_PASSWORD=laravel123
入力後保存してください。
これでデータベースの設定は完了です。
次回に続きます。