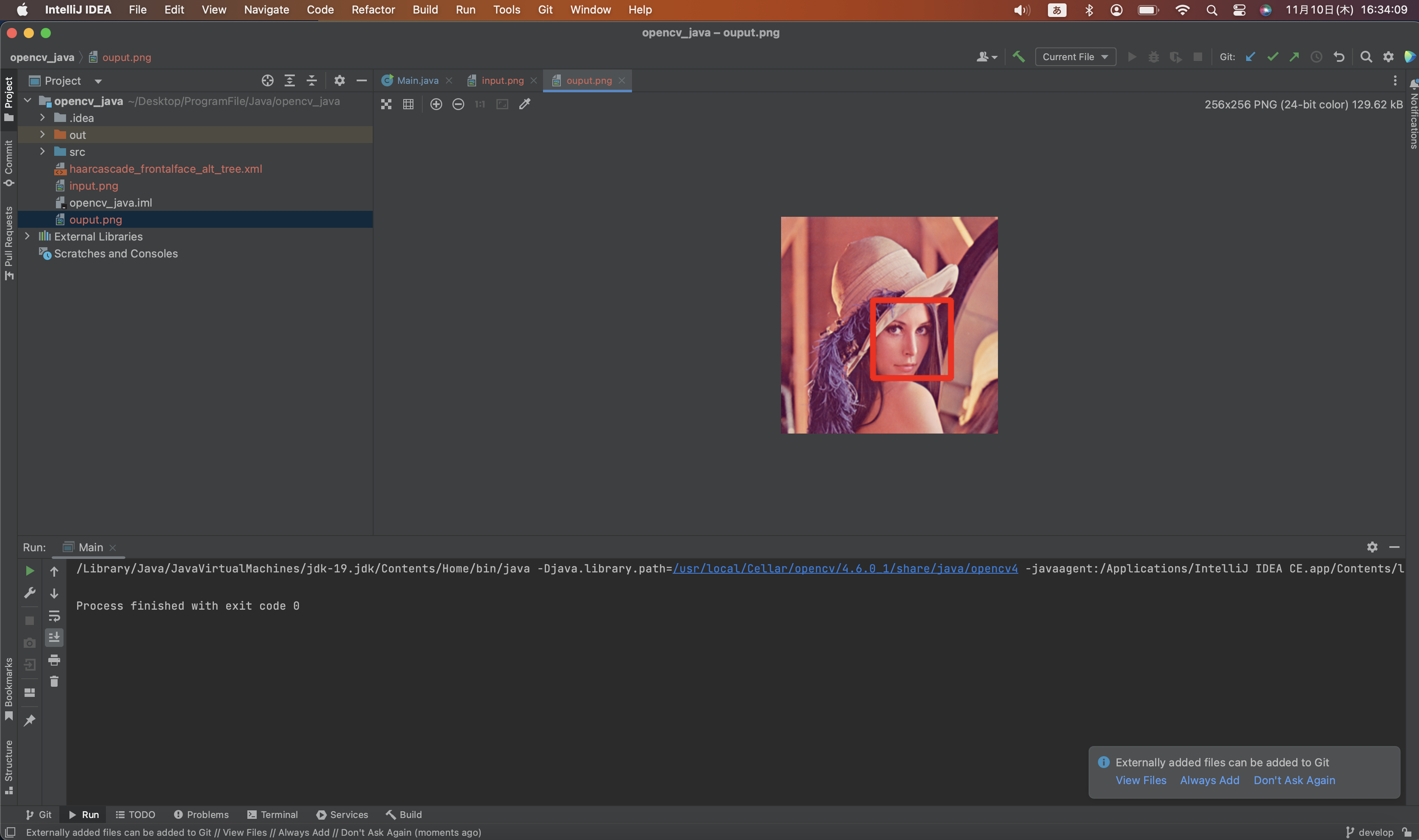はじめに
ネットを見ているとOpenCVの構築はC、PythonやAndroid/iOSのセットアップ記事が多いです。
というのも計算系のライブラリが豊富だったり、モバイルのニーズが高いというのが理由なのかな?と思ってます。
過去の大学時代にJavaを利用して深層学習や機械学習
をちょっとだけ勉強していて、
数年ぶりにまたOpenCVで遊んでみたいな〜と思ったのが理由になります。
今回はOpenCVの環境構築だけなので一旦顔認識まで出来るようにします。
備忘録がてらにメモしているので説明が悪いのはごめんなさい。
作業手順一覧
1. JDKインストール
2. OpenCVインストール
3. InteliJインストール
4. OpenCV動作確認
5. 顔認識
JDKインストール方法
OracleのJDK19を利用します。
古いJDKを利用するとビルド時にOpenCVのコード部分でエラーが発生します。
インストールは下記コマンド
brew install --cask oracle-jdk
OpenCVインストール手順
下記リンクに記載してある方法でインストールしていきます。
上記リンクの中にある4つの手順を抜き出しました。少し古い部分もあったので修正を加えています。
-
brew install antでantをインストール。
これがないと目当ての.jarファイルが生成されないらしい… -
次に
brew edit opencvを実行し,-DBUILD_opencv_java=OFFであればONに書き換える.
(2022.11月現在 標準でOFFになっていました)
因みにこの部分をONにしないと--with-javaオプションが働かないです。
自分は最初これを知らずにjarファイルが出来なくてがっつり躓きました… -
brew install --build-from-source opencvを実行してOpenCVをインストール。
インストールにとても時間かかるので,時間に余裕のあるときにやると良いです。 -
3で,エラーを吐かずにインストールが完了していれば,
/usr/local/Cellar/opencv/4.6.0_1/share/OpenCV/javaにopencv_java460.jarができているはずです.
javaというフォルダがなければjarファイルのインストールに失敗しています。
InteliJインストールとOpenCVのjarファイル設定
下記IntelliJのリンク Communityの方をダウンロード
1.「NewProject」押下
2.任意のプロジェクト名を決める
3.先ほどインストールしたOracleJDKを追加する
4.Createボタンを押下
5.「File」->「Project Structure」を選択
6.「Project Settings」->「Modules」を選択
7.「Module SDK」が先ほどインストールしたJDKであること
8.「+」ボタンを押下し、「JARs or Directories...」を押下
9.「/usr/local/Cellar/opencv/4.6.0_1/share/OpenCV/java/opencv4/opencv_java460.jar」を選択する
10.追加したライブラリをダブルクリックし、「Configure Module Library」から「+」を押下し、「/usr/local/Cellar/opencv/4.6.0_1/share/OpenCV/java/opencv4/libopencv_java460.dylib」を追加して「OK」ボタン押下
11.Sampleのソースコードを読み込ませて動作確認する
2.任意のプロジェクト名を決める
3.先ほどインストールしたOracleJDKを追加
4.Createボタン押下

5.「File」->「Project Structure」を選択

6.「Project Settings」->「Modules」を選択
7.「Module SDK」が先ほどインストールしたJDKであること
8.「+」ボタンを押下し、「JARs or Directories...」を押下
9.「/usr/local/Cellar/opencv/4.6.0_1/share/OpenCV/java/opencv4/opencv_java460.jar」を選択する

10.追加したライブラリをダブルクリック
「Configure Module Library」から「+」を押下「/usr/local/Cellar/opencv/4.6.0_1/share/OpenCV/java/opencv4/libopencv_java460.dylib」を追加
「OK」ボタン押下
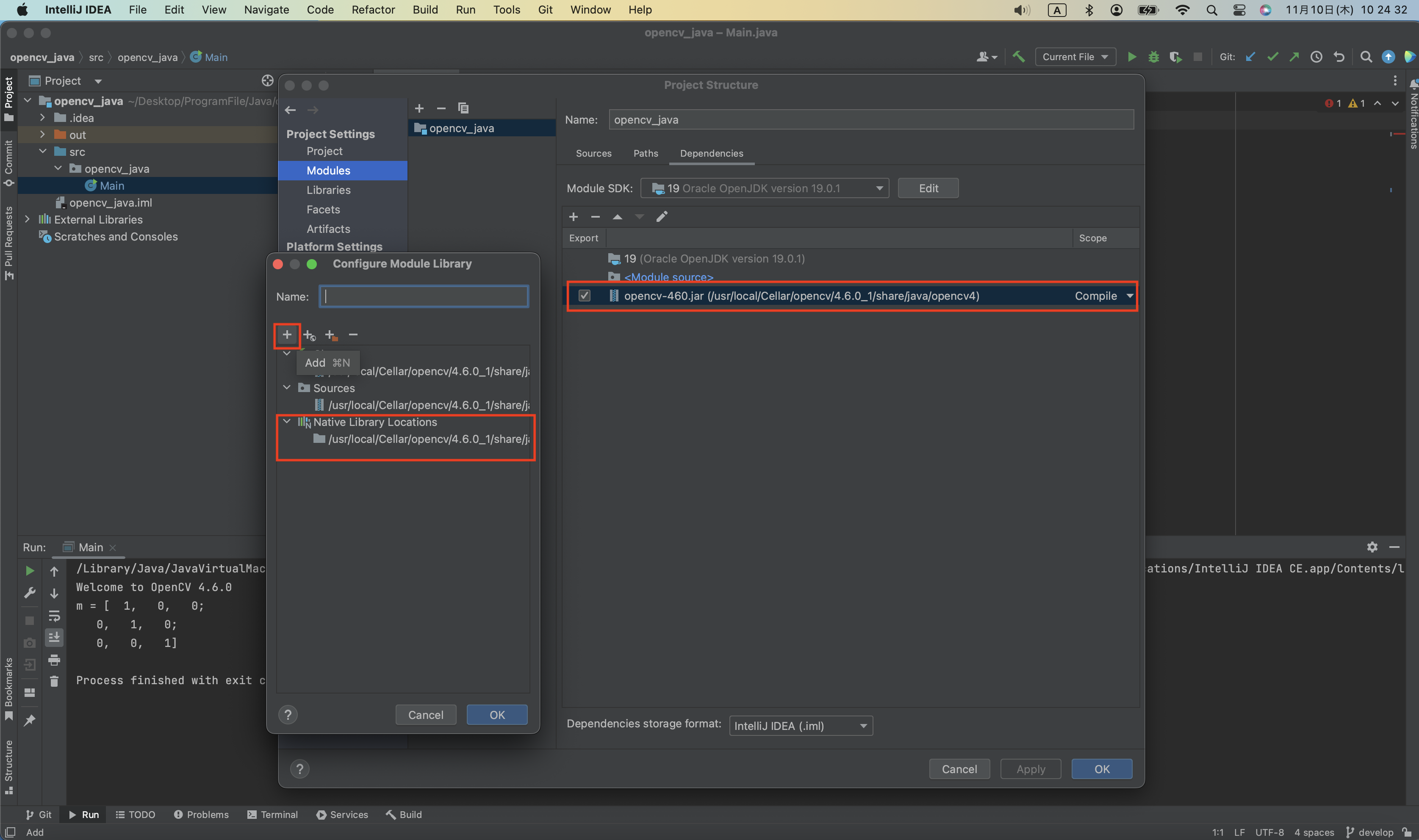
Sampleのソースコード
import org.opencv.core.Core;
import org.opencv.core.CvType;
import org.opencv.core.Mat;
public class Main {
public static void main(String[] args) {
System.out.println("Welcome to OpenCV " + Core.VERSION);
System.loadLibrary(Core.NATIVE_LIBRARY_NAME);
Mat m = Mat.eye(3, 3, CvType.CV_8UC1);
System.out.println("m = " + m.dump());
}
}
以上でOpenCVの設定は完了です。
顔認識
特徴量ファイルがインストールしたOpenCVフォルダにあるので顔認識をしていく。
本当は自分で特徴量を作成したいですが、今回はこはスキップします。
手順は以下3点です
1. 
Lennaの画像をプロジェクト直下に入れる
2. haarcascade_frontalface_alt_tree.xmlをプロジェクト直下に入れる
3. 顔検出用のソースコードを記載
Lennaの画像
画像処理といったらレナの画像ですね。
今回はこの画像を使います。
input.pngと名前をつけてプロジェクトフォルダ直下に保存してください。

カスケード分類
haarcascadesディレクトリにあるhaarcascade_frontalface_alt_tree.xmlを使用します。
ダウンロードしたOpenCVの中にある特徴量を使う。
下記の場所にあると思います。
/usr/local/Cellar/opencv/4.6.0_1/share/opencv4/haarcascades/haarcascade_frontalface_alt_tree.xml
プロジェクト直下にいれちゃってください。
余談ですが・・・・
haarcascadesディレクトリには他にも数種類の特徴量ファイルがあるので、
気になったものがあれば利用してみてください。下記に特徴量一覧の情報があります。
顔検出するソースコード
import org.opencv.core.*;
import org.opencv.imgcodecs.Imgcodecs;
import org.opencv.imgproc.Imgproc;
import org.opencv.objdetect.CascadeClassifier;
public class Main {
public static void main(String[] args) {
System.loadLibrary(Core.NATIVE_LIBRARY_NAME);
// 入力画像の取得
Mat im = Imgcodecs.imread("input.png");
// カスケード分類器で顔探索
CascadeClassifier faceDetector = new CascadeClassifier("haarcascade_frontalface_alt_tree.xml");
MatOfRect faceDetections = new MatOfRect();
faceDetector.detectMultiScale(im, faceDetections);
// 見つかった顔を矩形で囲む
for (Rect rect : faceDetections.toArray()) {
Imgproc.rectangle(im, new Point(rect.x, rect.y),
new Point(rect.x + rect.width, rect.y + rect.height), new Scalar(0, 0, 255), 5);
}
// 結果を保存
Imgcodecs.imwrite("ouput.png", im);
}
}
手順1,2,3までを行なったらこんな感じになります。ここでビルドするとoutput.pngが追加されます。
顔検出結果
顔部分が赤色の枠で覆われています。顔認識がされてますね。
お疲れ様でした。
次回は特徴量ファイル作成について投稿できればと思ってます。
ありがとうございました。