学校の授業でホストOS(Windows)からゲストOS(CentOS)をSSHで接続する必要があったため、この記事を作成しました。
SSH接続をしてゲストOSでのファイル編集などもろもろを自分にとって慣れ親しんだ環境でやるのはほんと大事だと思ったので、、、
前提条件
- ホストOSとゲストOSの間にSSH接続が確立できていること
VSCodeとは
VSCodeはMicrosoftが開発、無料で提供しているテキストエディタのことです。
EmacsやVimなどと違って直感的に操作でき、プラグインが豊富かつ動作が軽いことが非常に良いところです。
個人的にEmacsたちは使いずらいので皆さんにめちゃくちゃお勧めできるエディタです。
VSCodeを入れて、触ってみよう
VSCodeはWindows,Linux,macOSに対応しています。
今回はWindows10で行います。
1.MicrosoftのVSCodeを提供しているサイトにいく。
2.ダウンロードをクリック、ダウンロードできたら指示に従ってインストール
3.インストールできたらこんな画面が出ると思います。
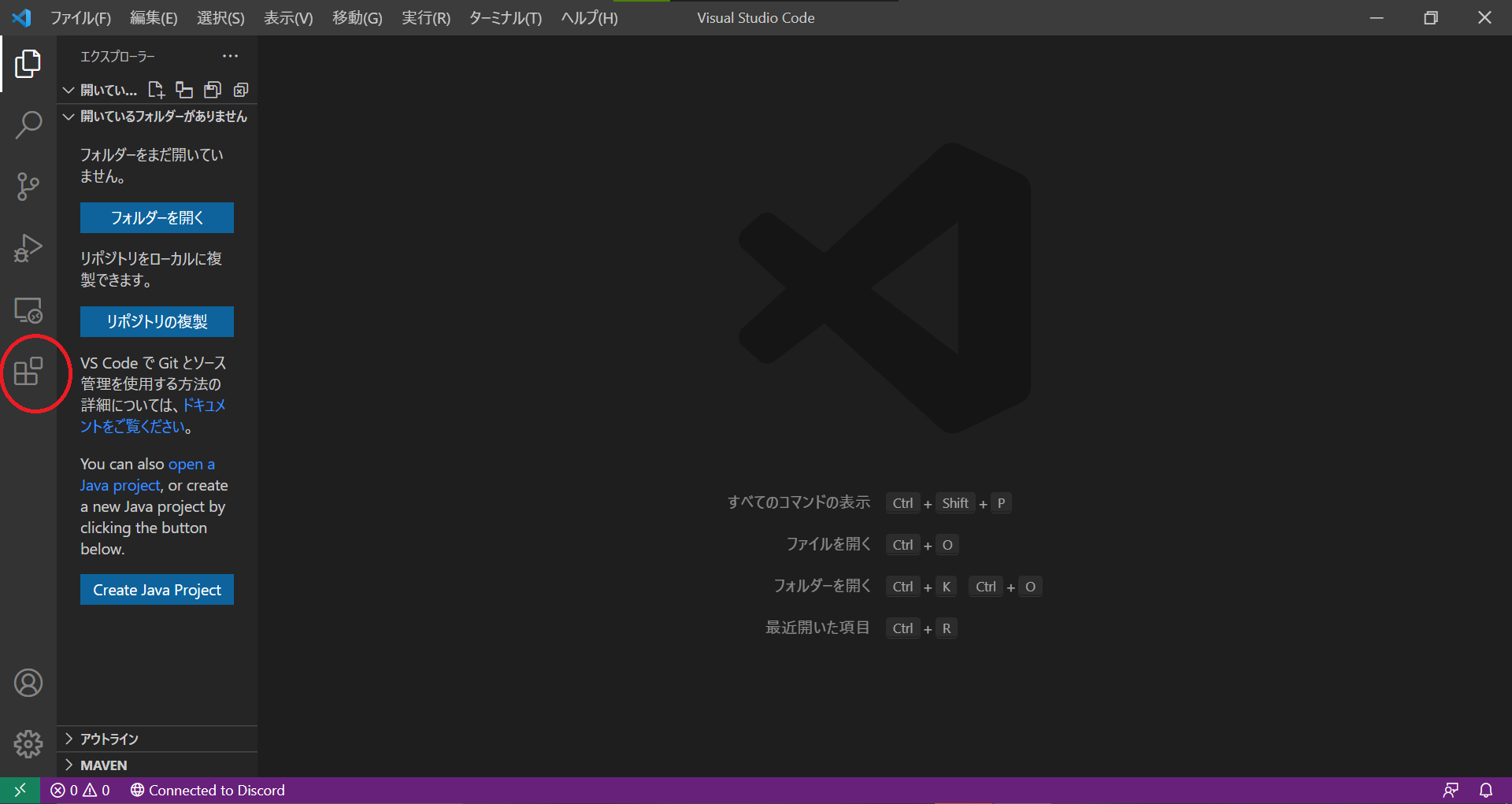
これがでたらインストールは成功です。
4.英語は嫌なので日本語プラグインを入れましょう。
先ほどの画像の赤丸の部分をクリック、「MarketPlaceで拡張機....」となっているところにJapanese Language Pack for VS Codeと入れて、出てきたものでインストールをクリック。再起動を求められるので再起動します。
5.同じ要領で下記のプラグインも入れてみましょう
(再起動する必要がないものとあるものがあります)
- Remote Development
- zenkaku
- Rainbow CSV
- indent-rainbow
- Bracket Pair Colorizer2
- Ruby(授業で使うため)
いよいよSSH接続の準備
SSHでゲストOSに接続するためのセットアップをします。
まず、次の画像の赤丸の部分をクリックしましょう。
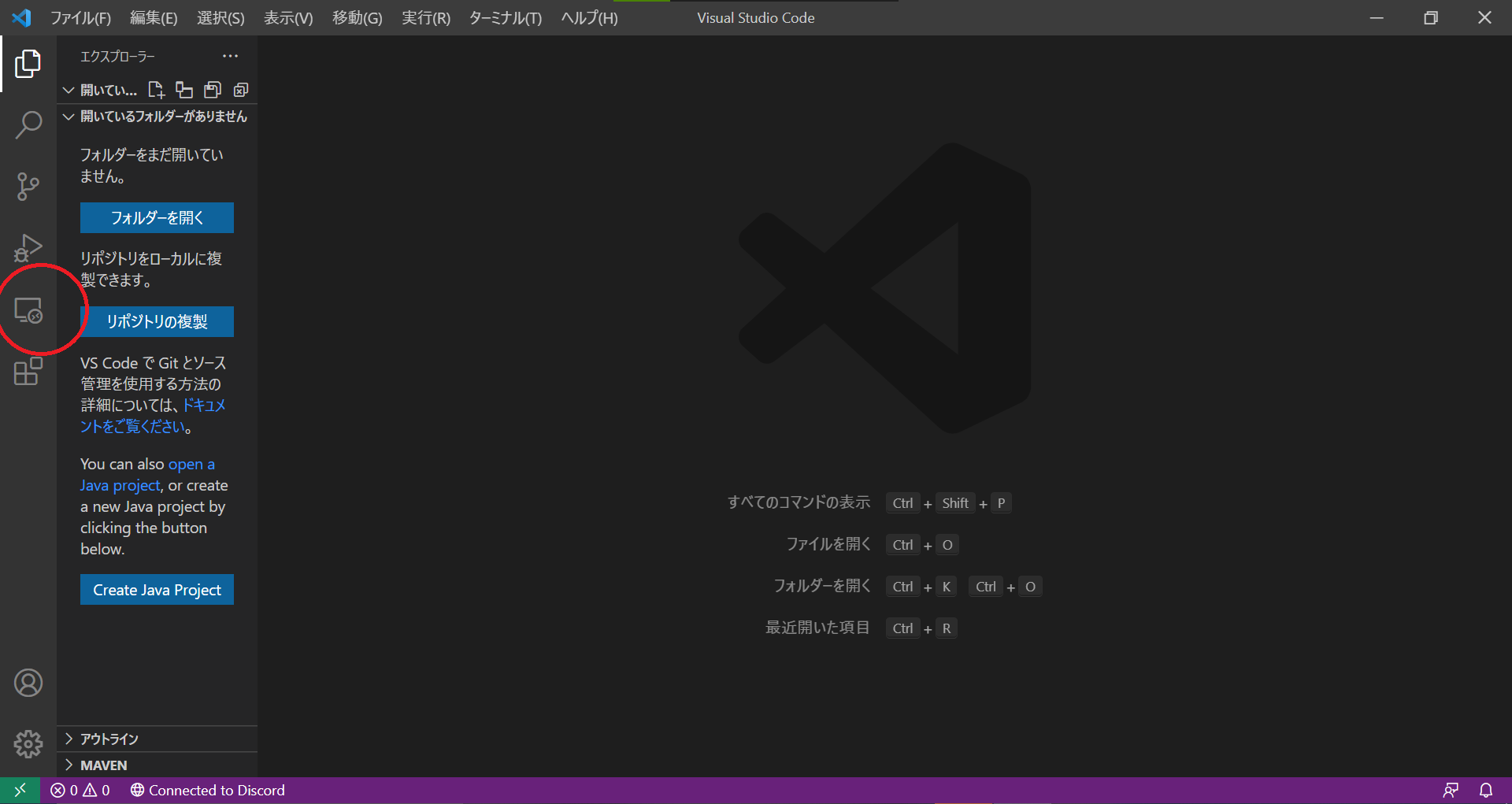
そしたら出てきた項目をクリックして SSH Targetに変更、次の写真にある歯車アイコンをクリックしましょう。(筆者はもうすでに設定しているためCentOSなどとかいてありますが、通常は表示されません)
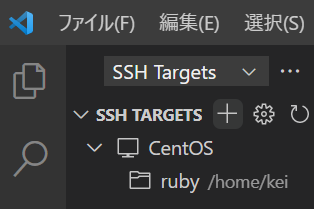
そうすると勝手にconfigファイルが生成されて開かれるので、以下にそって編集しましょう。
Host <ホスト名>
HostName localhost
User <CentOSでのユーザー名>
Port 9997(任意)
IdentityFile <秘密鍵のパス>
ここまで書いて保存すると、ゲストOSがSSH Targetに追加される。
SSH接続してみよう
まず、意外と忘れがちなんですがゲストOSを先に起動しましょう。VSCodeよりも先に起動してください。
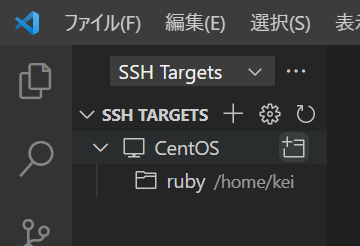
写真のCentOS(ホスト名)の隣に出ているアイコンをクリックしましょう。
すると自動的にゲストOSに接続してくれます。
後はVSCodeを起動するたびに勝手につないでくれるようになります。
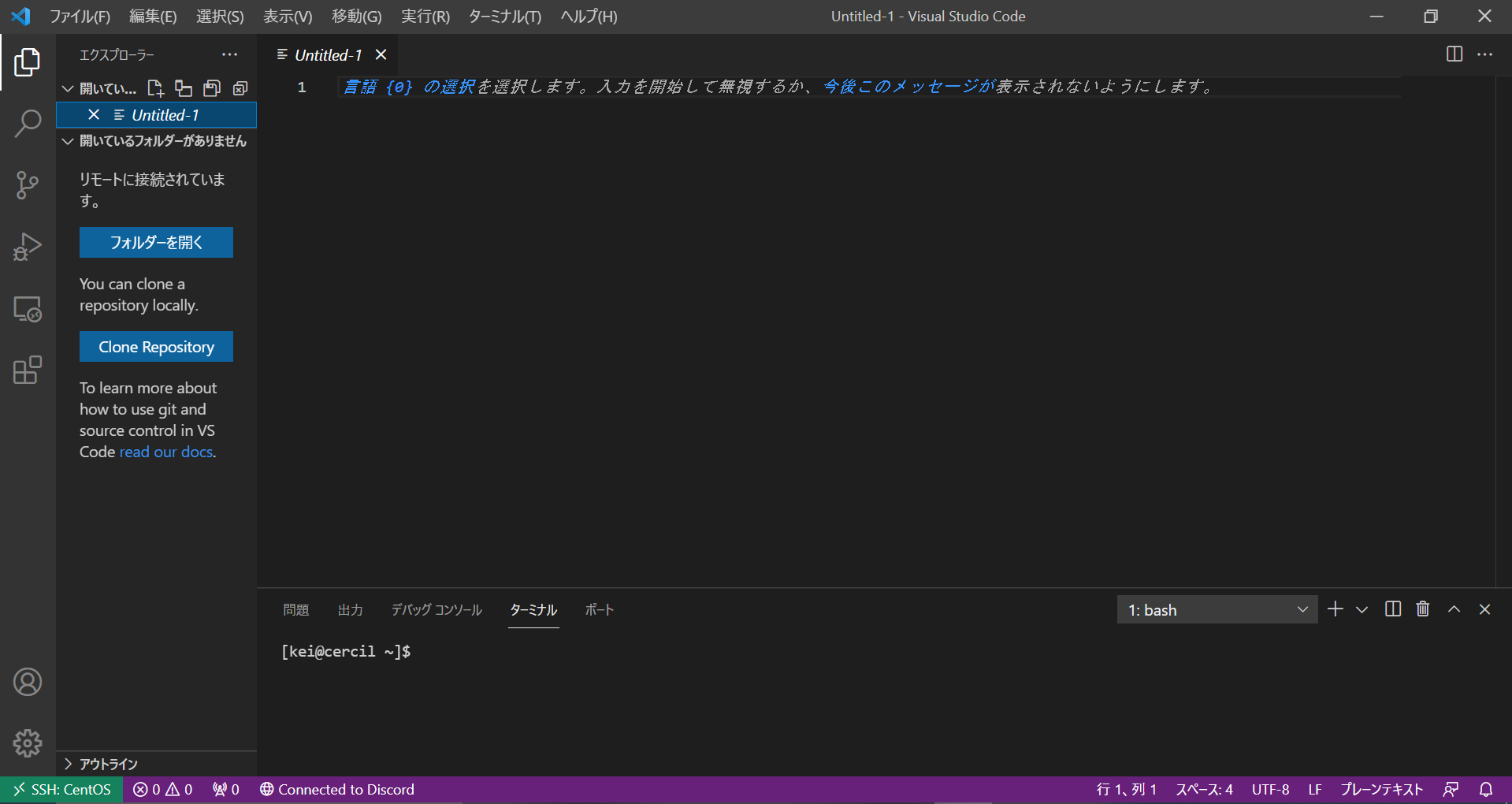
接続すると左下にSSH:ホスト名 と表示されます。
下のターミナルでゲストOSの端末を直接いじることができ、左上の「フォルダーを開く」を押すとゲストOSのフォルダーを開いて直接ファイルを作成したり、編集することができます。
まとめ
今回はWindowsユーザー向けの解説になりました。
本記事が僕にとって初めての解説記事になるので、不届きな点もあるかもしれません。
そのようなときはこちら宛に連絡してほしいです。(zatsubox2222@gmail.com)