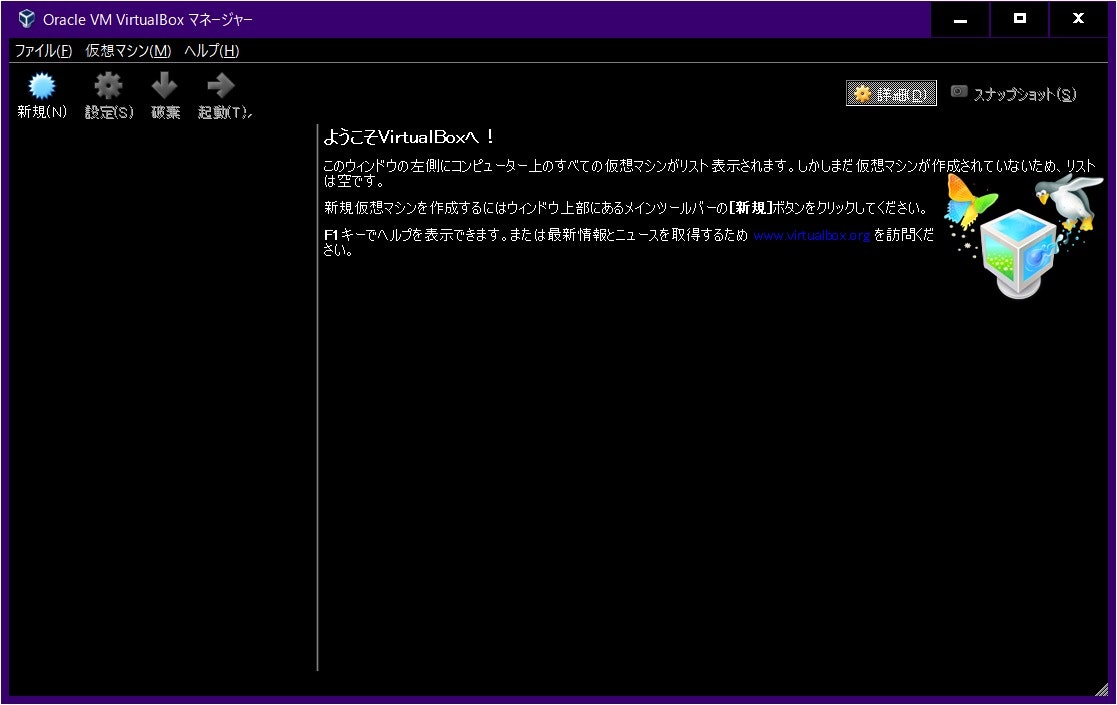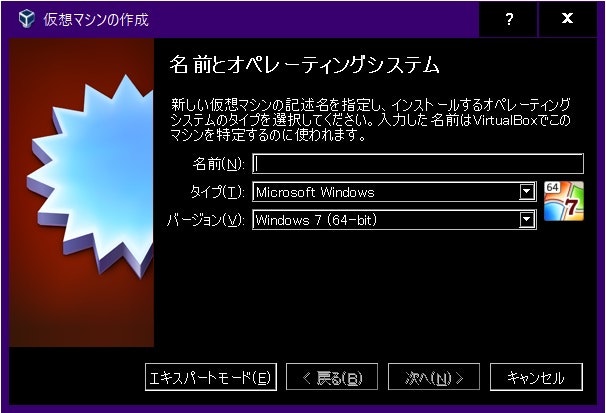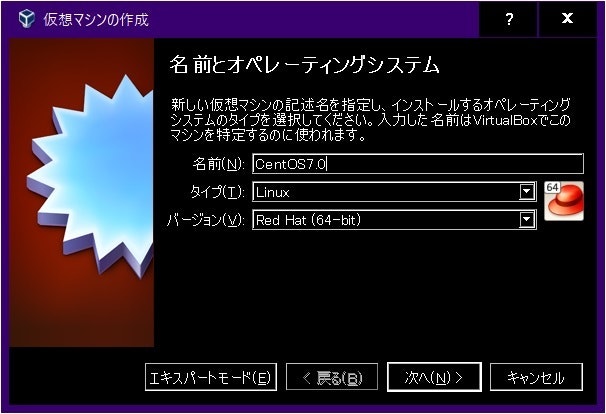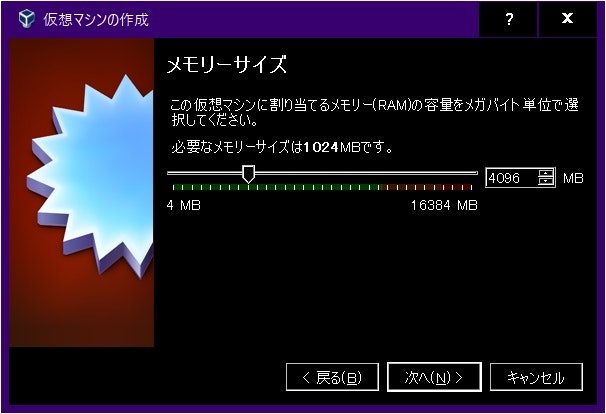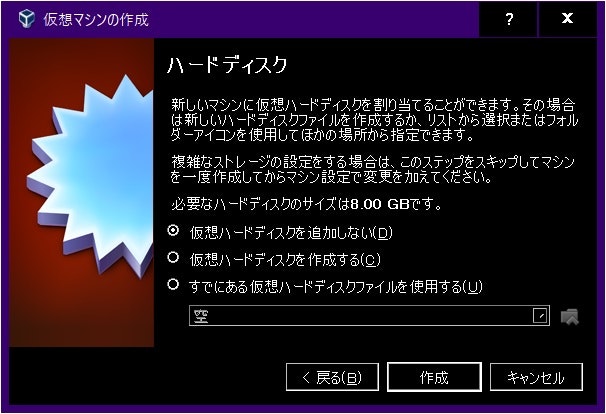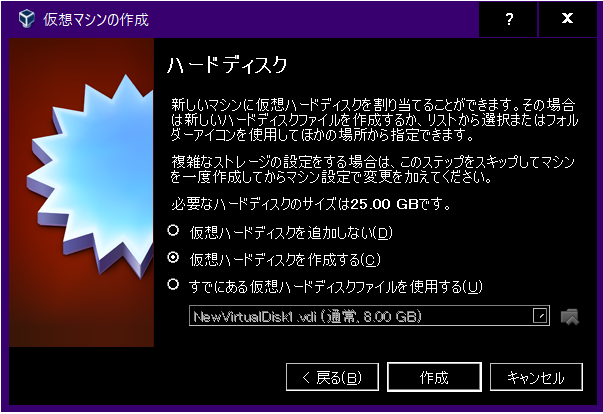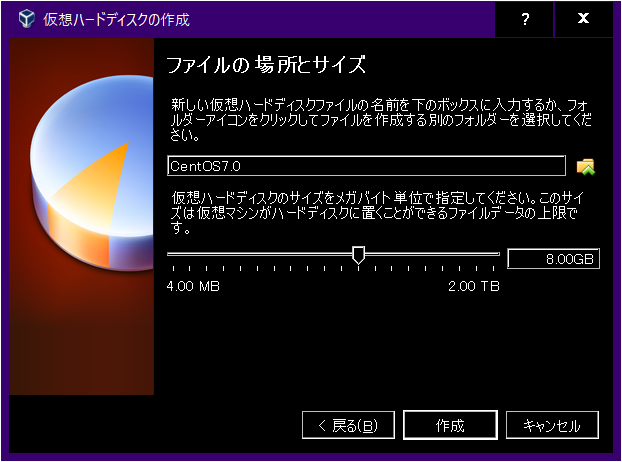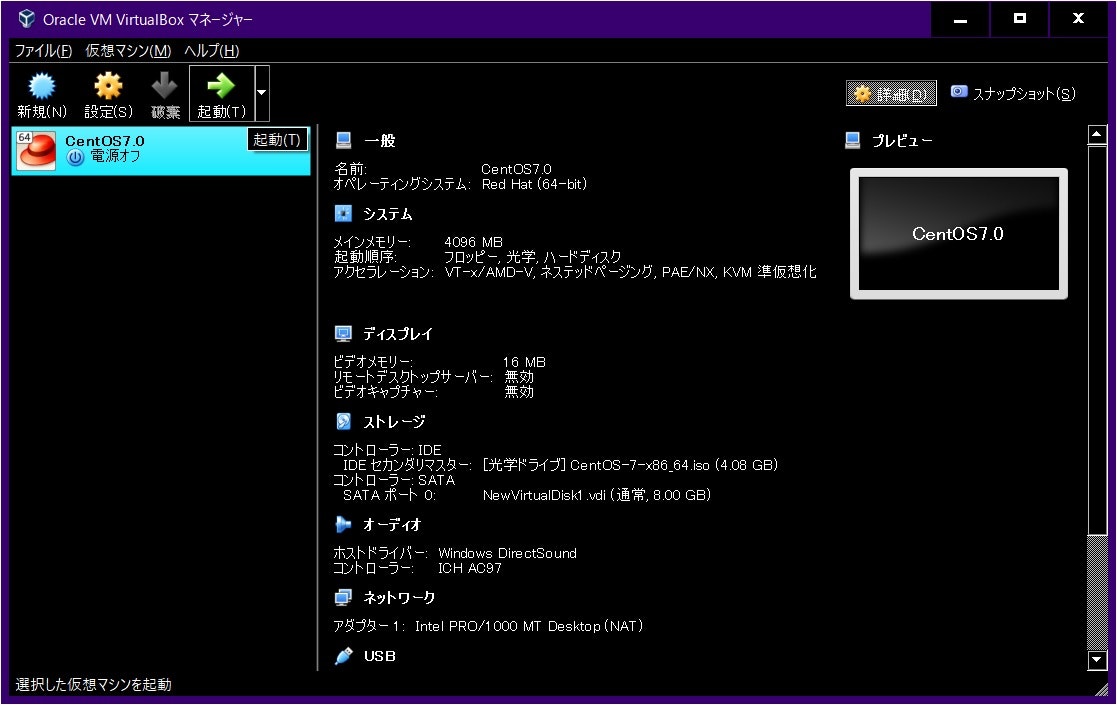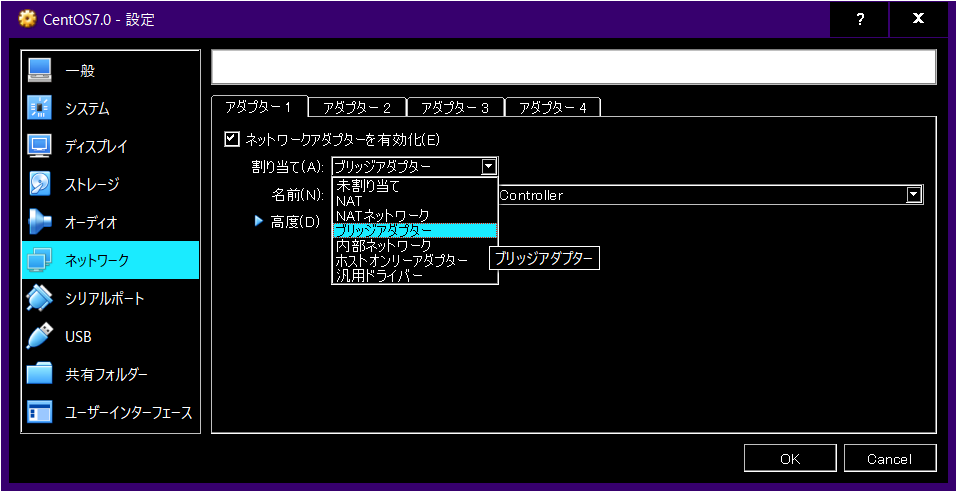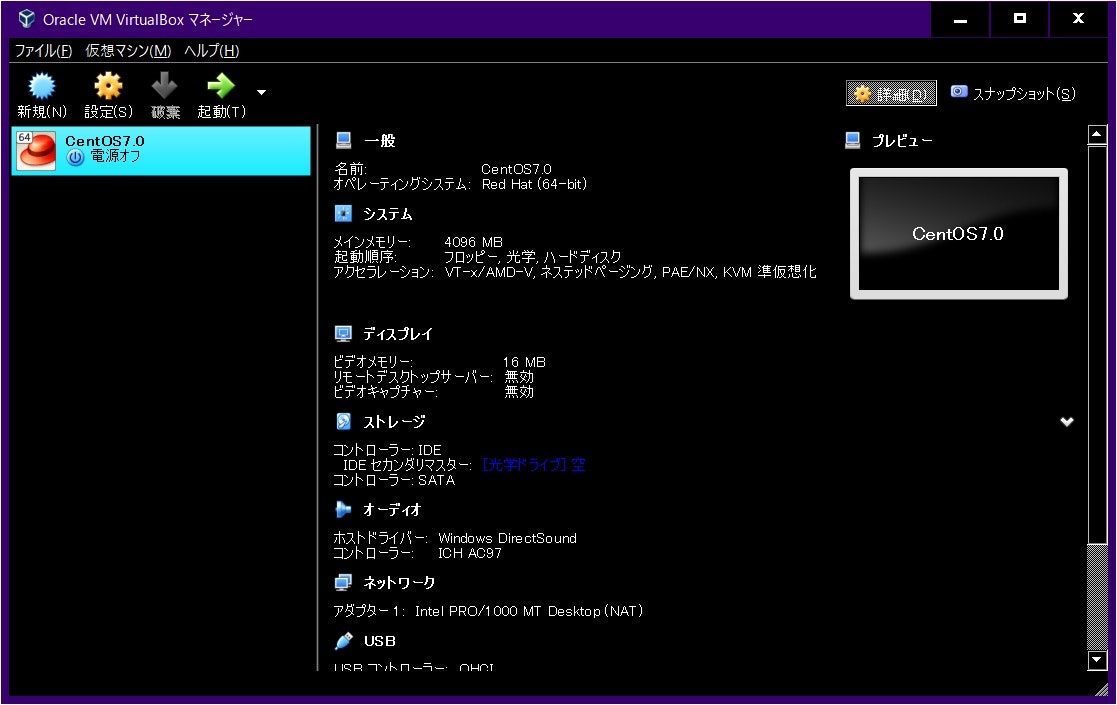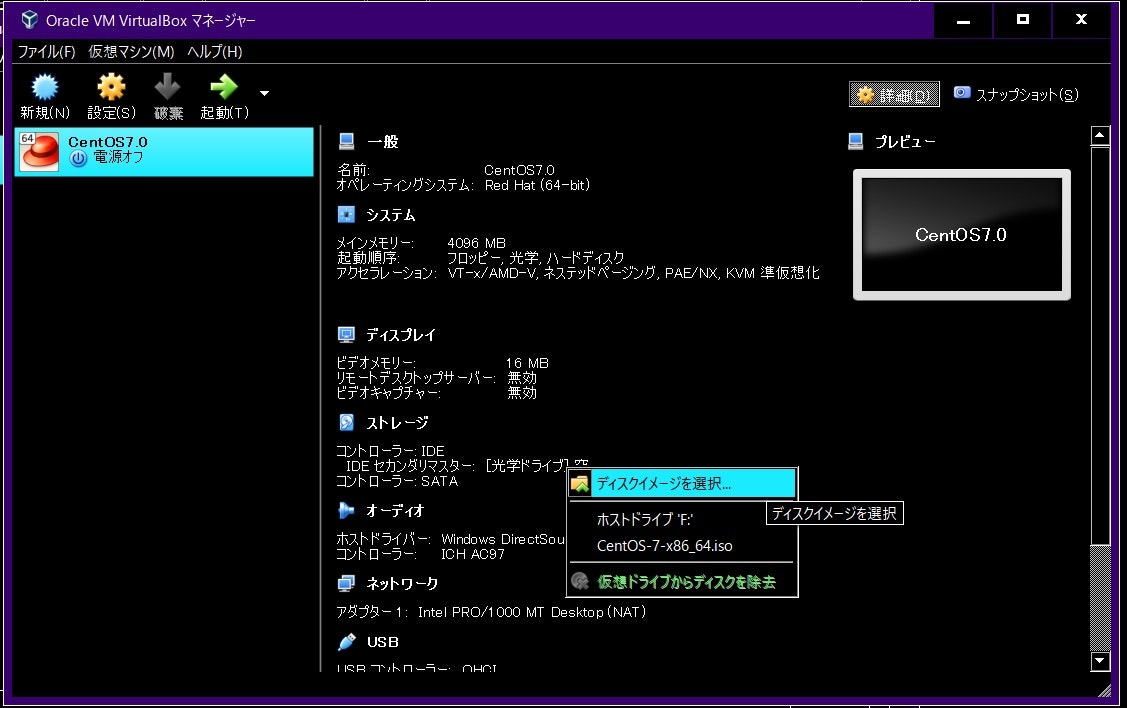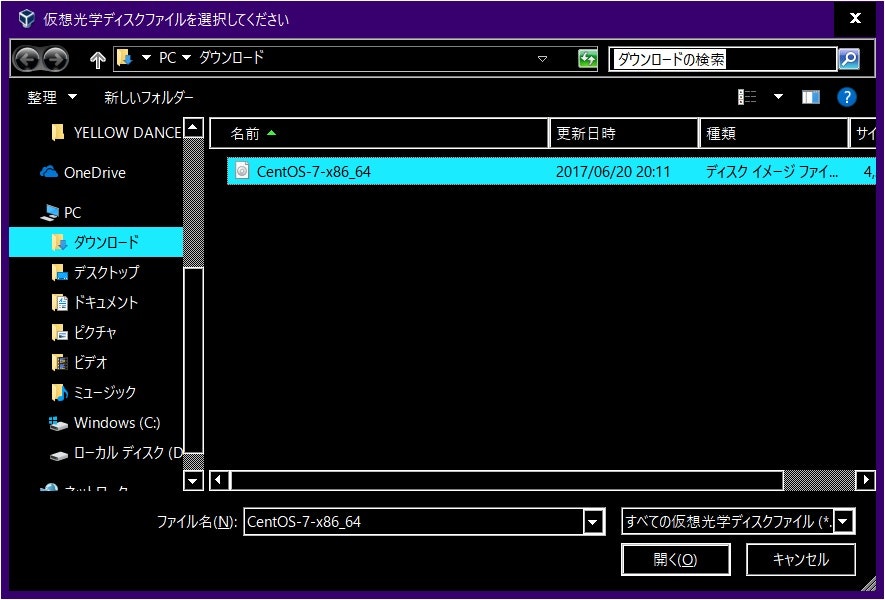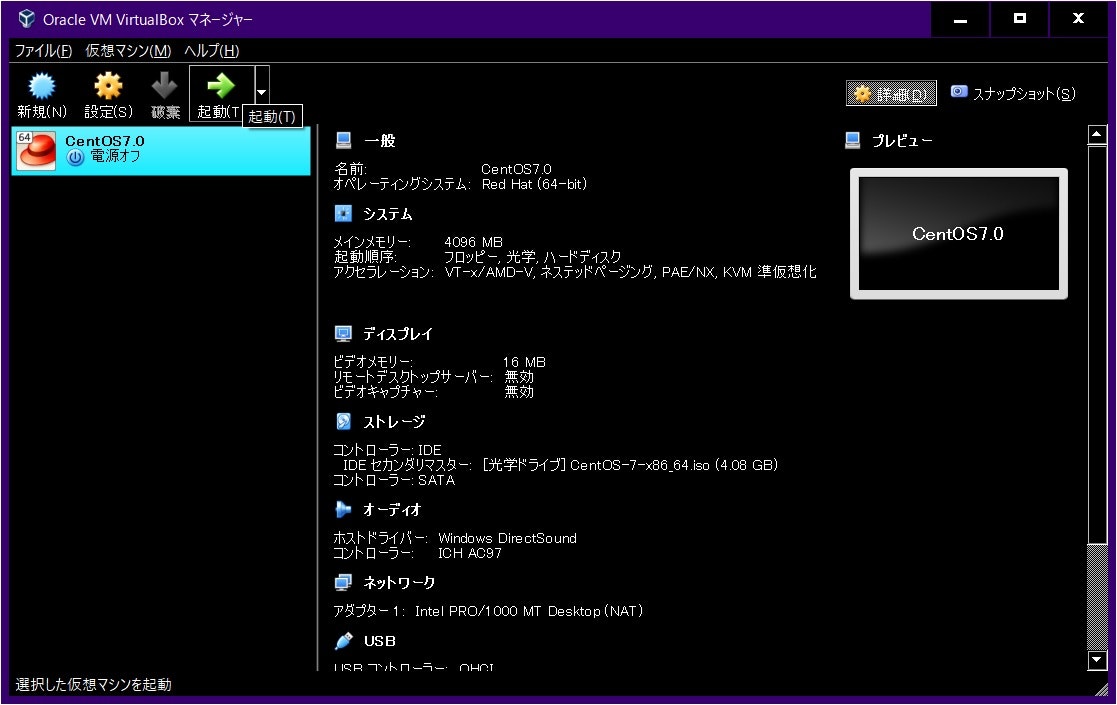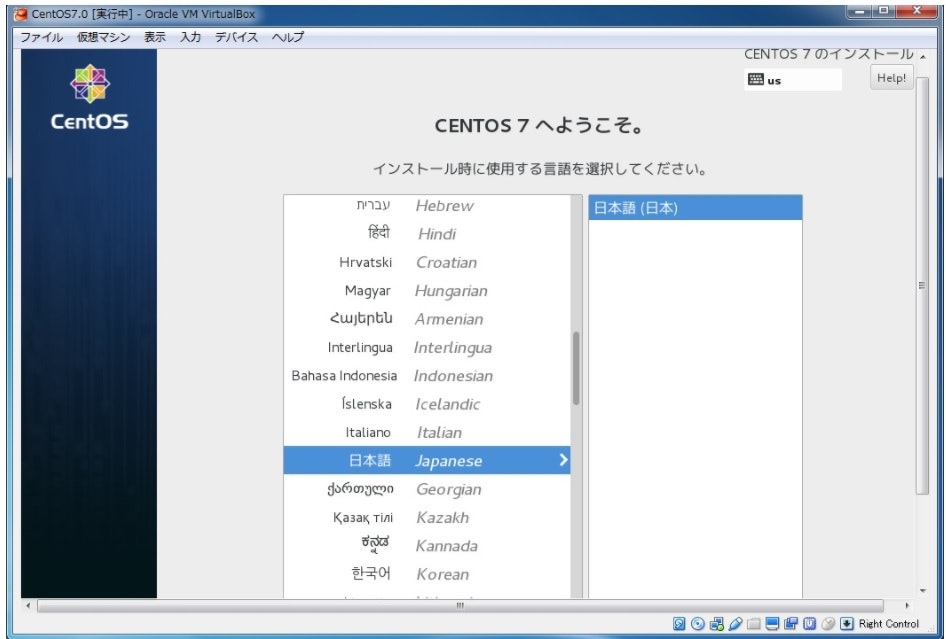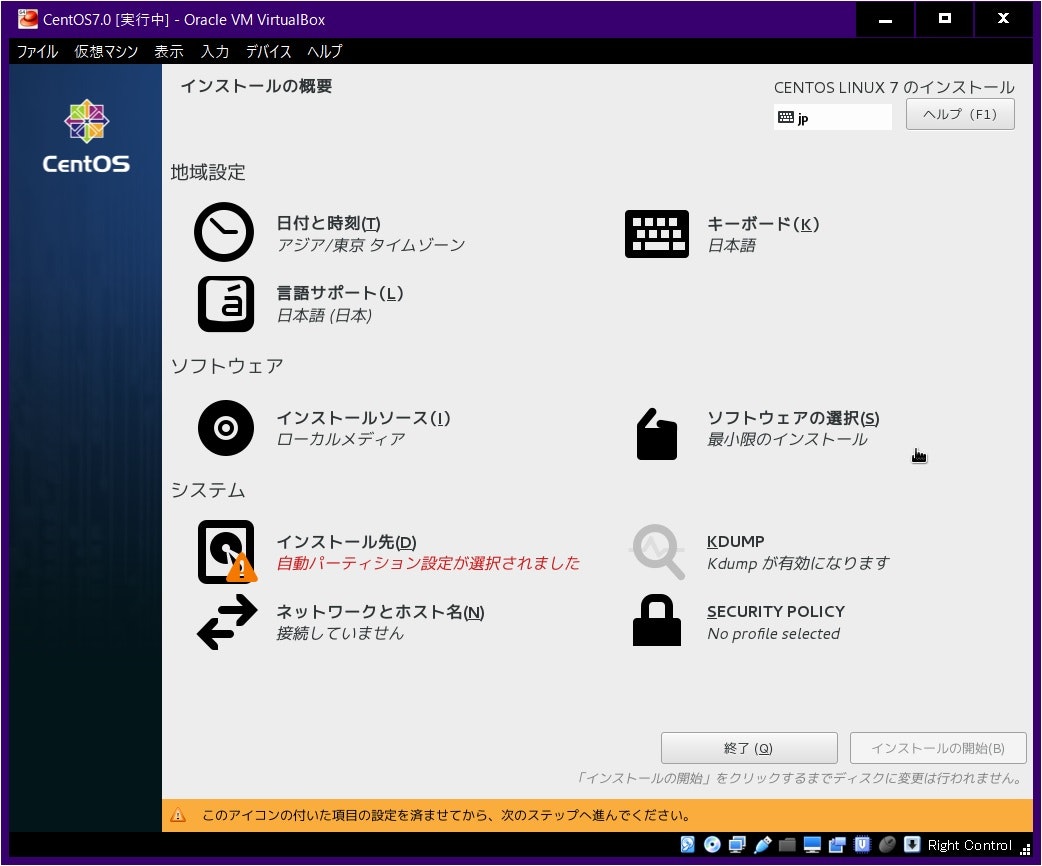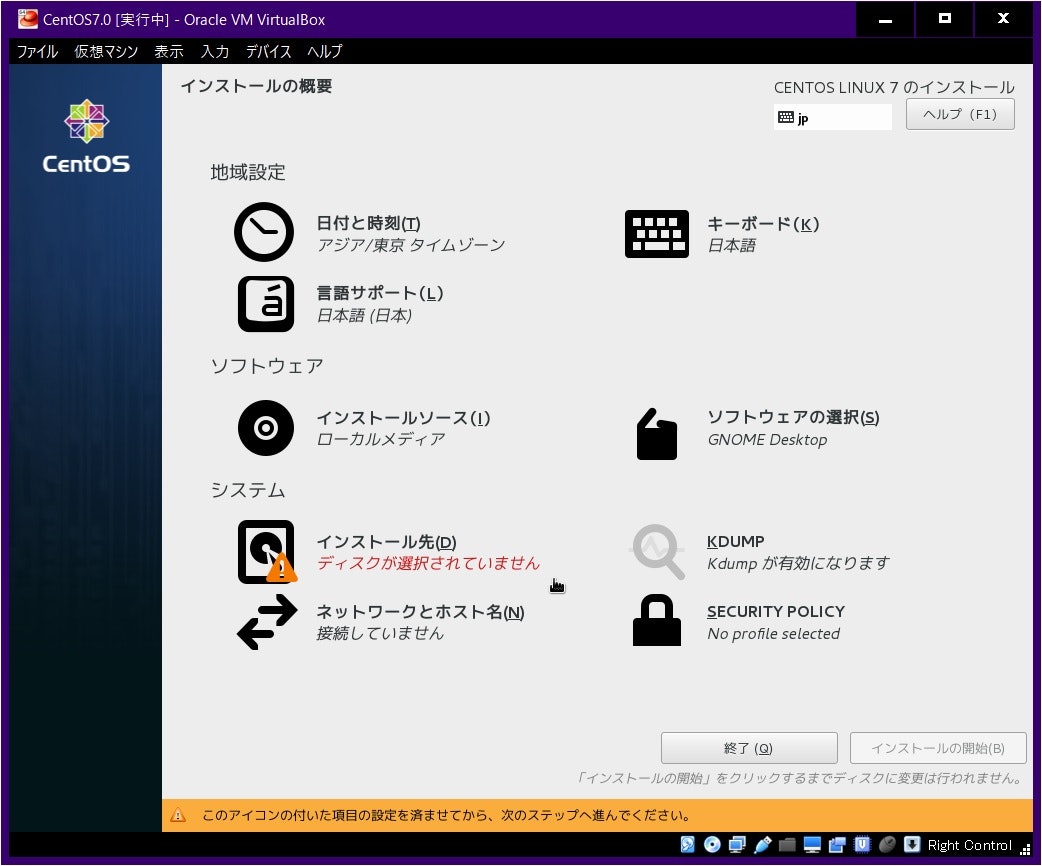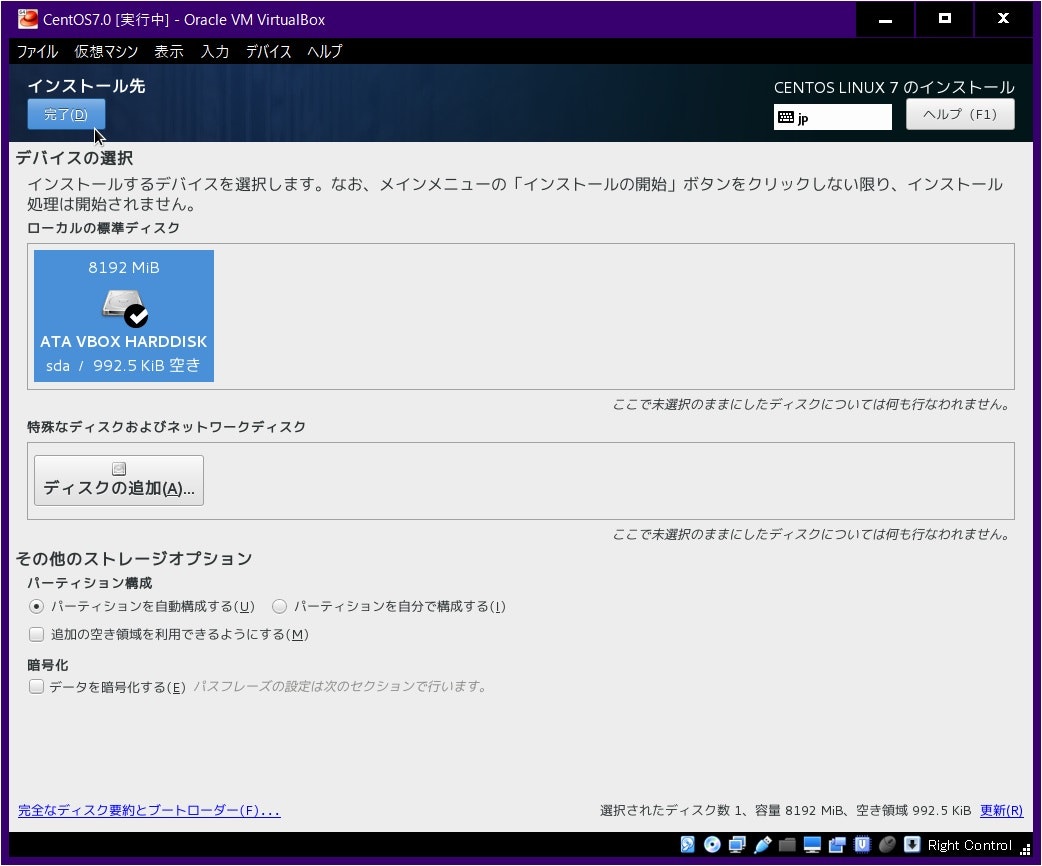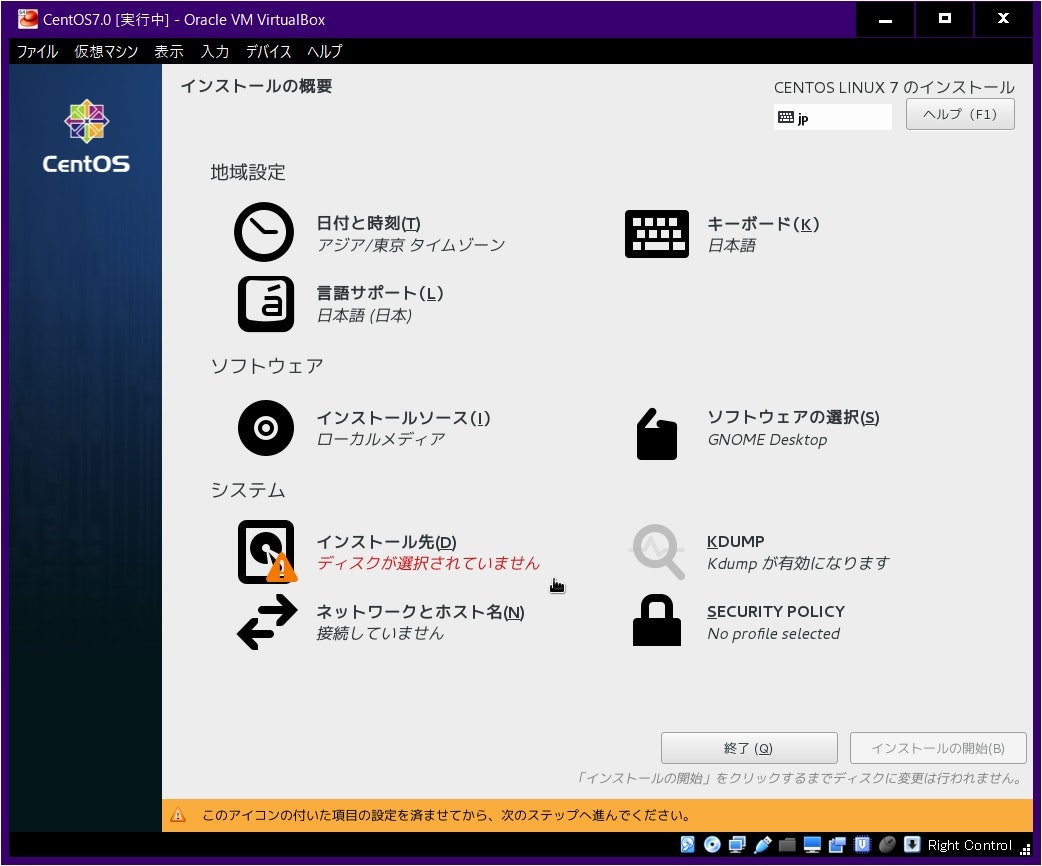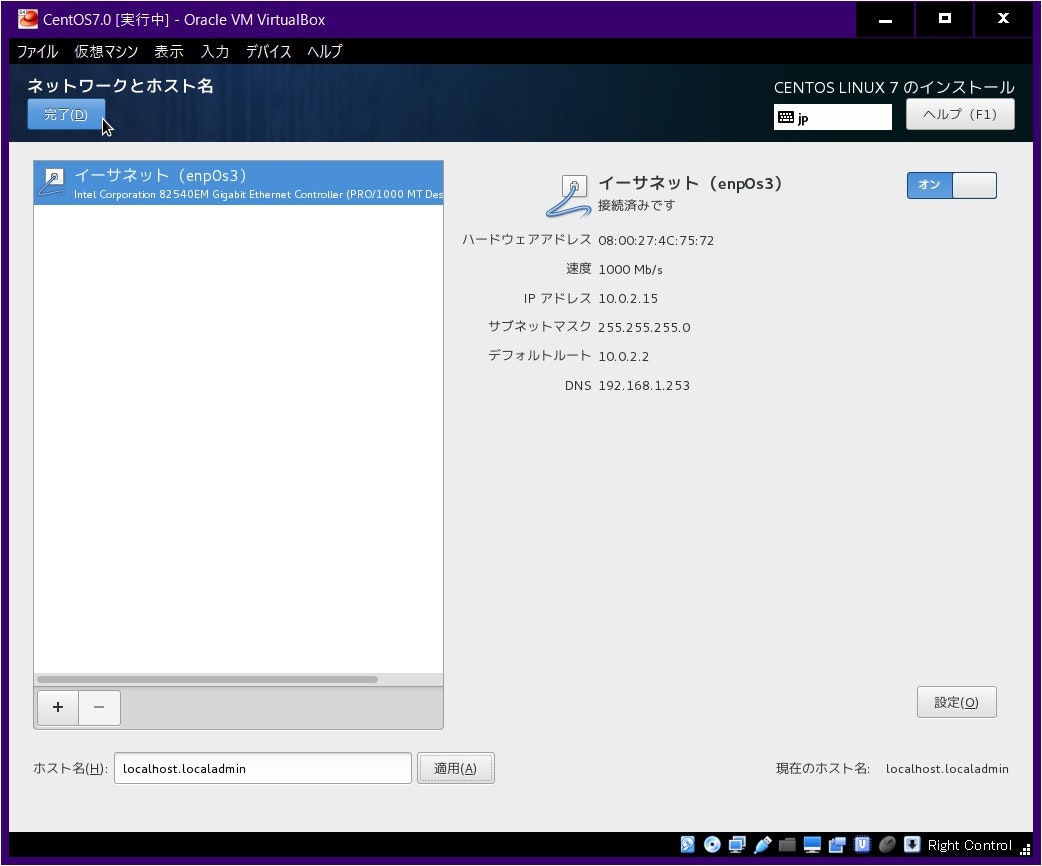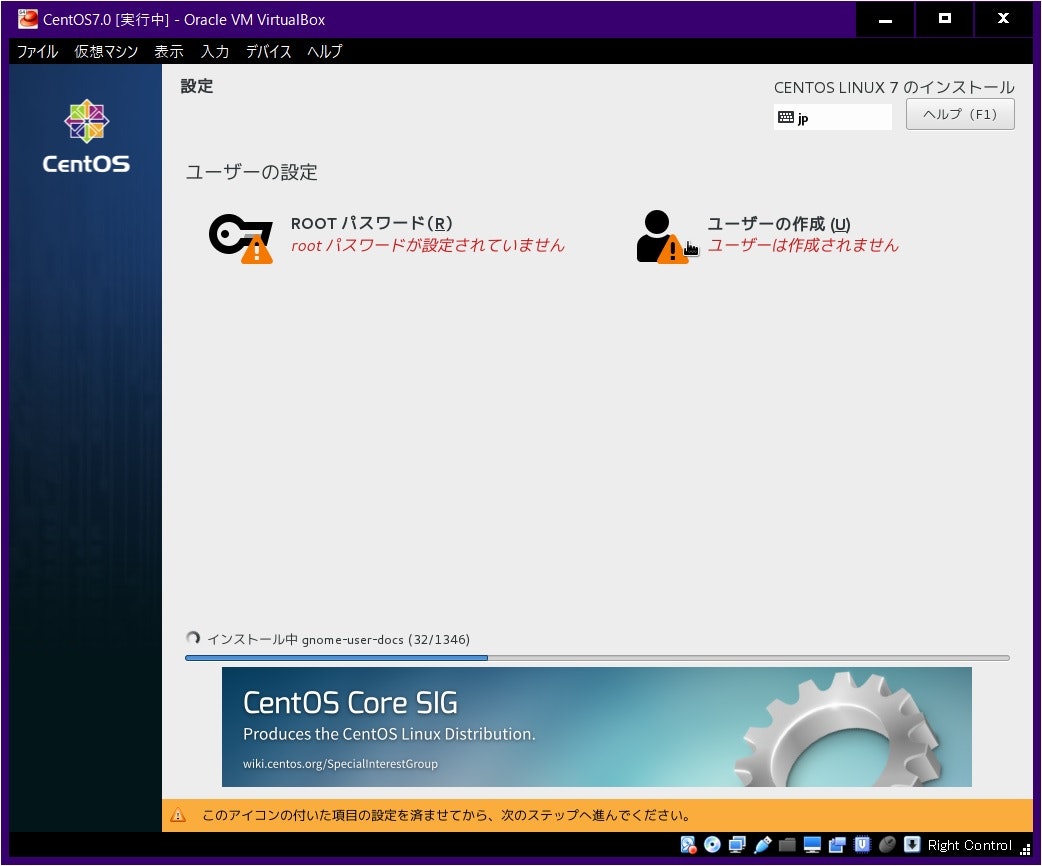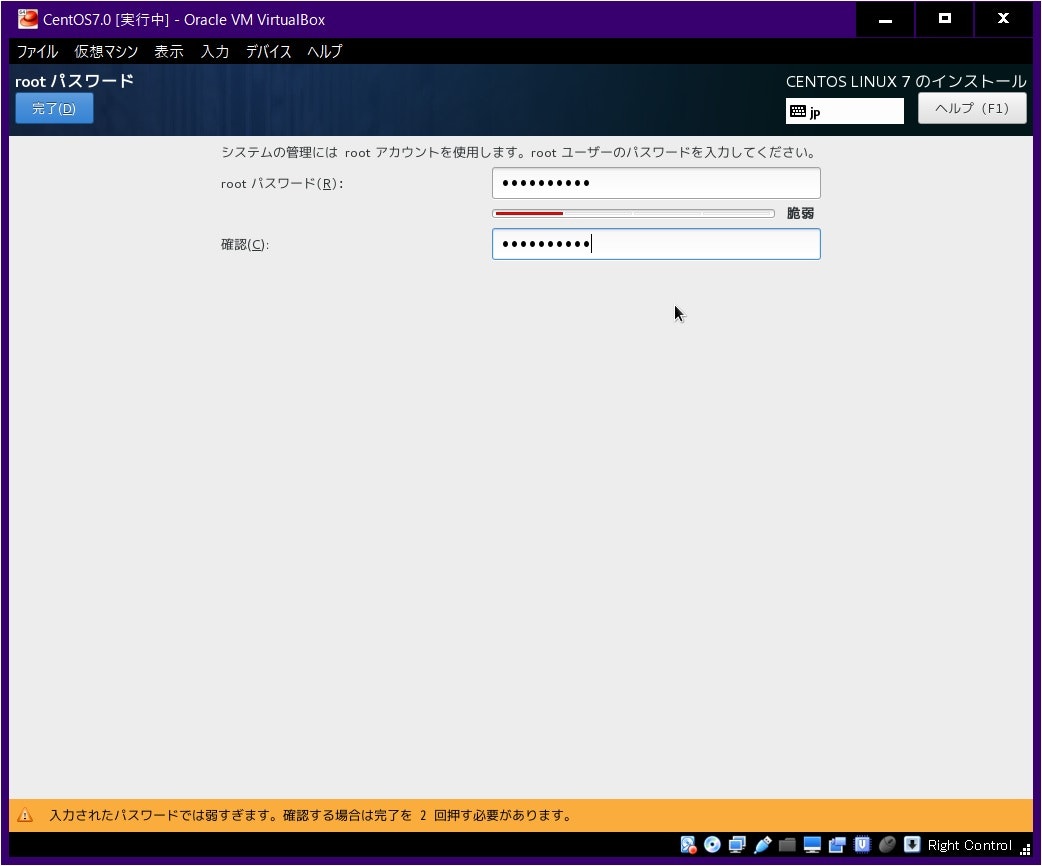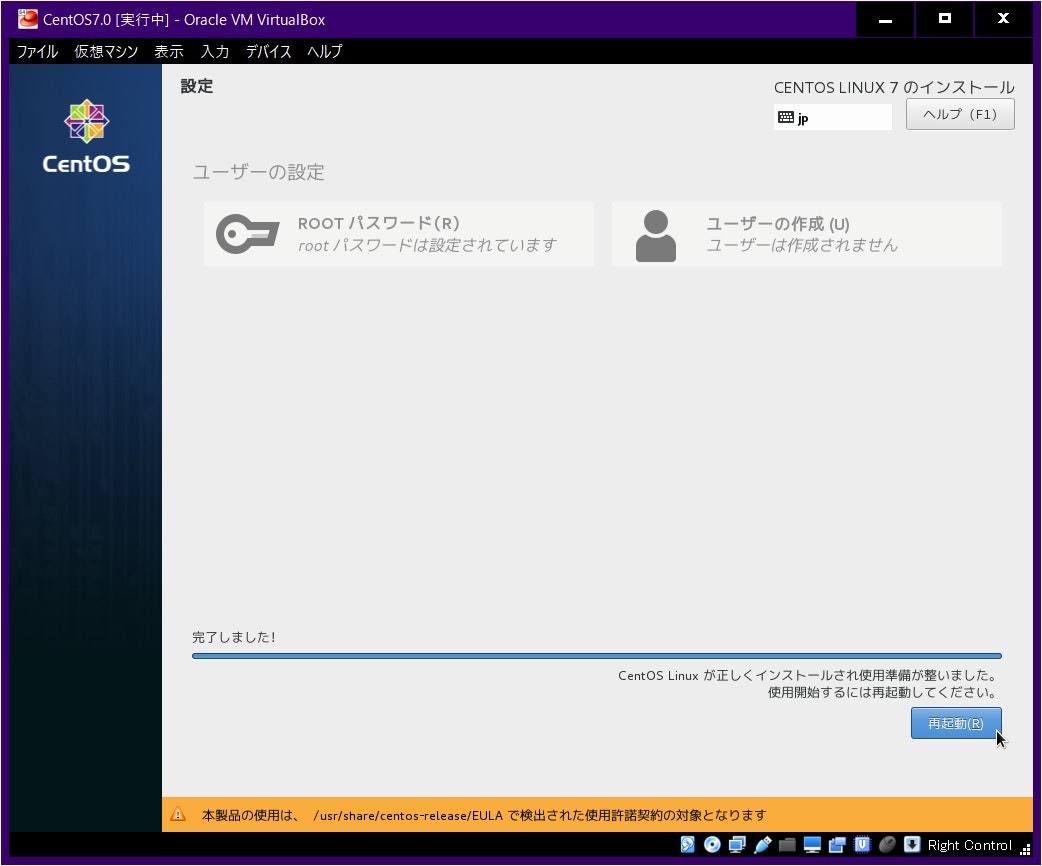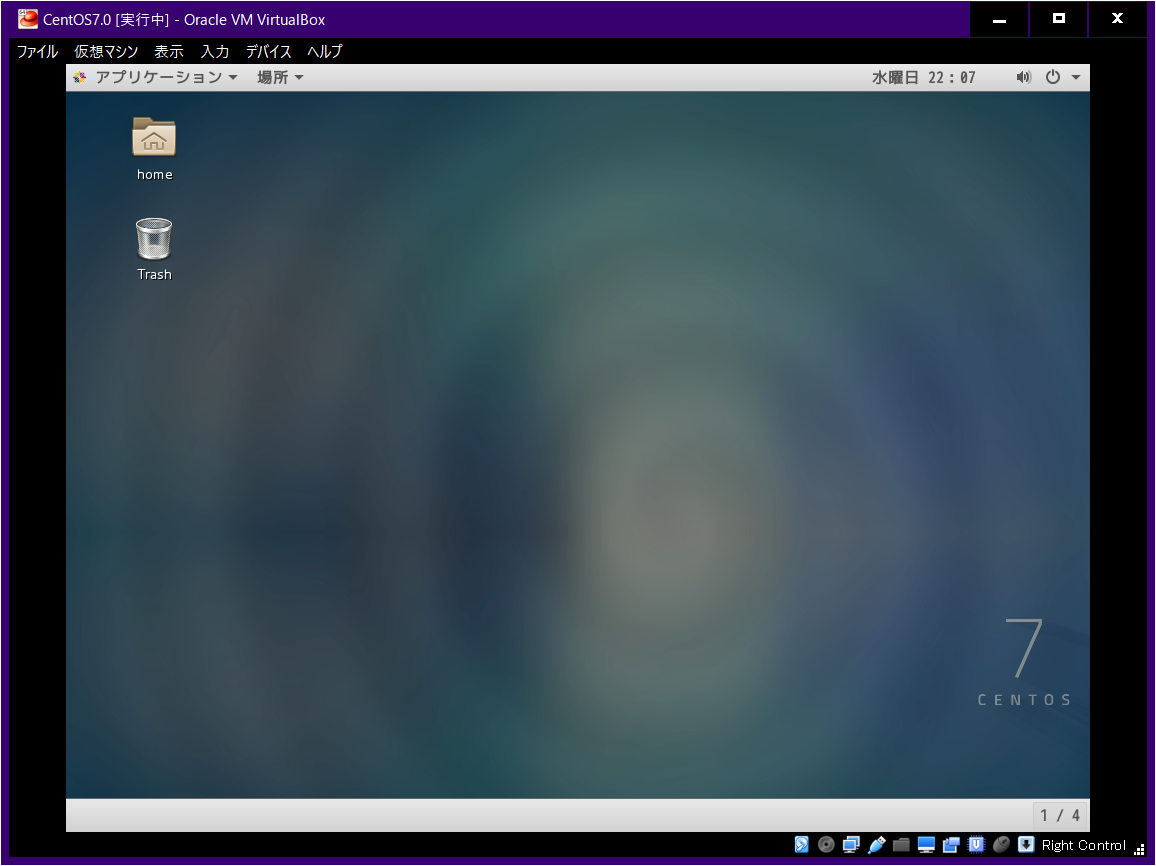環境作るにあたって
こちらの記事がかなり参考になりました。わかりにくければこちらも参考に。
仮想化ソフトウェアVirtualBoxにCentOS7.0をインストールする方法
勉強するためにもまずは環境を整えよう。
STEPは4つ
1.Virtual Boxをダウンロード&インストールしてOSを載せる仮想マシンの準備をする
2.仮想マシンに載せるCentOS7.0をダウンロードする
3.仮想マシンにCentOS7.0をマウントさせて設定&起動
4.仮想マシンの初期設定
なお、今回の仮想マシンを構築しているPCのスペックは以下の通り。
| OS | Windows 10 Home |
|---|---|
| OSバージョン | 1607(2016年07月) |
| プロセッサ(CPU) | Intel(R) Core(TM) i7-7700 CPU 🄬 |
| メモリ(RAM) | 16.0GB |
| SSD | 512GB |
| HDD | 2TB |
| システムの種類 | 64bit オペレーティングシステム x64ベースプロセッサ |
1.Virtual Boxをダウンロード&インストールしてOSを載せる仮想マシンの準備をする
面倒臭がりなのでワンクリックで落とせるようにした。ここからVirutual Boxをダウンロードして開く。Nextを押し続けてインストール。ちょっと長いかもしれないので気長に待とう。
左上【新規(N)】を選択。
するとこのような画面が出てくるので 【名前(N)】欄にCentOSと打つと
なんか自動でOSの種類を判別してくれた。
仮想マシンにメモリをどれぐらい割り振るかと聞かれたので4GB振りました。
仮想マシンのハードディスクを作成します。
仮想ハードディスクを作成する(C)を選択。
フォルダ名を【CentOS7.0】にしてハードディスクサイズを8.00GBにして作成。
こんな感じの画面が出たら仮想マシンの設定は完了。(ストレージの名前が違うのは気にしないで)
新規の横の【設定】をクリックして【ネットワーク】タブ-割り当てをブリッジアダプターにしておこう。(なんでじゃろ)
2.CentOS7.0を手に入れよう
面倒臭がりなのでワンクリックで落とせるようにした。(ここからCentOS7.0を手に入れよう。)
3.仮想マシンにCentOS7.0をマウントさせて設定&起動しよう
【[光学ドライブ]:空】を選択。
【ディスクイメージを選択】を選択。
ダウンロードしてきた【CentOS7.0】isoファイルを選択。
【光学ドライブ】が選択したisoファイルになっていることを確認して起動!
4.仮想マシンの初期設定
【日本語】―【日本語(日本)】を選択。次へ。
【ソフトウェアの選択(S)】を選択。CentOSをどんな用途で使うのかを決めよう。CUI(コマンドだけで操作する)だけの環境を作って全部一から構築したいという人はデフォルトのままでok。
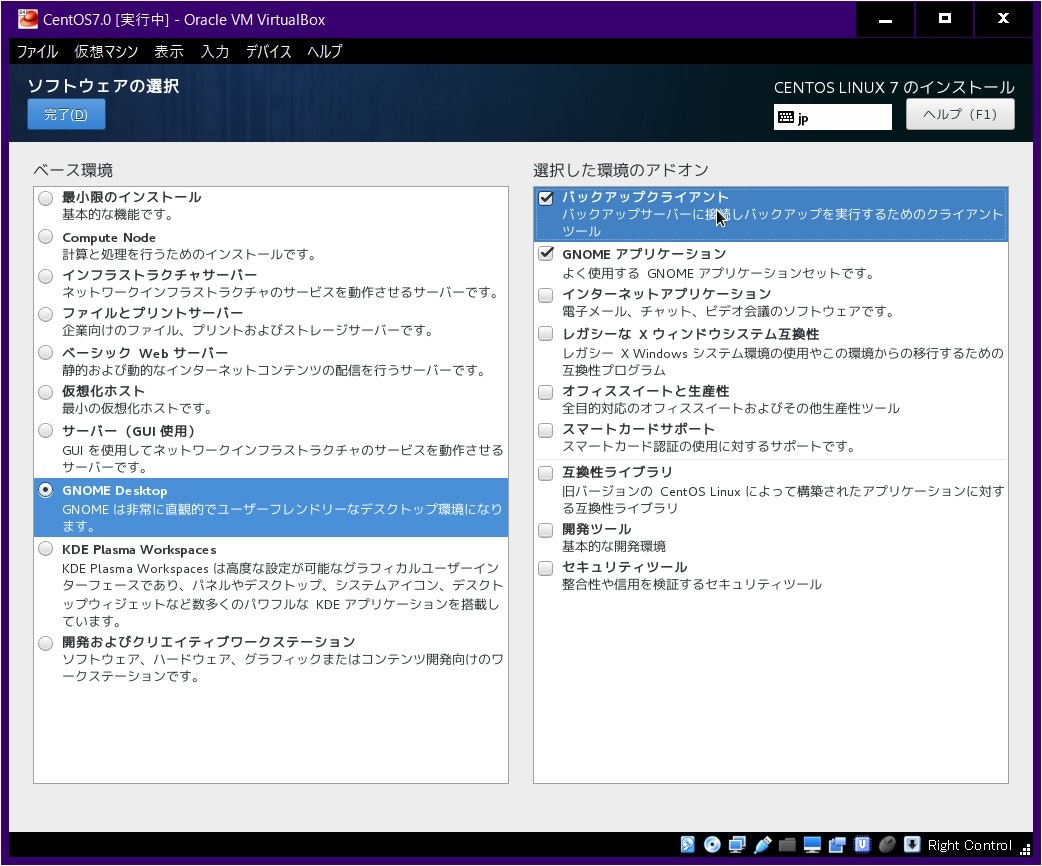
今回は親しみやすいようにGNOMEというGUIを使いたいのでそれらにチェックをして【完了】ボタンを押そう。特に考えなくてもよいしまだ考えれる頭もない。
次は【インストール先(D)】を選択。
さきほどのハードディスクがちゃんと作成できていればローカルの表ジョンディスクに出ているはずなのでこいつを選択してやって【完了】ボタンを選択。
お次は【ネットワークとホスト名(N)】を選択。
右上【イーサネット】スイッチを【オン】に。左下【ホスト名(N)】を好きな名前に変えよう。右下【設定】ボタンではIPアドレスや接続するDNSサーバとかを設定できるけど今は割愛。(次回に勉強も兼ねてLinuxコマンドで変更を予定)
左上の【完了】ボタンを押して、ホームに戻ったら【インストールの開始】を選択。
インストールしている間にrootパスワードを設定しよう。rootとはそのサーバでなんでも命令をすることができる管理者のこと。自分が正しく使うためにも悪用されないためにもそのパスワードを設定しておく必要がある。【rootパスワード(R)】を選択。
パスワードを求められるので好きなパスワードを入力。一応半角大小英数字を混ぜて打ってるけどそれでも複雑じゃないみたい。そのうち一度パスワードをブルートフォース攻撃で割り出すツールで攻撃してみても良いかも。
そんなこんな言ってる内に完了。10分くらいはかかった気がする。CUIだけだと早いんだけどね。ユーザーの作成(U)はまた次回以降に勉強も兼ねてLinuxコマンドで作成するためこれも割愛。
再起動したらこんな画面が出れば成功!
お疲れさまでした。
次回以降はLinuxコマンドを触っていきましょう。