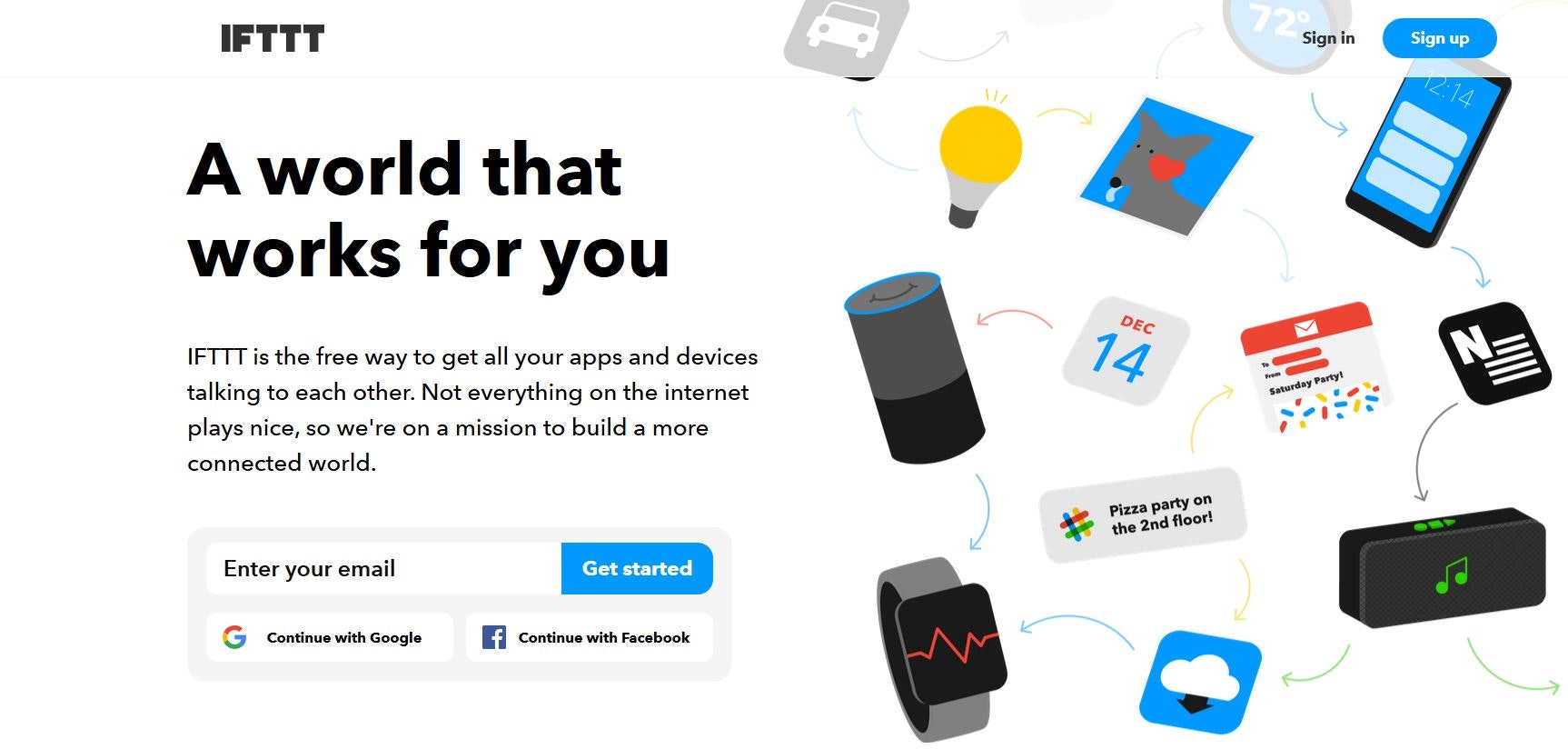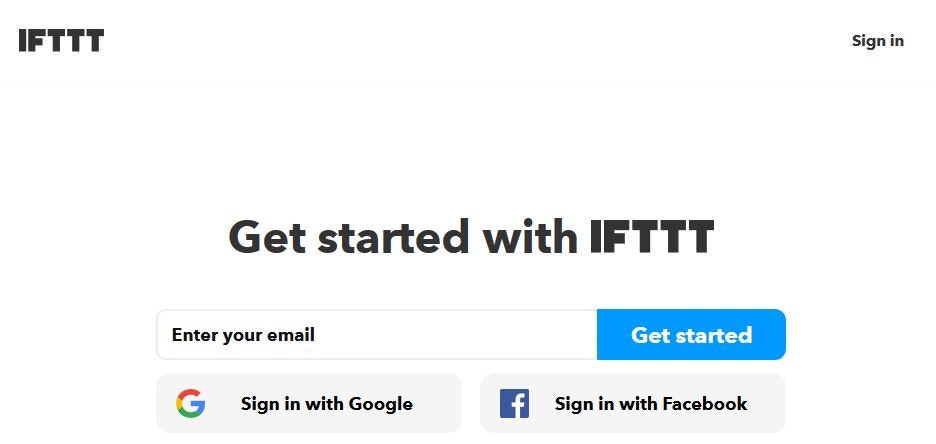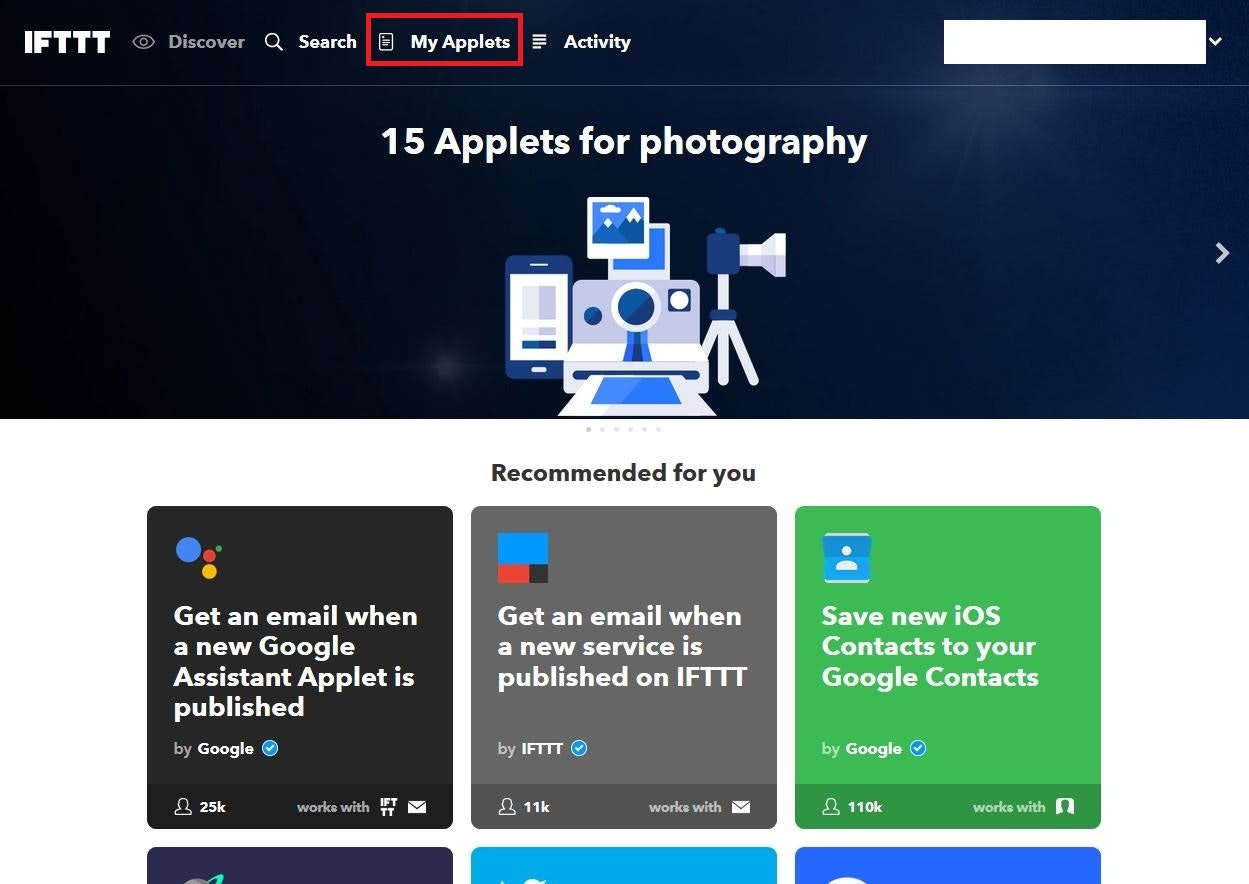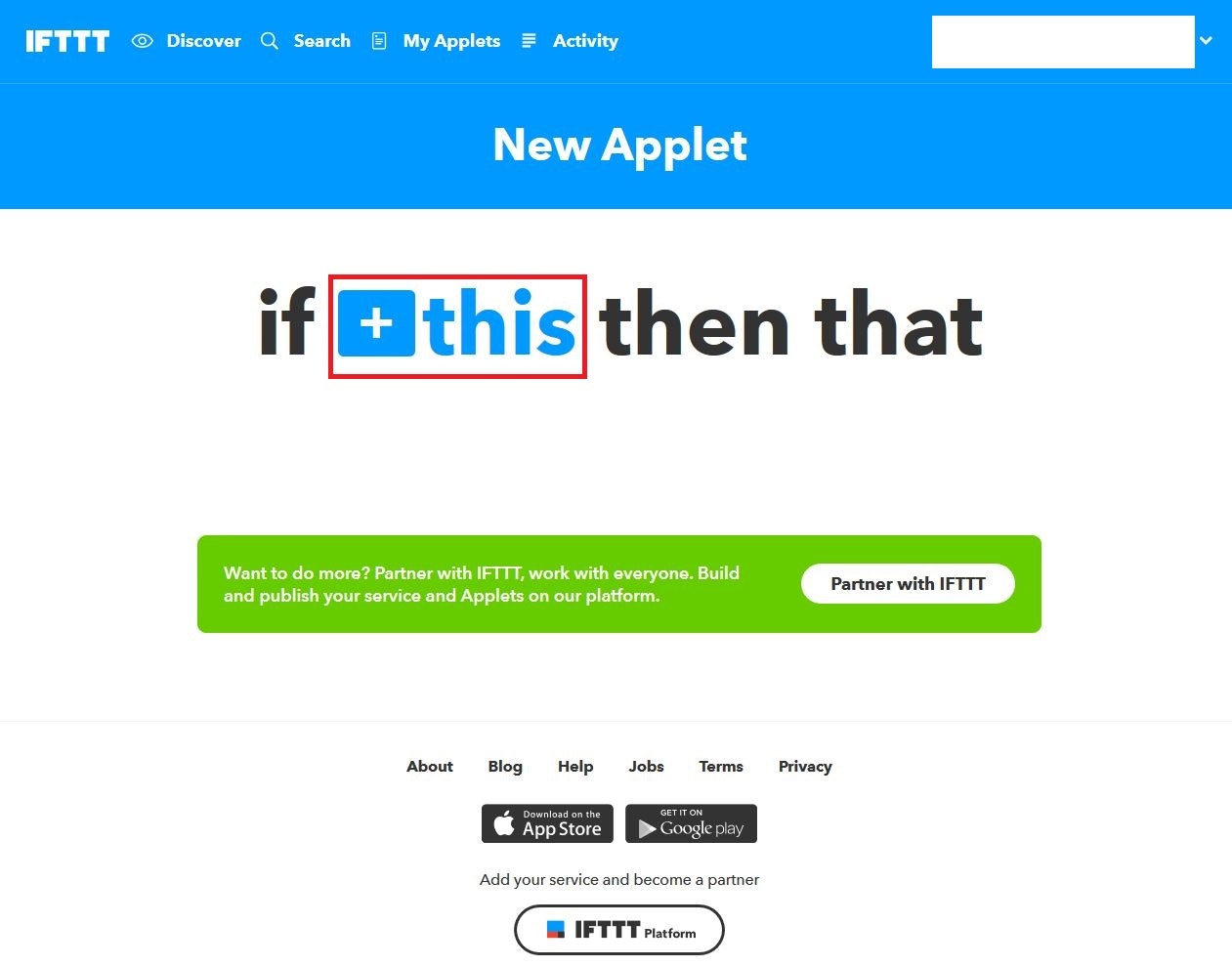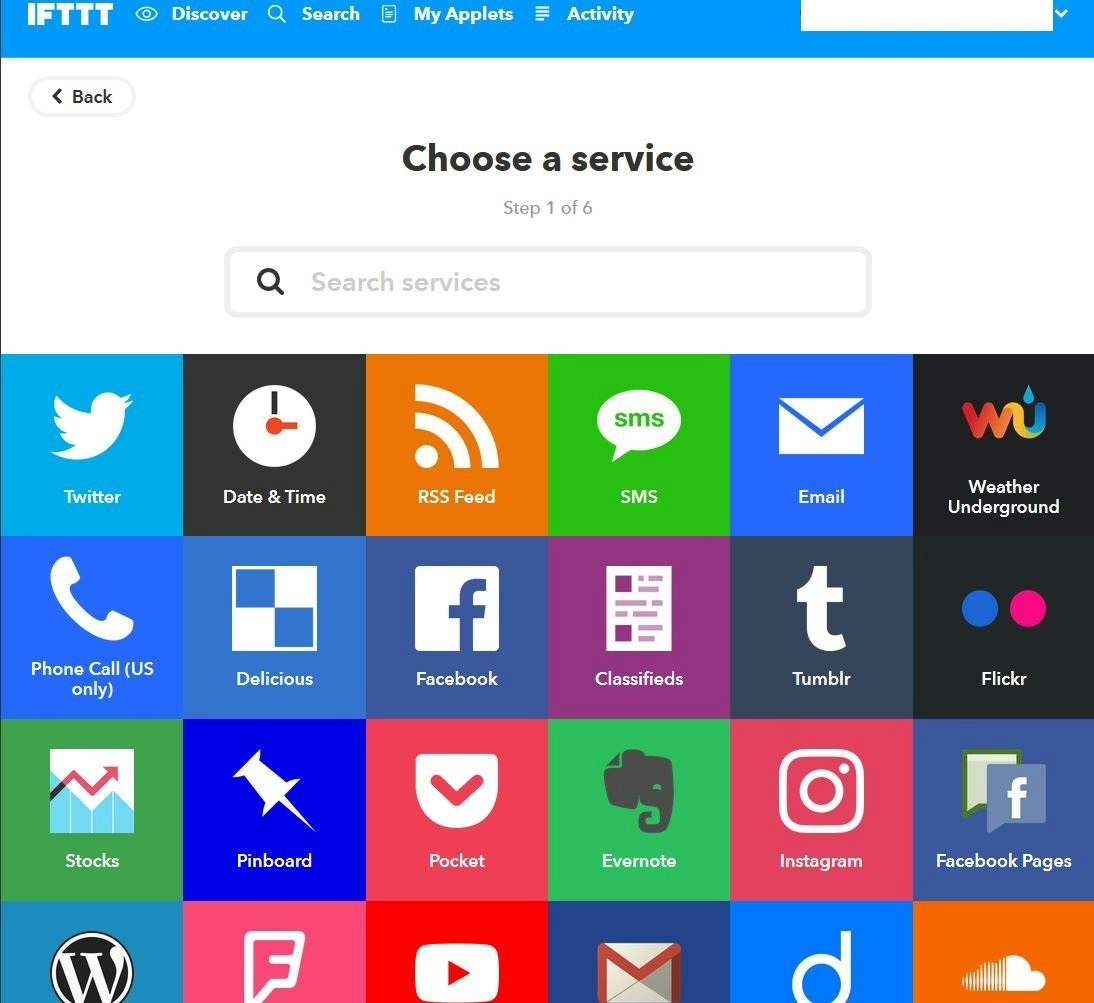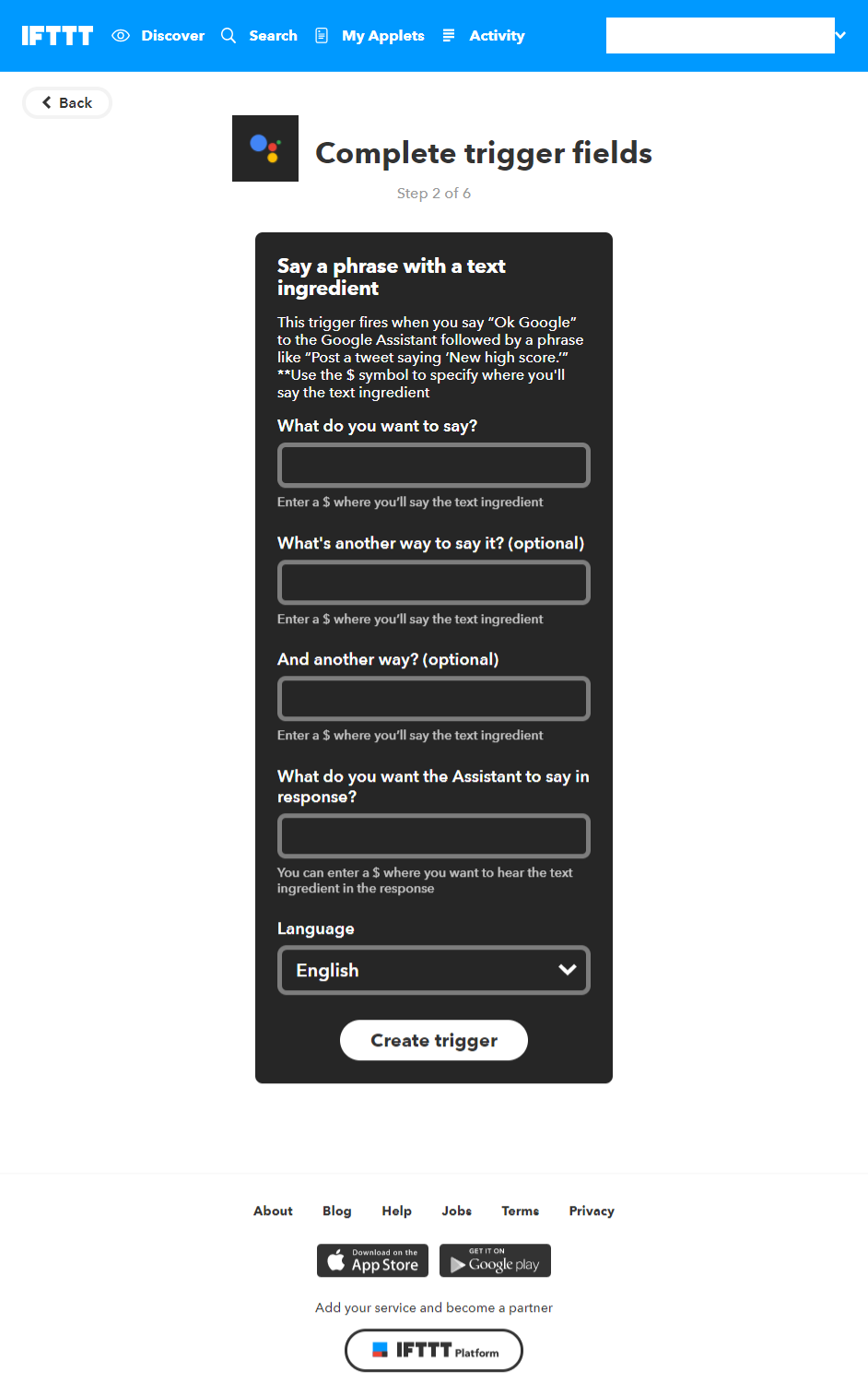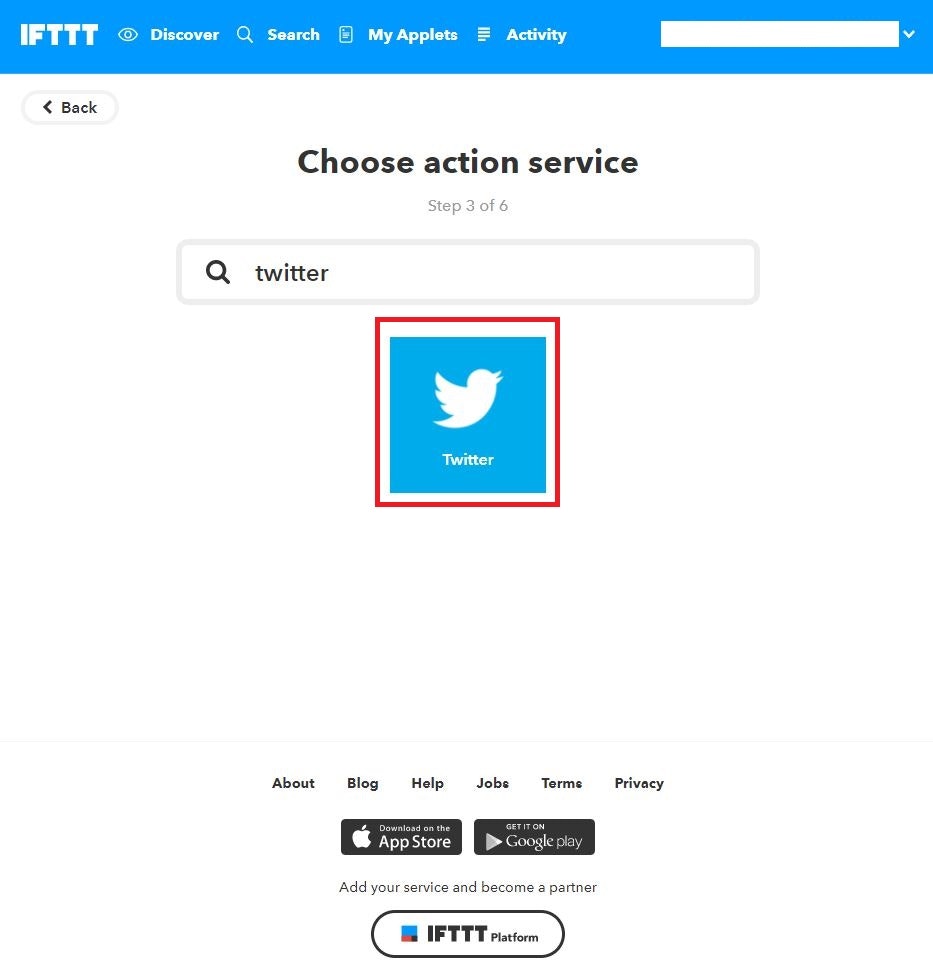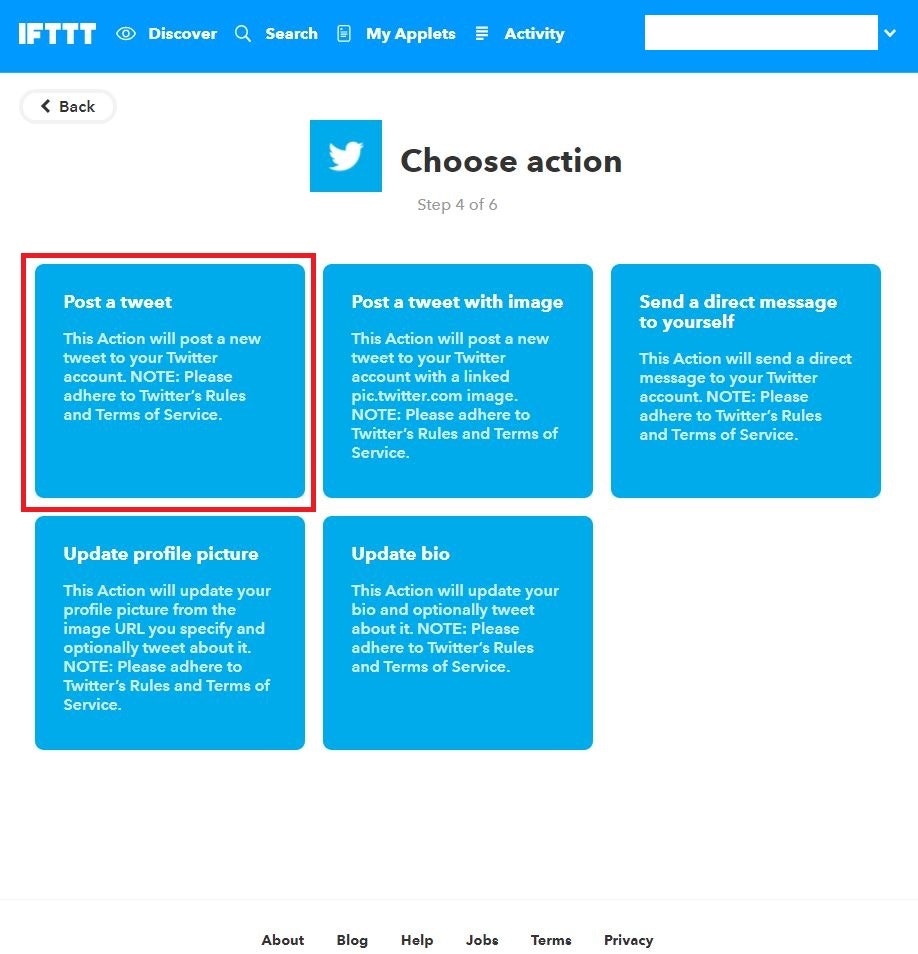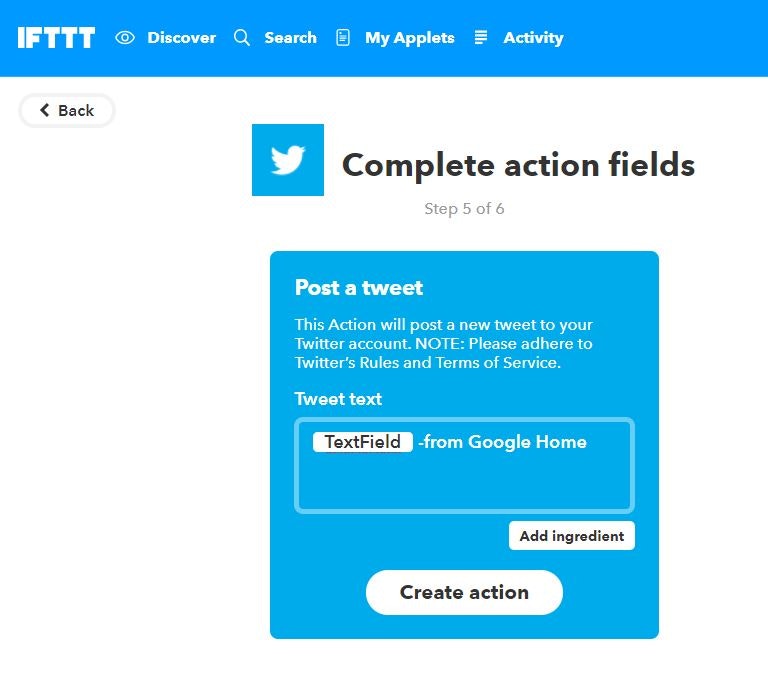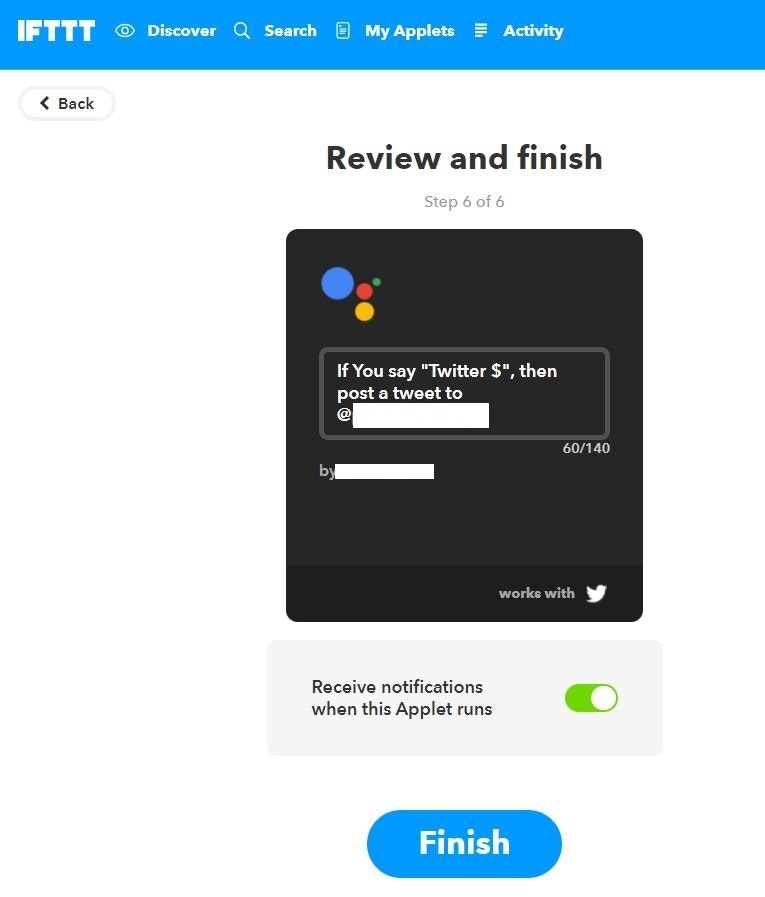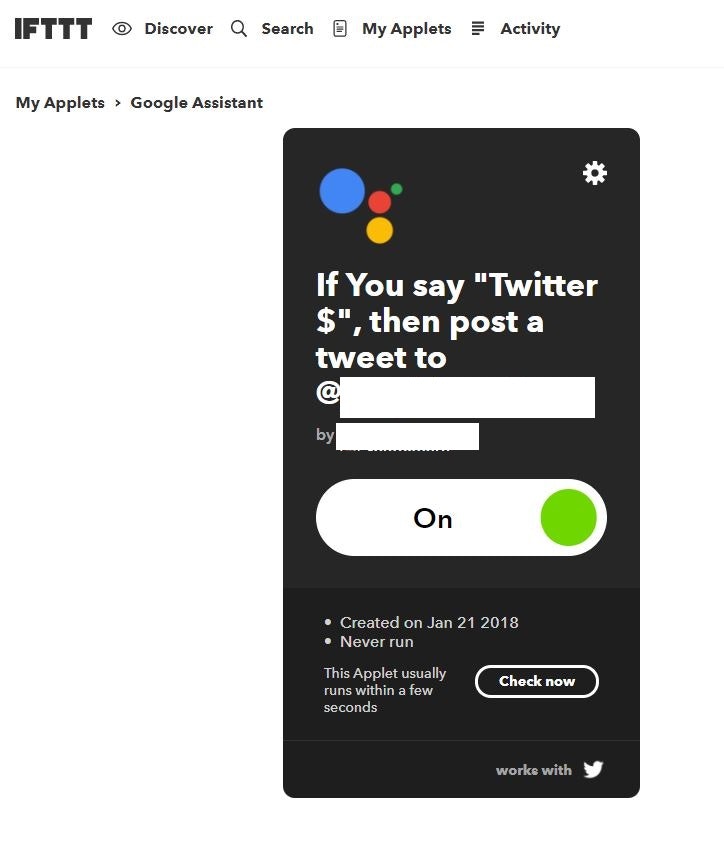この記事を見てできること
ユーザ「OK,google,Twitter 『○○』」
google home「ツイートしました」
上記のやり取りの後、Twitterに「○○ -from Google Home」と呟ける
我が家にGoogle Homeがやってきた
12月のボーナスが入り、年末の仕事の嵐の散財の一つ。
「OK,Google」,「ねぇ,Google」という気恥ずかしさが抜ければかなり使いやすいと思う。個人的には「hey,google」「おい、google」といったバリエーションが欲しいところ。
標準で結構なんでもできるすごいやつ。もちろんそのままでも十分使えるが、音声入力であれこれができるようで、TwitterにGoogle Homeから音声入力でツイートしたり、PCの電源を音声でON/OFFできたりするようだ。
今回はTwitterに音声入力でツイートをしてみた。実際、仕組みがわからなくても誰でも自分だけの音声命令が作れるので、Google Homeユーザは是が非でも作ってみて欲しい。
必要なもの
・インターネットにつながるPC(タブレットとかでもいけるかも)
・Google Home
・Google アカウント
・Twitter アカウント
開梱の儀、接続
直方体の箱から出して接続するのに15分もあれば終わるだろう。Wifiを繋いで、「OK,google」の準備をしよう。
IFTTTとは
TwitterにツイートするためにはIFTTTと呼ばれるサービスを使う。サービスの細かい説明は他の方がしているのでそちらを参照して欲しい。
使い方は難しいことはなく、
・IF+THIS(もしこういう動作を受けたら)というトリガー、
・THAT(こういうことをする)というアクション
この2つをつくるだけ。
マウスのクリックとキーボードで日本語を打てれば使える。英語がわかると更に良い。
IFTTTを使うには
こちらからIFTTTにアクセスすると下の画面が出てくるので右上の【Sign up】を選ぼう。
下の画面が出てくるのでアカウントを登録するもよし、面倒臭いならGoogleやFacebookでのログインでも良い。
この画面が出てきたら【My Applet】を選択。
実際に命令を作っていこう。
【New Applet】を選択。(下の画面は編集で真っ白にしている)
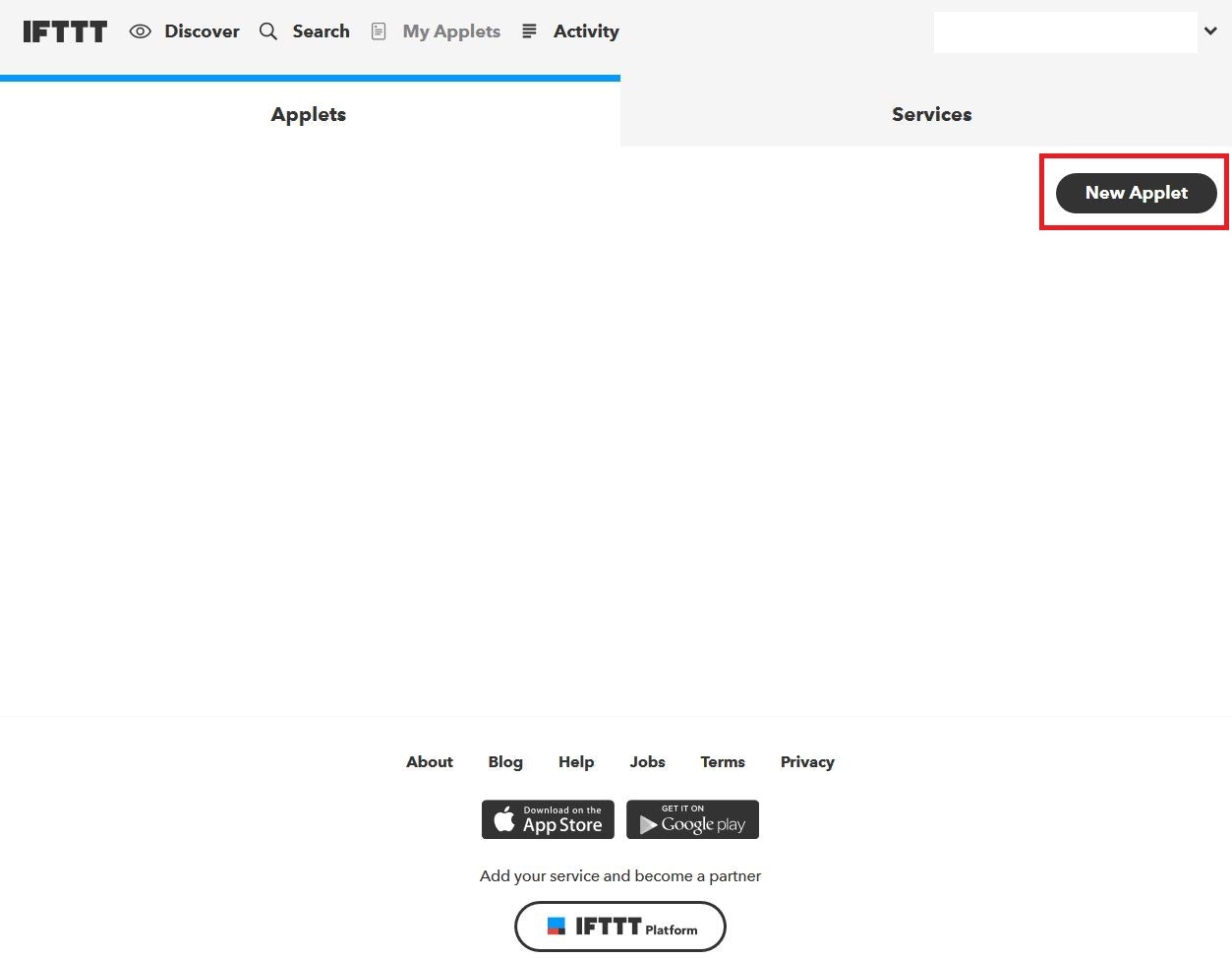
トリガーを作る
「もし、こういう動作をしたら」のトリガーを作っていこう。
今回は「Google Homeが『Twitter ○○』と言われたら」という内容のトリガーを作る。
【+THIS】をクリック。
ここで「google Assistant」と検索すると出てくるアイコンを選択。連携するか?といった画面が出てくるので、自分のgoogleアカウントを入力してConnectを選択。
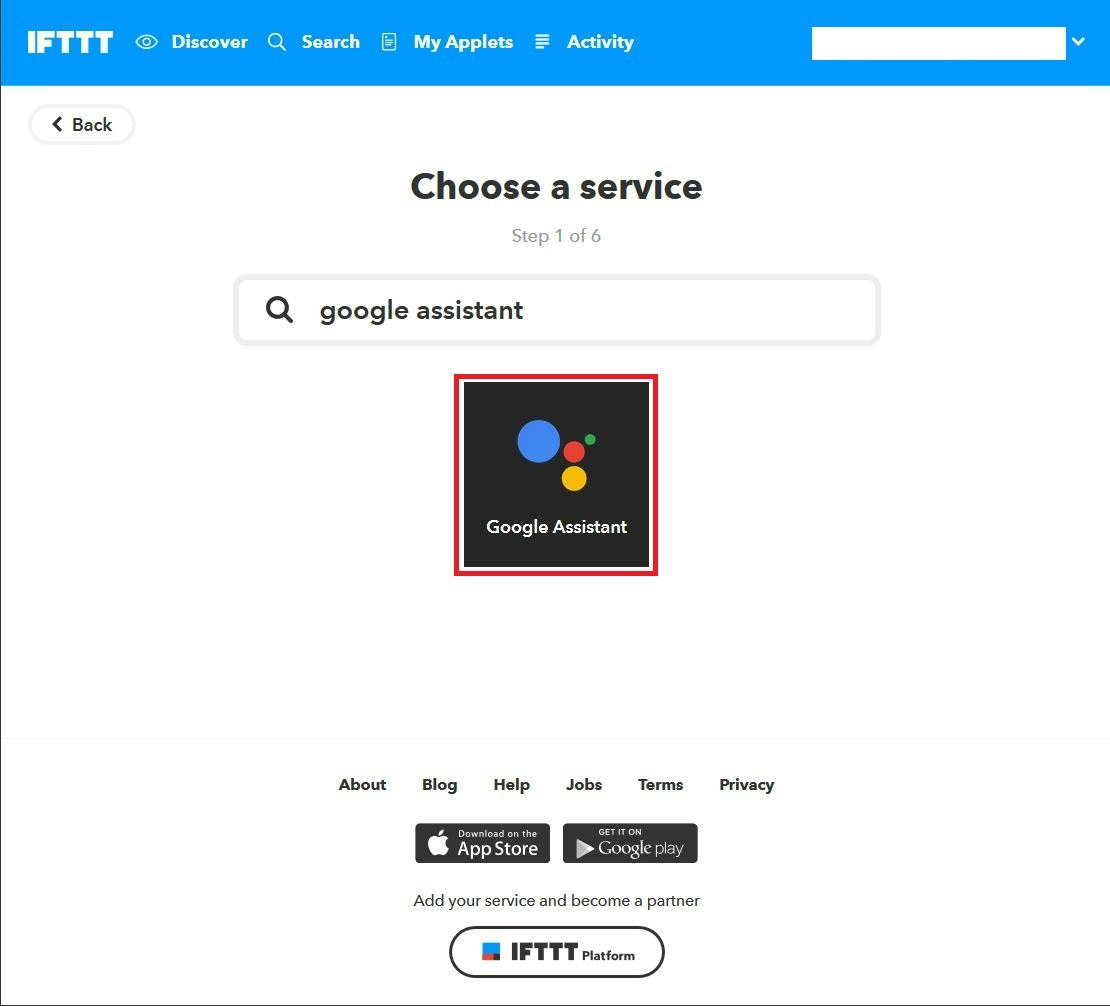
【say a phrase with a text ingredient】を選択。
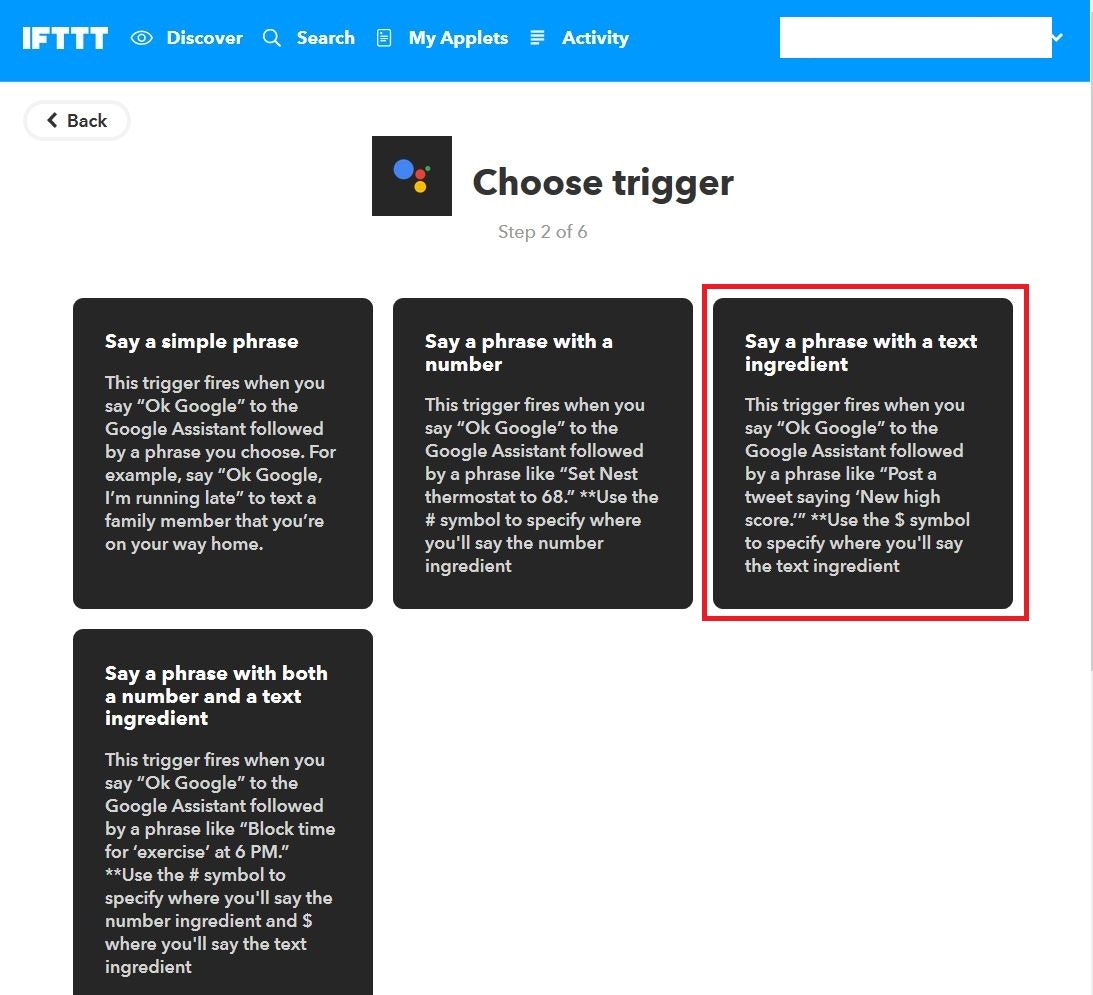
下記が表示されたら、わからない人はあまり難しく考えずに、もう1つ下の図のように入れてしまえばOK。英語が読めるなら自分の好みの設定を入れてみよう。
↓のように
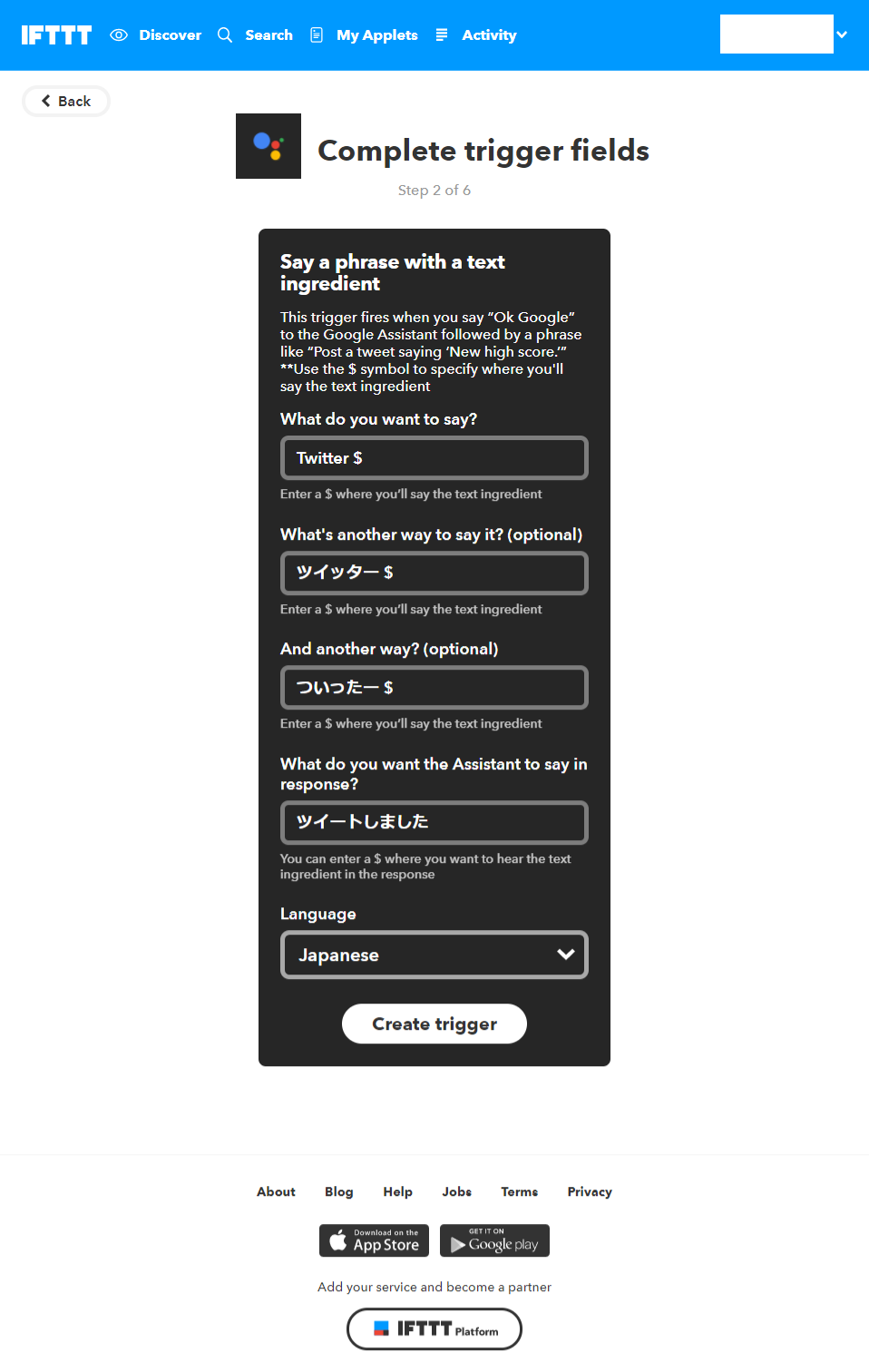
「$」はユーザがツイートしたい内容を保持する場所だと思えば良い。「Twitter ○○」と言えば「○○」の部分をツイートする内容として認識し、それをツイートする。
また、$が初めにはできないようなので、「$って呟いて」と記述し、「○○って呟いて」といった命令はできない。「Twitter $ って呟いて」とすれば「Twitterに○○って呟いて」と命令することでツイートはできる。ただ、日本語の助詞等はあまりうまく処理できないようなので、今回のような形にするのが無難かもしれない。
【Create Trigger】を選択。
アクション(トリガーを受けてどうするか)をつくる。
次にトリガーを引いた時のアクションを作成する。今回ではGoogle Homeに「Twitter ○○」と入力を受けた時に「○○」の内容をツイートする、という内容の命令をつくる。
【+that】を選択。
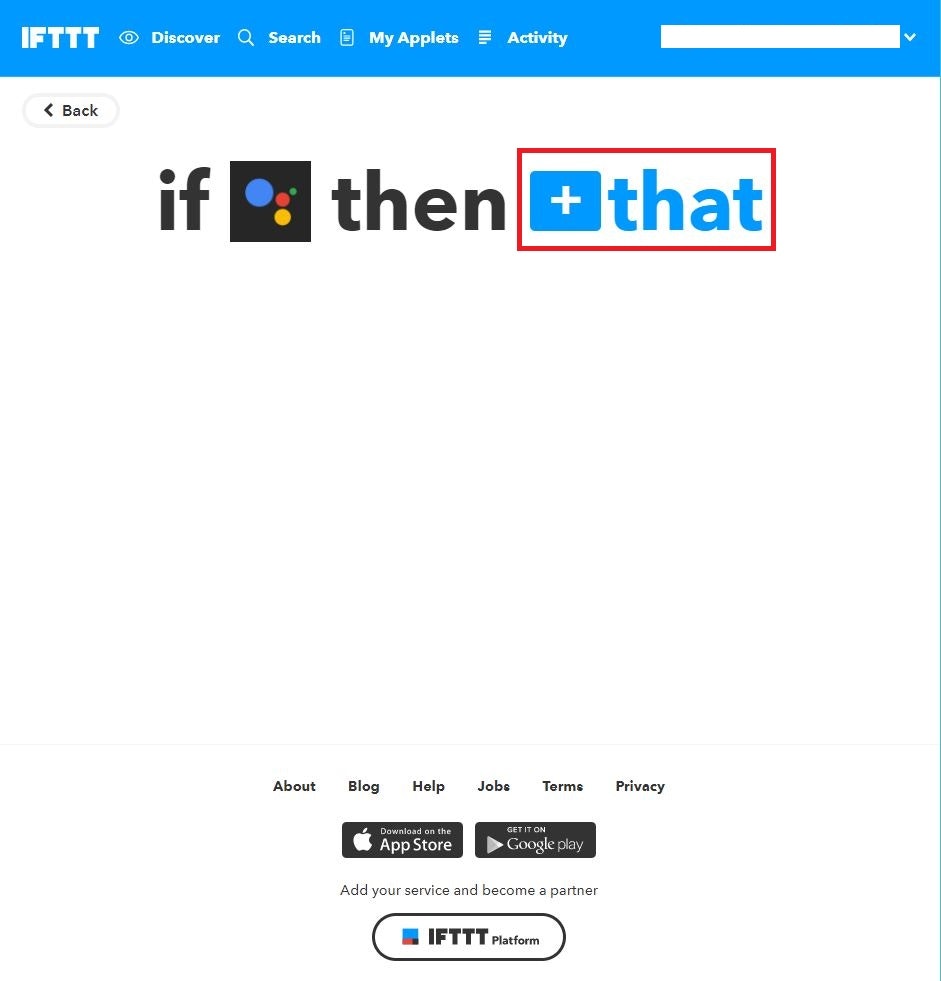
先ほどの【+This】の要領で「Twitter」と検索。出てきたアイコンを選択。連携するか?といった画面が出てくるので、自分のTwitterアカウントを入力してConnectを選択。
ここで既にTweet text内にある【TextField】は先ほどのトリガーで使った$の内容が入る。つまり、このまま【Create action】を押してしまってもツイートはできる。その前後に好きな定型文を挟むこともできるのでGoogle Homeからツイートされたということを示すために2枚目の様にしてみてもよい。 その後、【Create action】を選択。
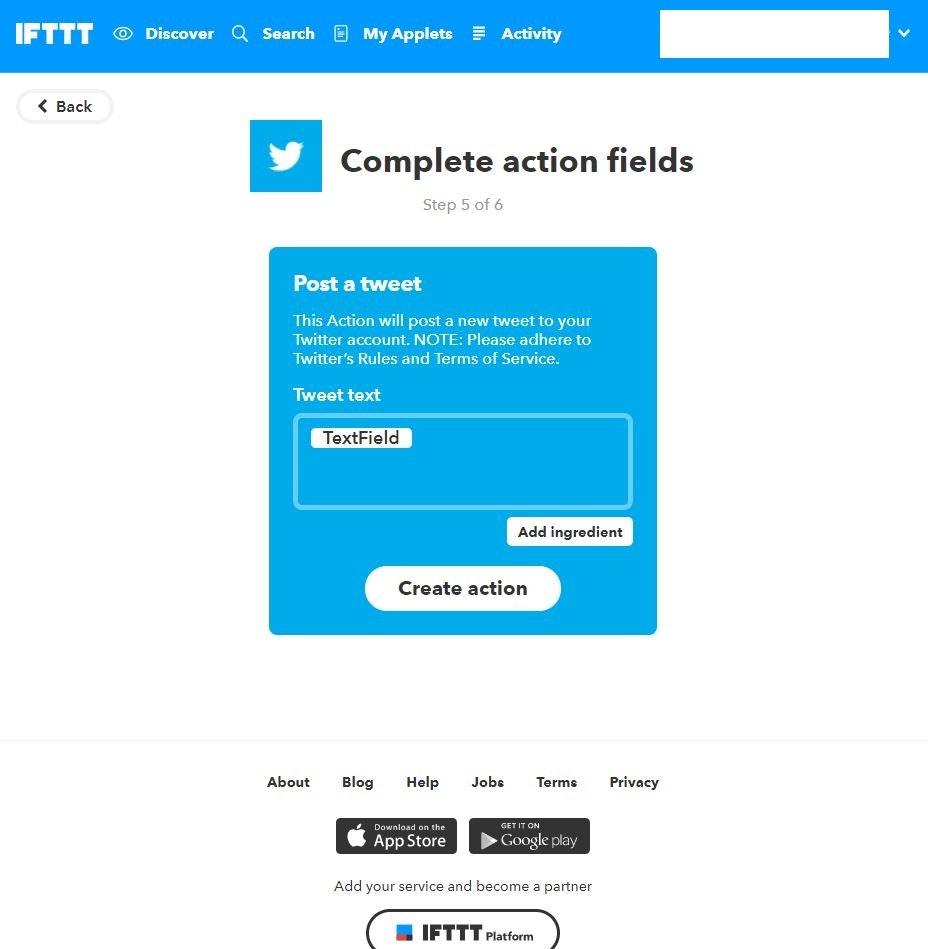
最後にトリガーとアクションが合体したものが表示されるので、Finishを押す。下のフリックボタンはデバックに用いるものだが、無視してONのままで良い。Finishを選択し、作成完了だ。
実際に呟いてみる
■やり取り
上手くツイートできている。音声認識も完璧ではないので、変換がおかしかったり、文が助詞等で切れたりはするが問題なくツイートできる。
参考にしたURL
Google Homeに話しかけてWindowsを操作してみる