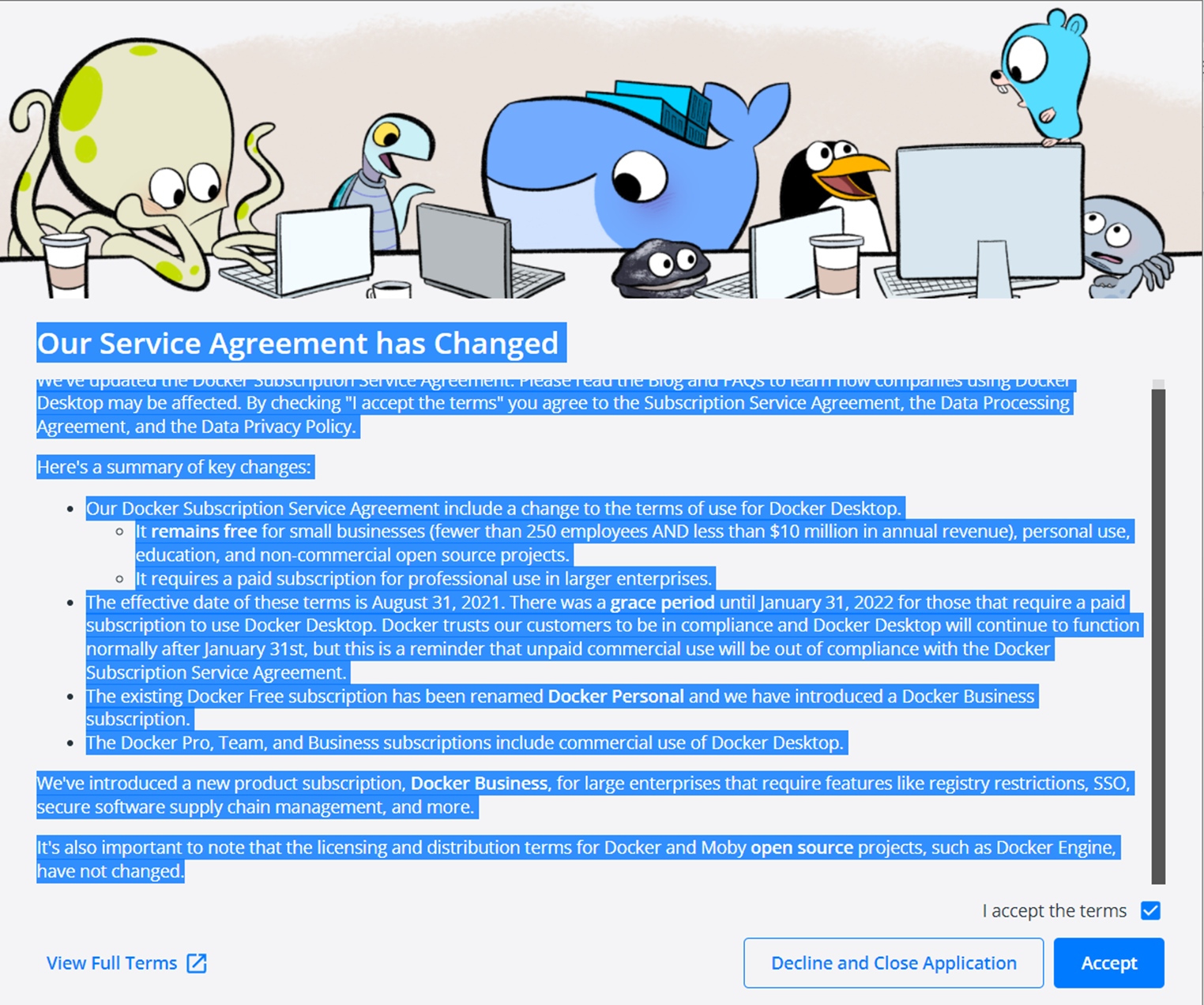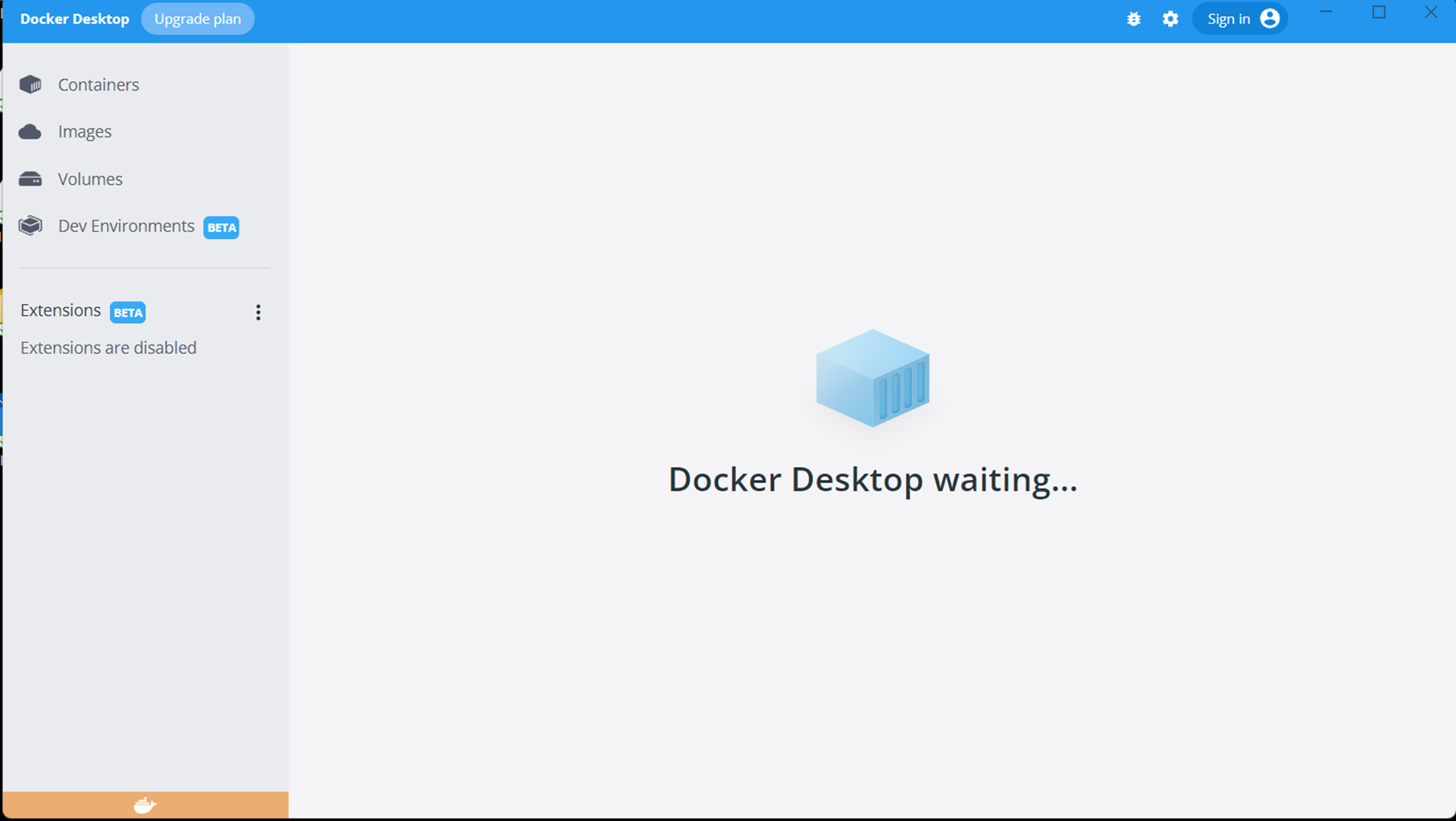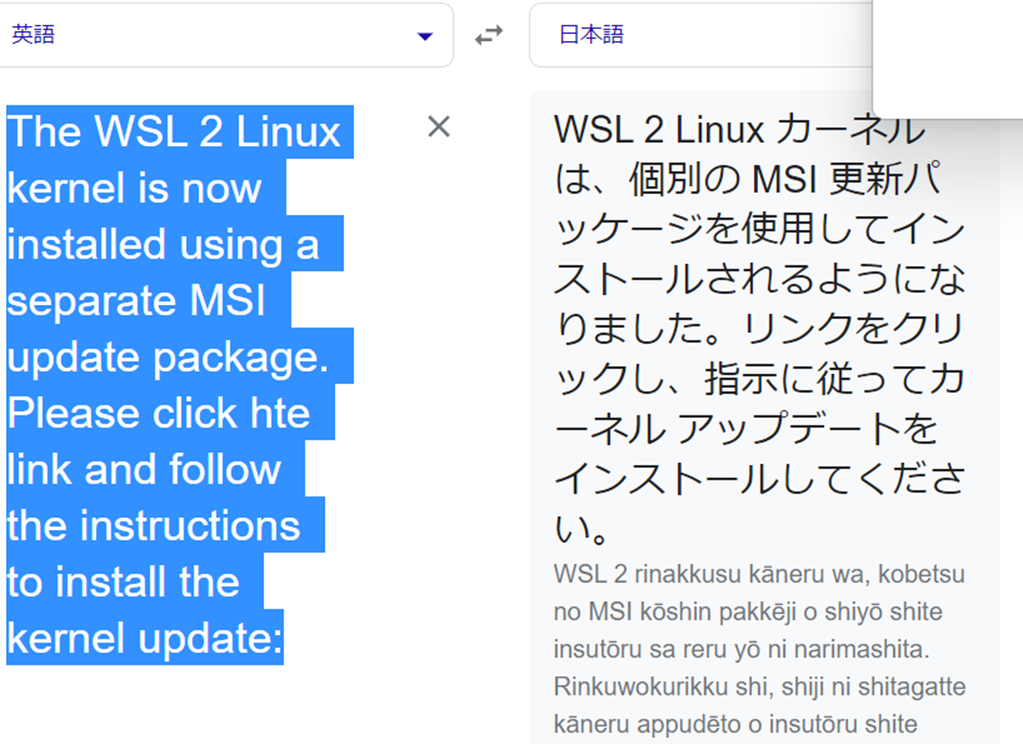はじめに
Windows11にDockerをインストールしてみた①の続きです。Dockerをインストールしてみたはいいが、アイコンをダブルクリックした後に開けなかったため、解決方法を記載してみました。
Windows11の操作が怪しい人、初心者の人がわかりやすいように細かくスクショをとってます。
Dockerのインストール方法
まだ、Dockerをインストールしていない方は、下記の記事を参考にインストールをお願いします。
ディスクトップにアイコンが出てくるので、ダブルクリックしてDockerを起動しようとします。
以下のポップアップが出てくると思います。
右下の「I accept the terms」にチェックを入れると、下記のように「Accept」ボタンが活性になりボタンが押下できるようになります。ボタンを押下し、次の画面へ移りましょう。
次の画面に移りましたら、以下のようになります。
どうやら、警告のポップアップにあるリンクをクリックし、指示に従ってカーネルアップデートをインストールする必要があるみたいです。
以下へ飛びます。
後は移動したページ通りに実施すればよいのです。(手順④まで実施する)
注意)【手順④】Linux カーネル更新プログラム パッケージをダウンロードする までで大丈夫です。(今のところは)手順⑤以降を実施しなくても、無事に起動はできたので。
以下の参考にしたところでは、手順④までの実施する記事でした。
手順④まで実施し、PCを再起動します。
再起動後、Dockerのアイコンをダブルクリックすると、以下の画面が出てきます。

警告は出てこなくなりました。
「Start」ボタンは、チュートリアルなので、チュートリアルを実施したい方はボタン押下します。
飛ばしたい方は、ボタン下の「Skip tutorial」のリンク文字をクリックします。
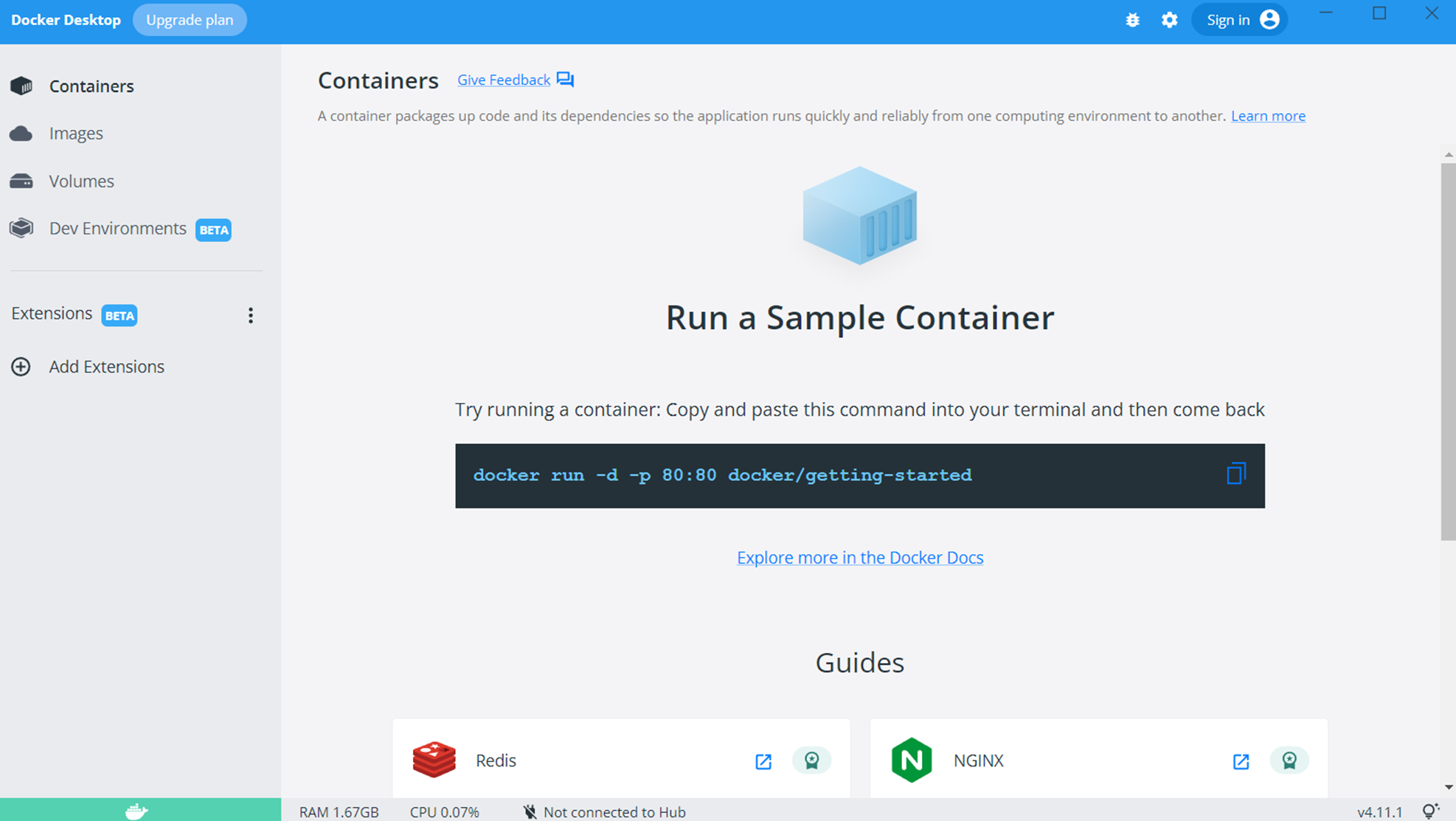
Dockerが無事に開けるようになりました。
お疲れ様でした。
素敵なDockerライフをお楽しみください。