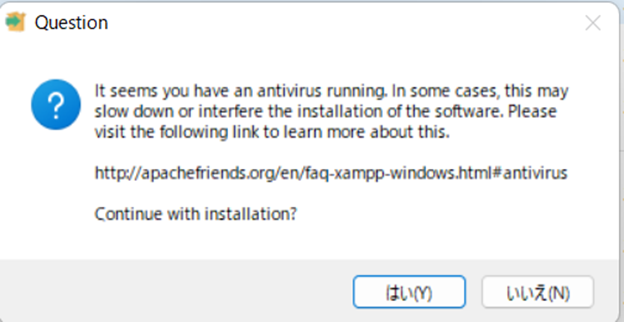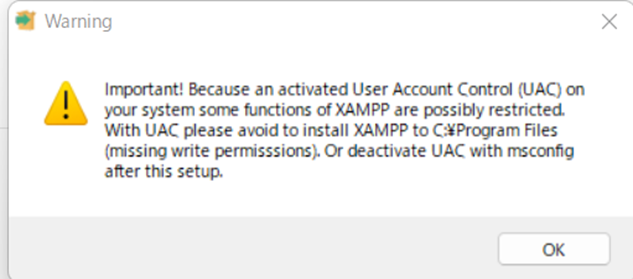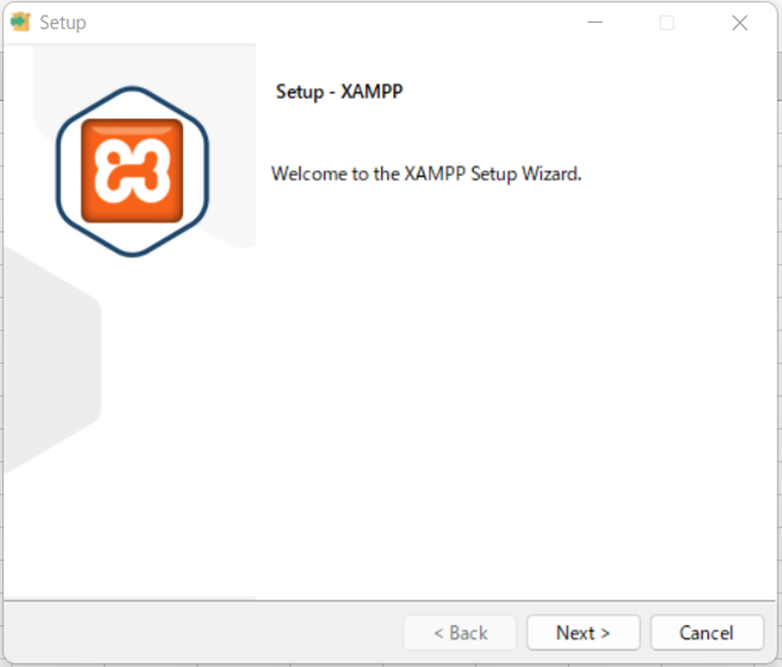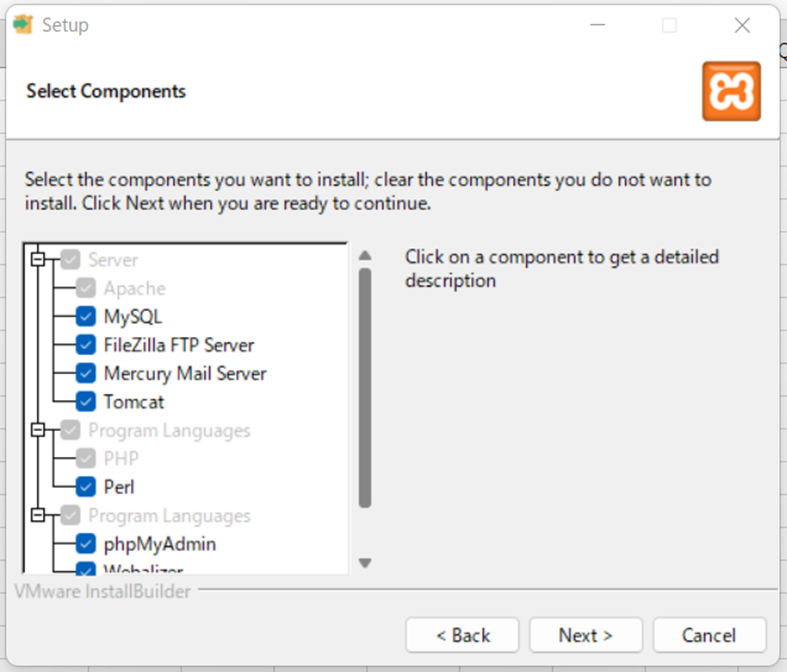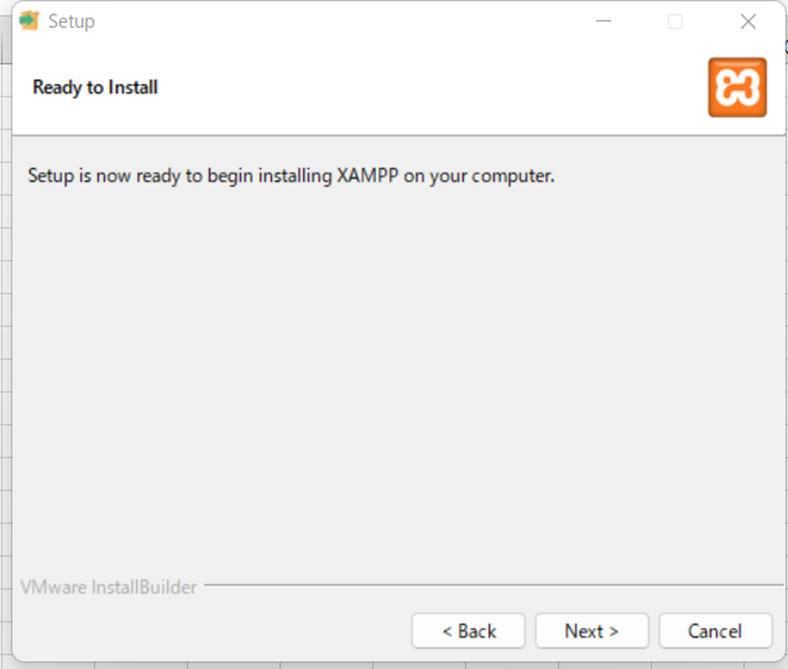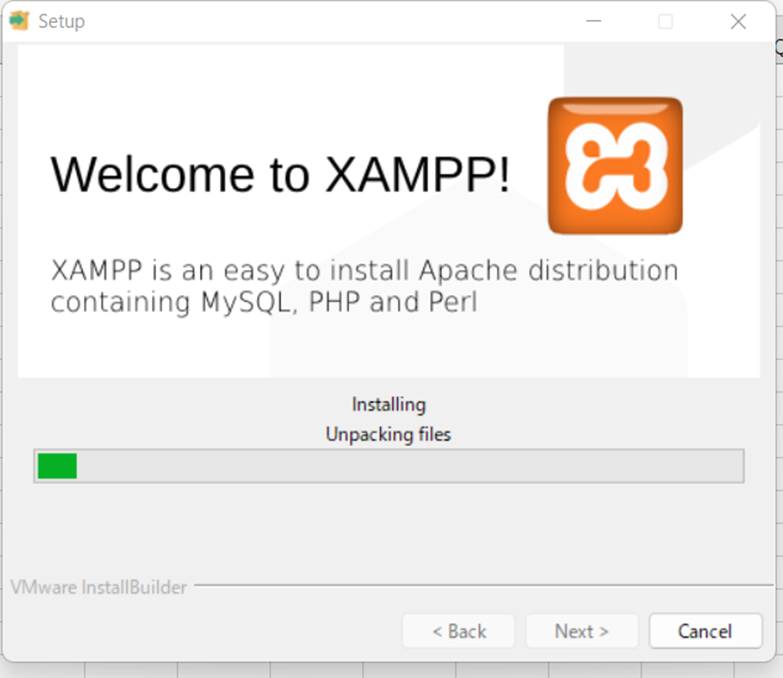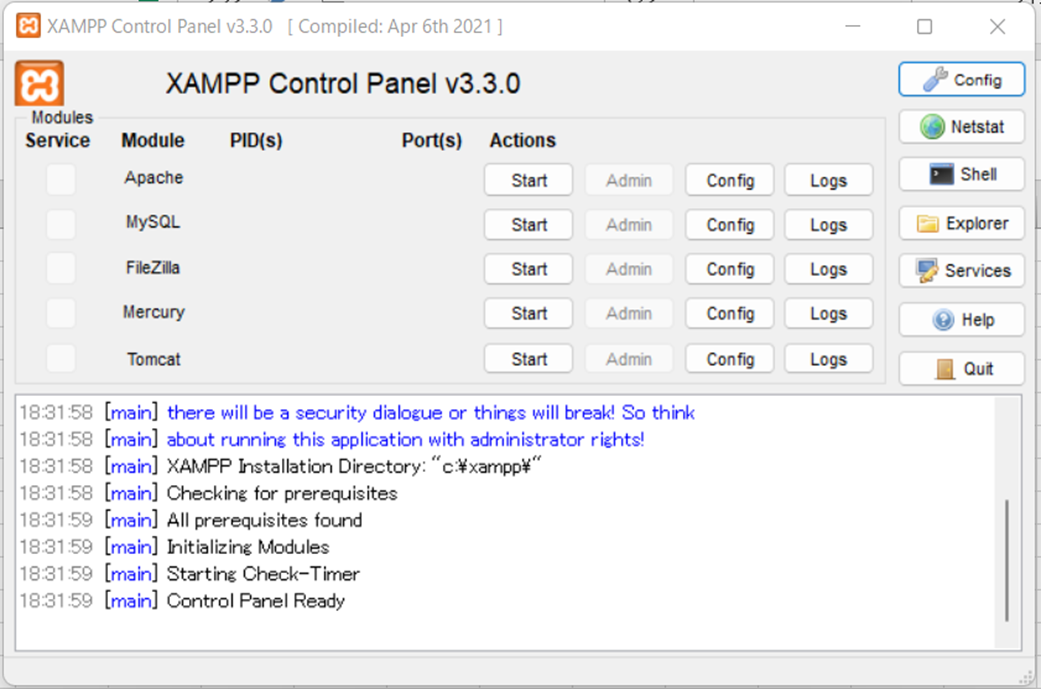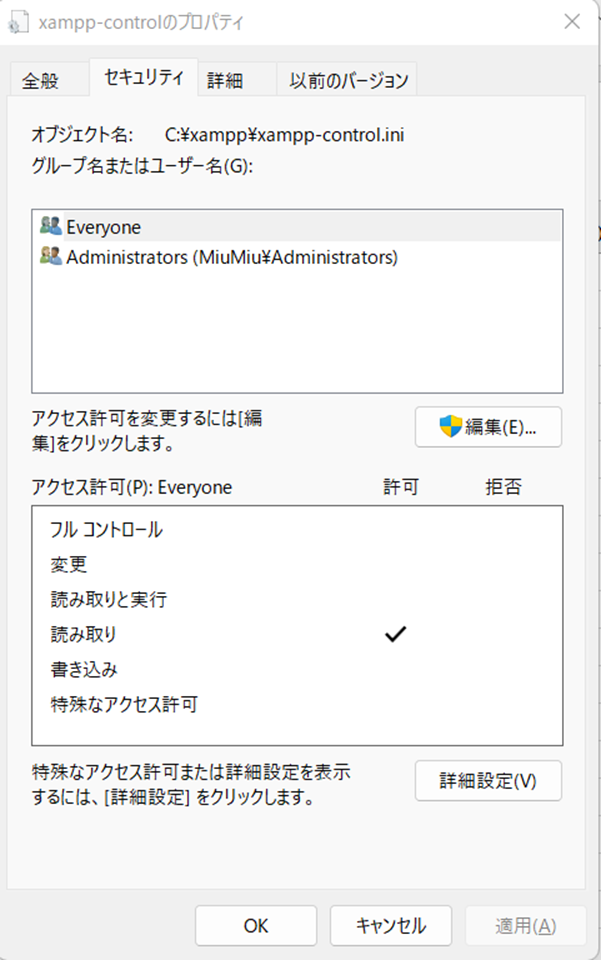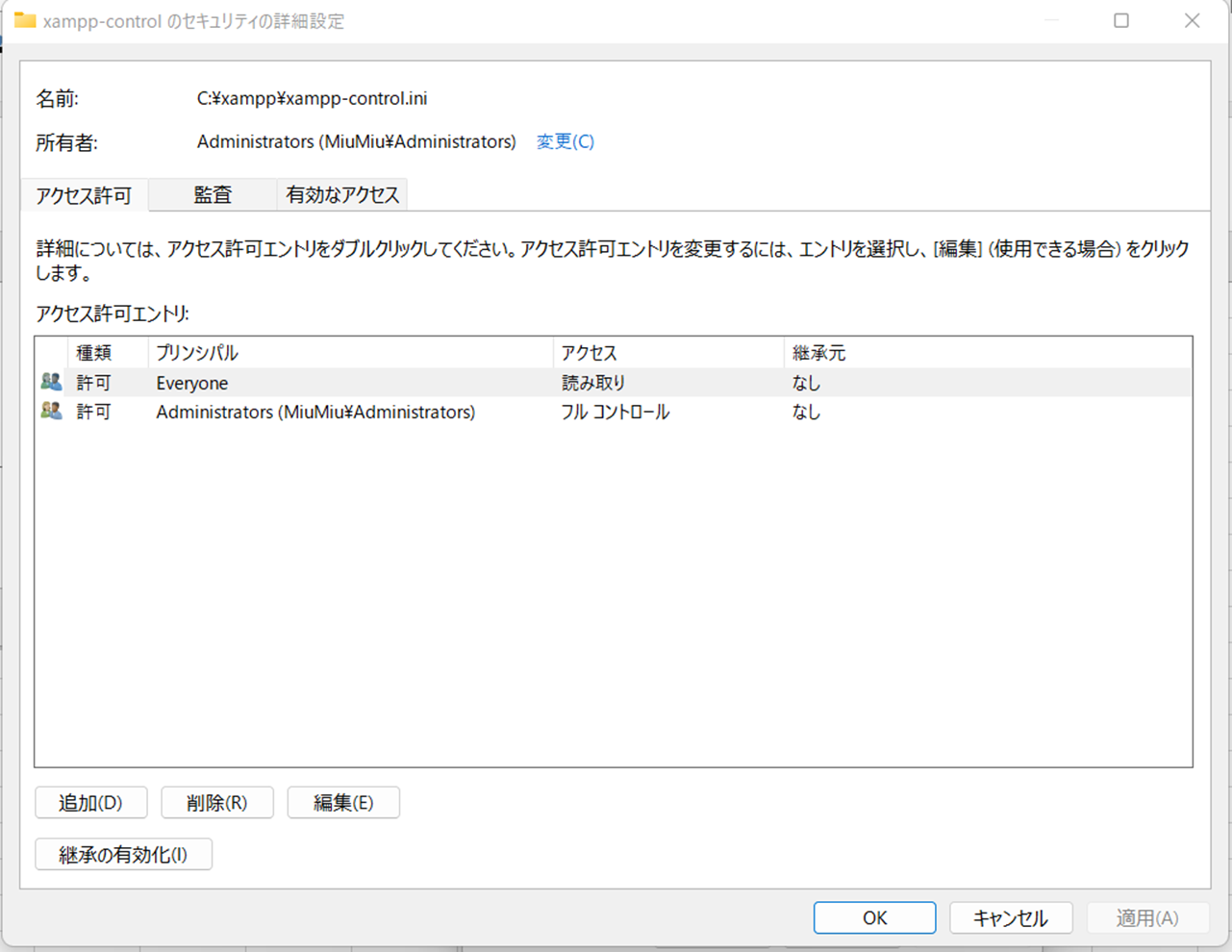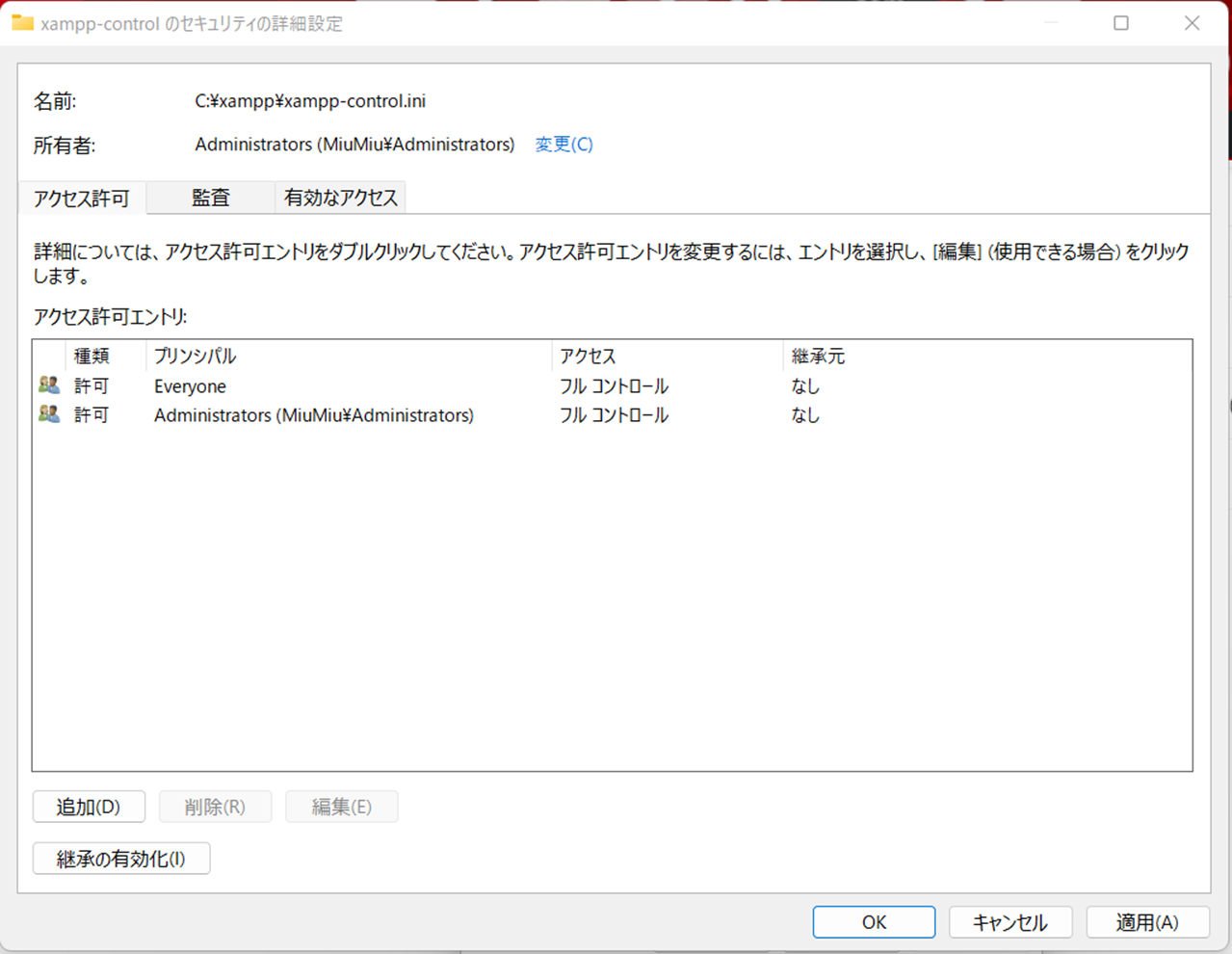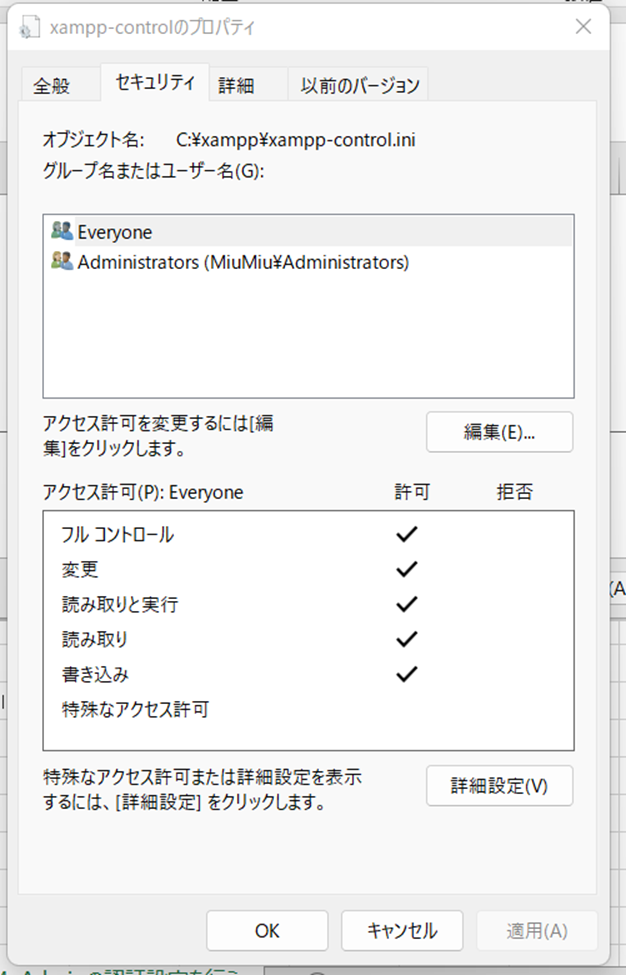WordPressをローカルインストールしてみた。
簡単インストールという方法やLocalというツールもあるみたいですが、
勉強と自由度を考えて、XAMPを使って構築する方法を取り入れました。
※自分のPCはWindows11です。
■WEBアプリケーションの動作に必要なツール
【WEBサーバー】Apache【データベース】MySQL
【プログラミング言語】PHP
→XAMPPをインストールして設定すれば使えるようになる
■XAMPPを利用できる主な用途
Wordpressを使用したWEBサイト制作PHPフレームワークを使用した開発作業
(Laravel・CakePHPなど)
PHPプログラミング全般の学習
Ⅰ.XAMPPインストール方法
①公式ページから、PCにあったOSが記載されている、ダウンロードのボタンを押下
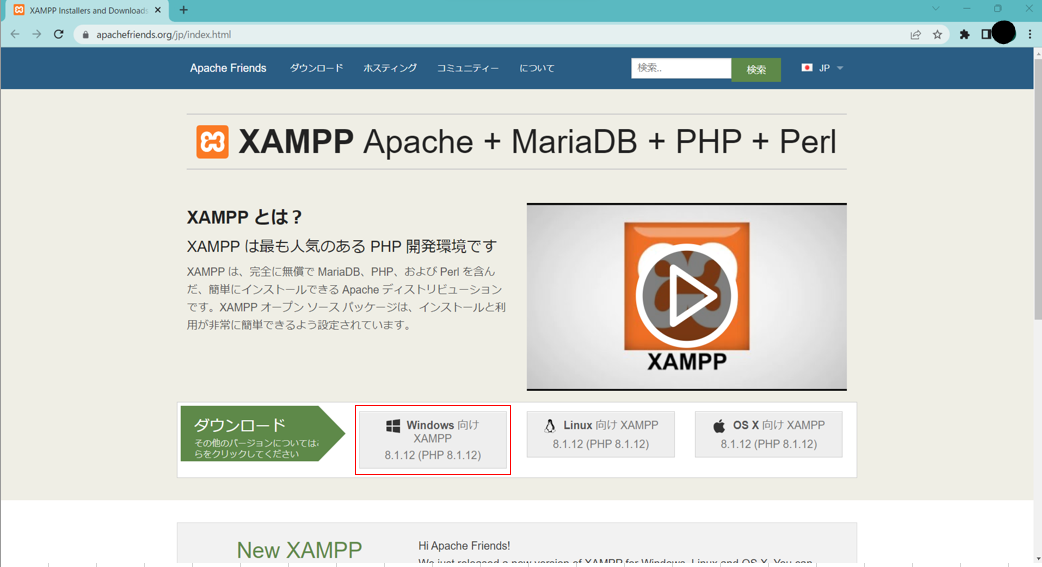
②この画面がでるとダウンロードされています。
開始されない場合は「ここをクリック」という文言を押下
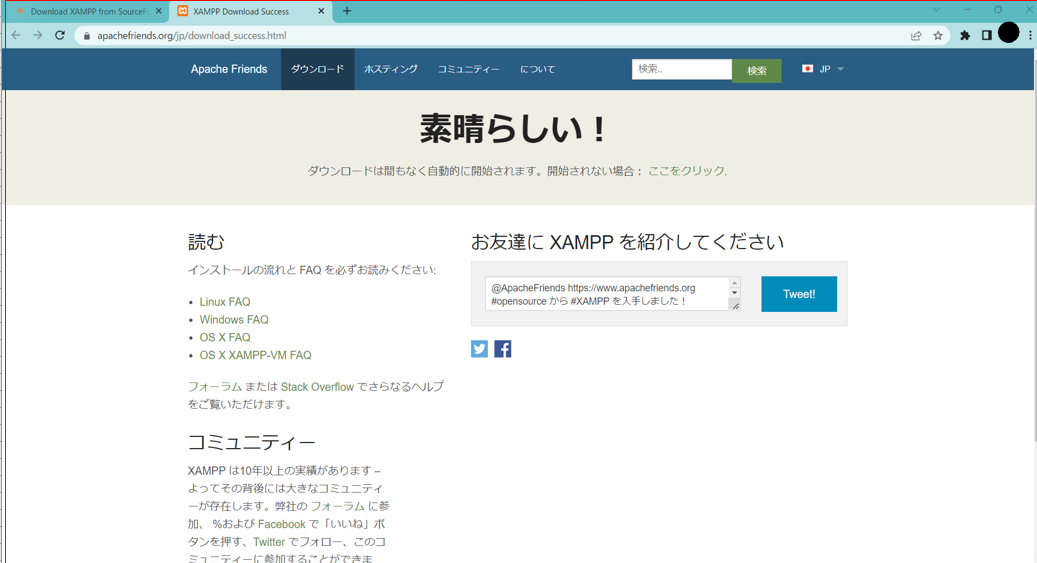
⑦自分が配置したいパスを選択します。パスの選択後に「NEXT」ボタンを押下
自分の場合はC直下に置きたいので、これ。
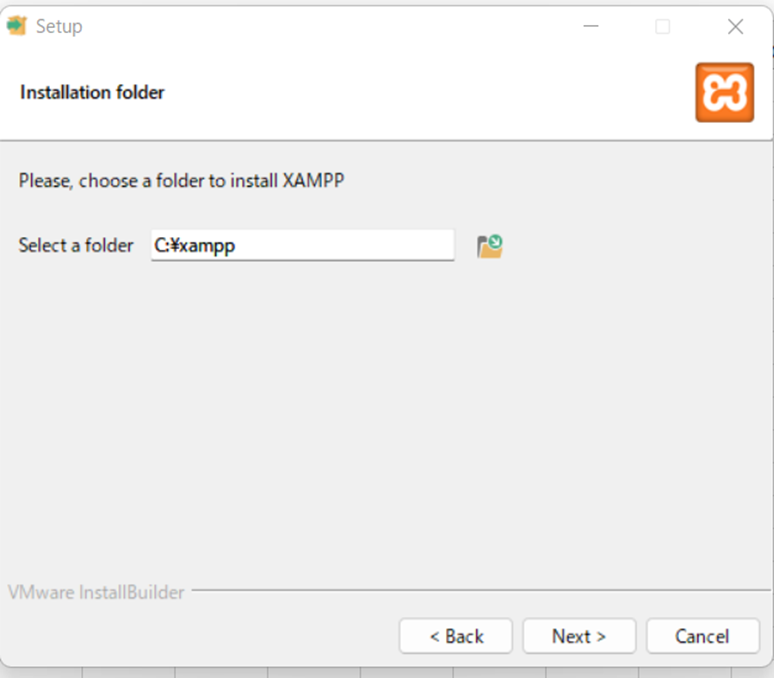
⑧Languageは日本語選択がないため、「English」にする。
※他の選択でもこれからの操作に問題なければよい。
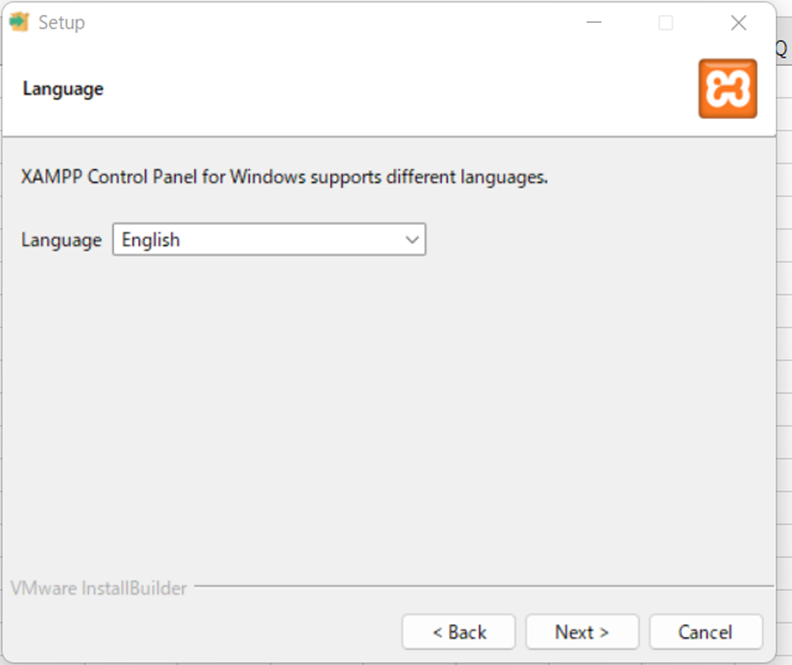
⑪インストール完了後、この画面がでればOKで「Finish」ボタン押下
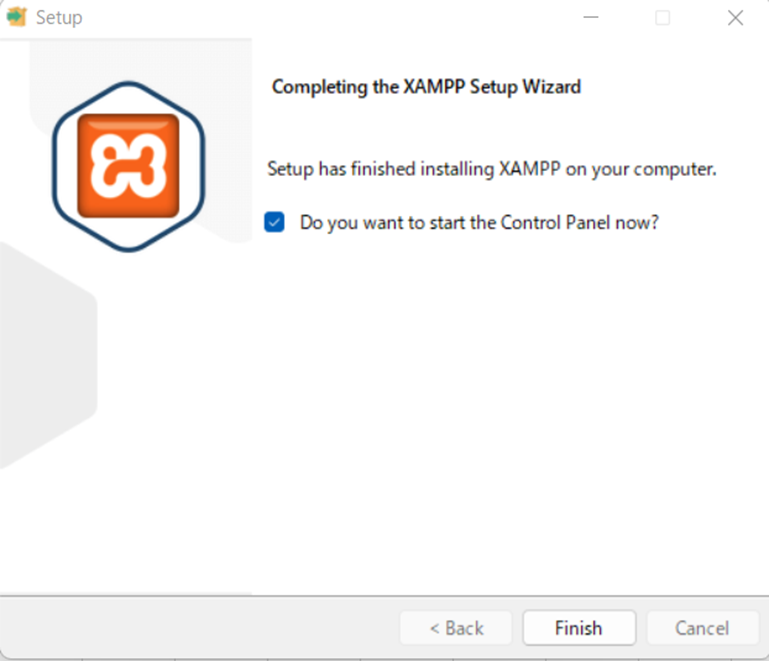
Ⅱ.XAMPPの設定
画面を閉じる際、「Quit」ボタンを押下し、閉じたい人もいると思います。(自分はなんでも右上の×を押して閉じてしまうダメ人間なのですが)
「Quit」について、以下の設定を行わないとエラーになる現象が発生しましたので、解決方法を記載します。
解決方法は、実行ユーザーに権限を与えると解決します。
①XAMPP をインストールしたフォルダを開いて「xampp-control.ini」というファイルを探す
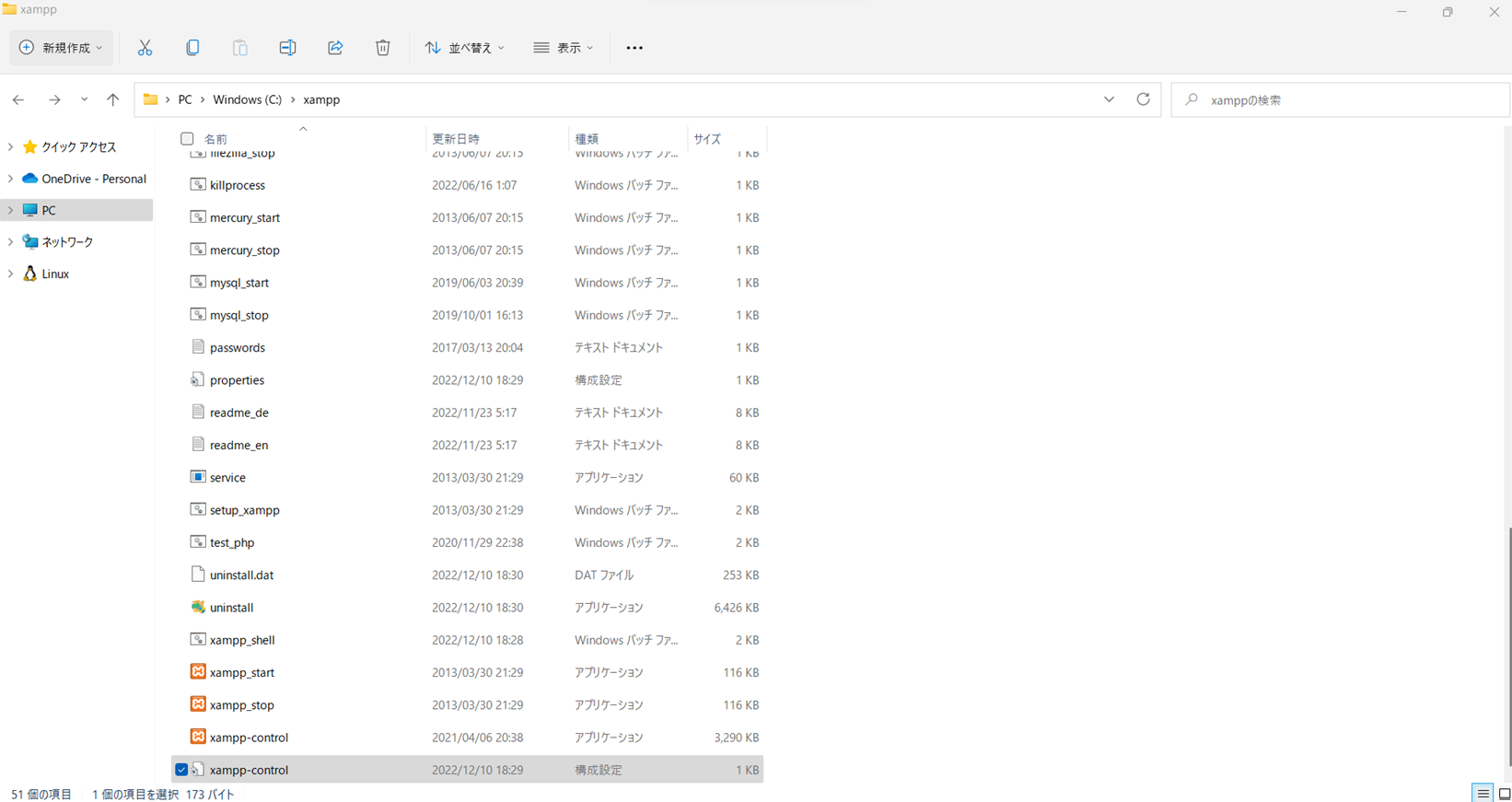
②このファイルを右クリックして「プロパティ」を開く。
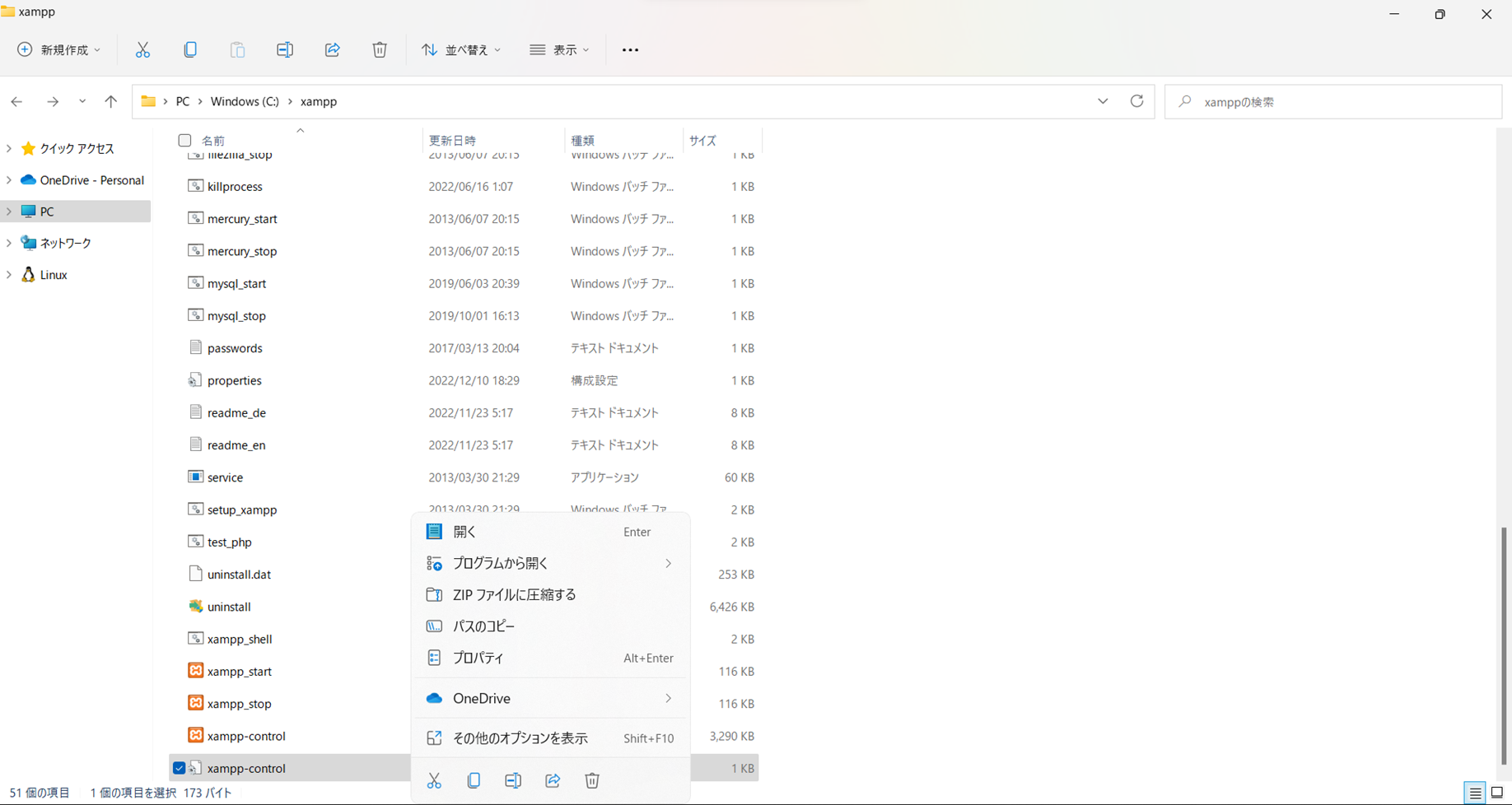
③プロパティを開いたら「セキュリティ」タブに移動して「Everyone」を選択後、詳細設定ボタンを押下
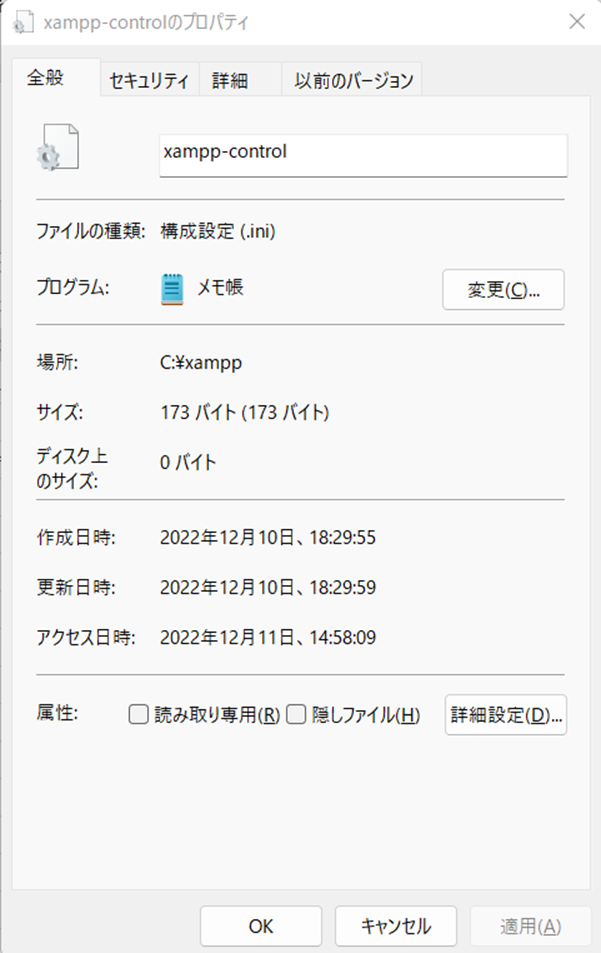
④詳細設定ダイアログ。
「Everyone」を選択して「アクセス許可の変更」ボタンを押下
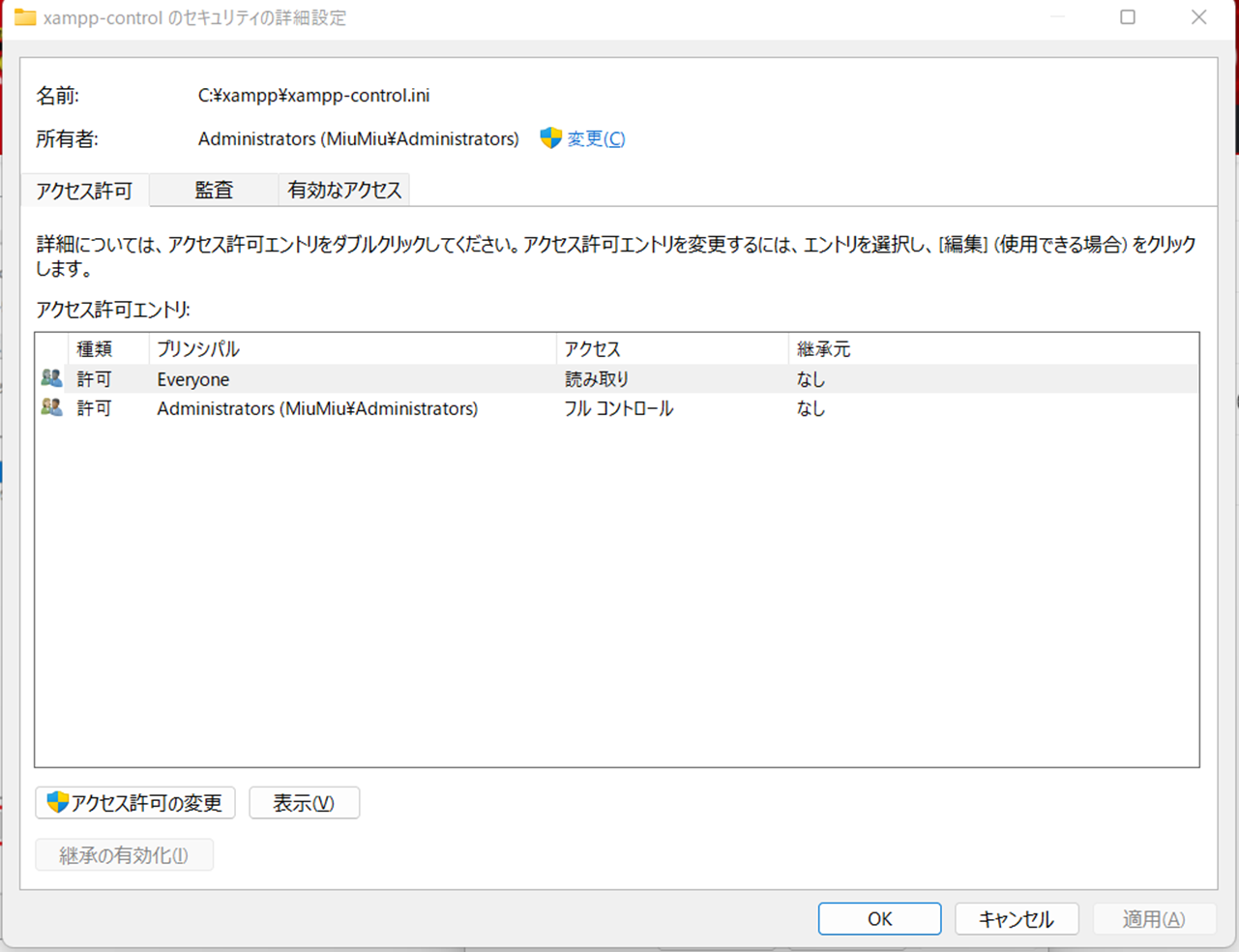
⑥「基本のアクセス許可」にある「フルコントロール」にチェックを入れる
自動的に全部にチェックが入るのでそのままOKボタンを押下。
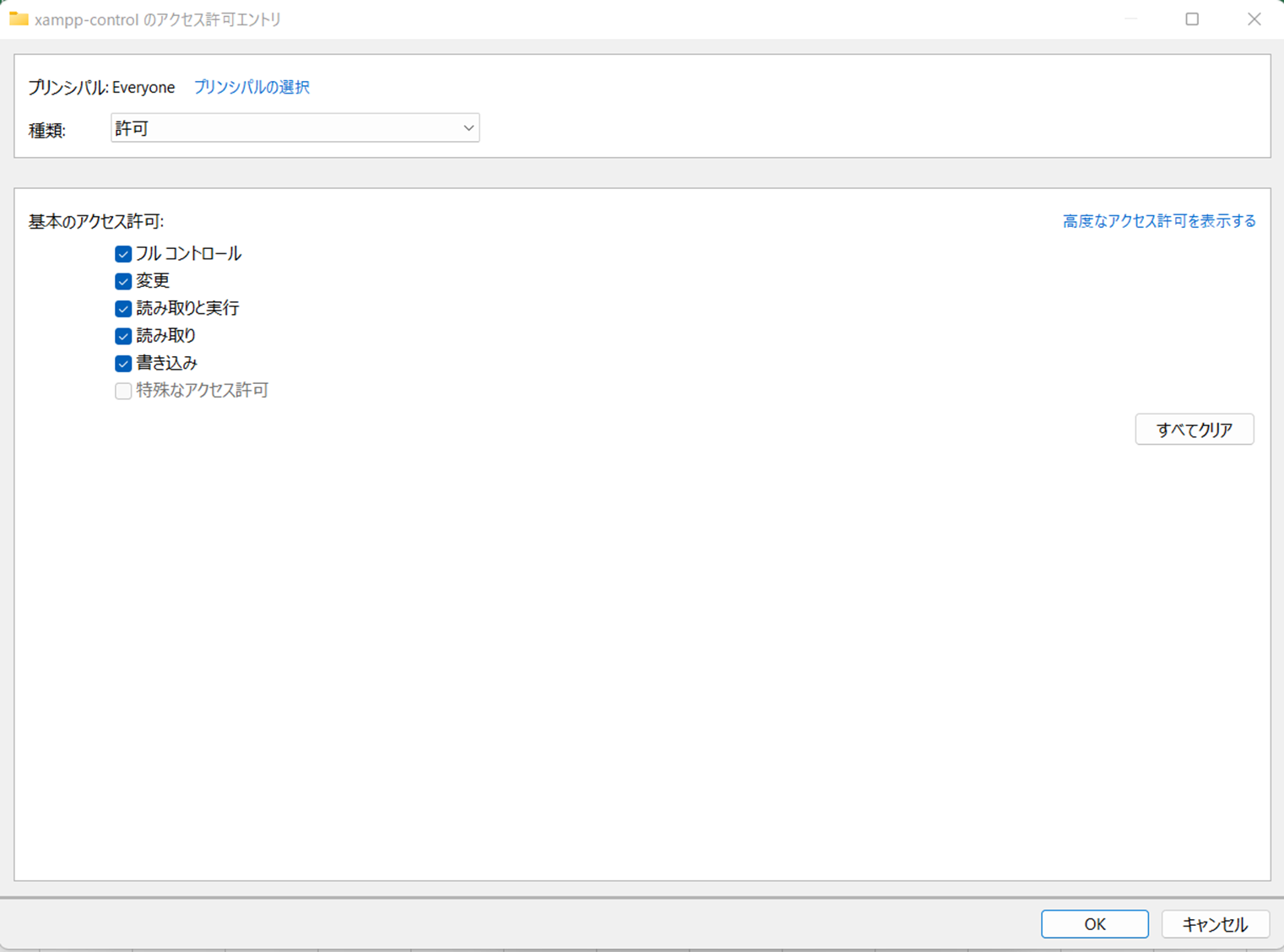
⑦「xampp-control.ini」のプロパティをもう一度開いてみると許可欄にチェックが入っているのがわかります。
これでエラーなく XAMPP Control Panel の Quit ボタンが押せるようになります。