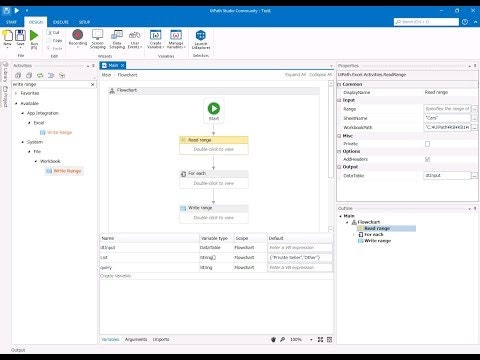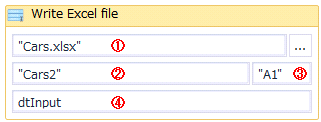公式サイトのKnowledge Baseサンプルを詳しく解説します。
今回は**"Remove Excel Rows That Contain Keywords"**です。
https://www.uipath.com/kb-articles/excel-automation.remove-rows-that-contain-keywords
シナリオ
Excelシートを読み込み、あらかじめ定義したキーワードが含まれる行を削除します。Excelシート"Cars"には車名、走行距離、価格、セーラータイプ(SellerType)が含まれています。この中から、"SellerType"が"Private Seller"または"Other"のものを削除して、"Cars2"シートに貼り付けます。

このサンプルで使用する機能
- UiPath アクティビティ
- Read range - Excelファイルを読み込みます
- Write range - Excelファイルを書き込みます
- Remove data row - DataTableから指定されたRowを削除します
- Windows Workflow - For Each コントロール - Assign コントロール - While コントロール
- .Net 関連 - System.data.DataTable - Excelデータを格納するデータモデルです - System.linq - LINQ(統合言語クエリ)のデータの要素数をカウントする機能を使います
準備
- サンプルZIPファイルをダウンロードします。
https://drive.google.com/open?id=0BxVAKI3l9Pc5ODM5WHFRdlNsVmM
zipファイルには以下のファイルが含まれています。これらのファイルを任意の場所に展開します。

- "Cars.xlsx" - 処理対象のExcelファイル
- "Main.xaml" - ワークフローのXAML実装
- "project.json" - UiPathプロジェクトファイル
- "test.csv" - 使用しません
2. UiPathを起動します。Main.xamlを選択し、UiPathで開きます。

3. Flowchartが表示されます。

4. 変数も定義されています。

実行と結果
- Runボタン(またはF5キー)で実行します。

- Cars.xlsxの"Cars2"シートにSellerTypeが"Dealer"のもののみ出力されました。
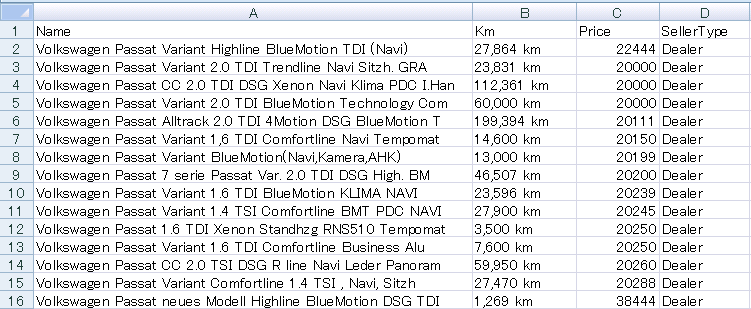
ワークフロー作成ビデオ
解説
- "Read Excel file"アクティビティ
- Read range アクティビティ
"Read Excel file"はDisplayNameで、元々の名前は"Read range"アクティビティです。
- Read range アクティビティ

ダブルクリックすると以下のようになっています。

①処理対象のファイルCars.xlsxが選択されています。
②読み取るシート名は"Cars"です。
③*Range*は何も指定しません。何も指定しないとシート全領域を読み込みます。
画面右側のPropertiesは以下のようになっています。
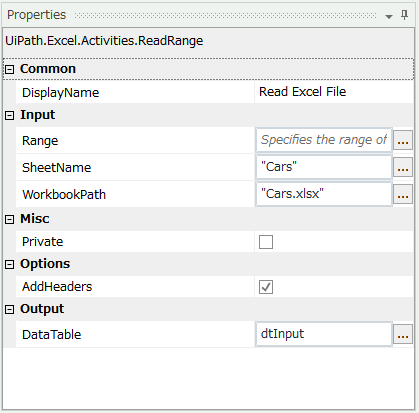
- "Private" - チェックを入れるとLogデータを出力しません。
- "AddHeaders" - Excelシートの1行目がヘッダー行の場合はチェックを入れます。
- "DataTable"- Excelデータの出力先のDataTable変数(ここではdtInput)を指定します。dtInputは変数として定義しています。
<img src="https://qiita-image-store.s3.amazonaws.com/0/202992/59c60151-2eaf-8899-bf0e-16f7a9792512.png">
-
"For each word from List"アクティビティ
- "For Each"アクティビティ
"For Each word from List"はDisplayNameで、元々は"For Each"アクティビティです。
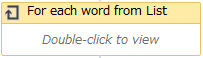
ダブルクリックすると以下のようになっています。 <img src="https://qiita-image-store.s3.amazonaws.com/0/202992/34837e72-bfa0-f312-2028-7baec0b1bb9f.png" width=70%> ①配列"List"に対してFor Eachでループさせます。 "List"変数には文字型配列として"Private Seller"と"Other"をVisual Basic(VB)表記で定義します。 <img src="https://qiita-image-store.s3.amazonaws.com/0/202992/9f514569-133b-1bb7-9aa1-db0220d8b457.png"> >参考までにVBのコードで実際に記述すると以下のようになります。 <img src="https://qiita-image-store.s3.amazonaws.com/0/202992/2a5c3eeb-0e8a-d61d-1919-7ea7ac80bcc9.png"> "word"は任意の変数名を指定します。変数といっても"Variables"として定義する必要ははありません。これは、変数のスコープは自動的にFor Each内にとどまり、また、変数の型もList変数の型(ここではString型)に依存するためです。 ②AssignでString変数"query"にVB表記 ```String.Format("SellerType='{0}'", word)``` の実行結果を代入します。 String.Formatは、'{引数の番号}'部分に引数で渡された文字列を組み込む関数です。最初のFor Eachループの実行ではqueryには ```SellerType='Private Seller'``` という文字列が代入されます。 >参考までに引数が2つある場合は以下のようになります。 ```String.Format("SellerType='{0}' or SellerType='{1}'", "Private Seller", "Other")``` この戻り値は、 ```SellerType='Private Seller' or SellerType='Other'``` - "For Each"アクティビティ
となります。
③AssignでDataRow変数"RowsToDelete"にVB表記
```dtInput.Select(query)```
の実行結果を代入します。
Selectは.NetのSystem.data.DataTableのメソッドで、引数で与えられた条件に合致するデータをDataRow型配列で返します。この例ではExcelの"Cars"シートに"Private Seller"が3行、"Other"が2行あるので最初のFor Eachループで3個の要素をもったDataRow配列が、2回目のループで2個の要素をもったDataRow配列がRowsToDelete変数に格納されます。
④Assignでint変数"i"にVB表記
```RowsToDelete.Count-1```
の実行結果を代入します。
1回目のFor Eachループでは3-1で**2**が、2回目のループでは2-1で**1**が初期値として変数iに入ります。
この結果、次の⑤Whileループにおいて1回目のFor Eachループではi=2, 1, 0の3回、2回目のFor Each ループではi=1, 0の2回"Remove data row"アクティビティが実行されます。
なお、CountはLINQ(統合クエリ演算子)の演算子です。配列の長さを表す通常のLength演算子を使って
```RowsToDelete.Length-1```
としても同じ結果が得られます。
⑤Whileループで変数iがゼロになるまで"Remove data row"アクティビティが実行されます。
<img src="https://qiita-image-store.s3.amazonaws.com/0/202992/20a8188a-feb1-59f9-1b61-91779afc0c85.png">
⑥ "Remove data row"アクティビティを実行します。
<img src="https://qiita-image-store.s3.amazonaws.com/0/202992/1b9a78cf-9a3f-7ffe-c1a4-1103e4d257bd.png">
プロパティは以下のようになっています。
<img src="https://qiita-image-store.s3.amazonaws.com/0/202992/de60aedd-48b7-dc11-9f1d-22f5bdc92d24.png">
"DataTable" - データ削除対象のDataTableであるdtInputを指定します。
"Row" - 削除対象のDataRowを指定します。
1回目のFor EachループではRowsToDelete配列は3つの要素をもっており、いずれもSellerTypeは"Private Seller"です。RowsToDelete(0)、RowsToDelete(1)、RowsToDelete(2)が順に"Row"として渡されます。2回目の2つの配列要素のSellerTypeは"Other"です。
⑦ Assignで変数iを1デクリメントします。
-
"Write Excel file"アクティビティ
- "Write range"アクティビティ
"Write Excel file"はDisplayNameで、元々は"Write range"アクティビティです。
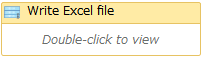
プロパティは以下のようになります。
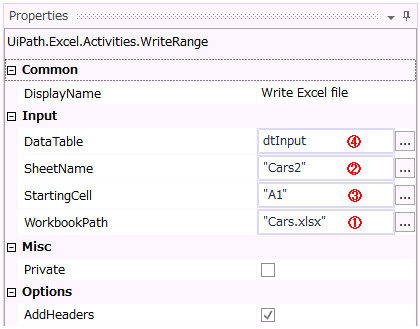
①"WorkbookPath" - ファイル選択ダイアログで出力Excelファイルへのパスを指定します。
②"SheetName" - データを出力するExcelシートとして"Cars2"を指定します。
③"StartingCell" - データを出力するシート上の起点となるセルを指定します。
④"DataTable" - 出力データが入ったDataTable変数を指定します。 - "Write range"アクティビティ