目的
GeoJSONファイルを用いて、CRM Analyticsで日本地図を作成する手順を説明します。
手順
アジェンダ
- GeoJSONファイルの作成(Step1-3)
- GeoJSONファイルのCRMAへのアップロードおよびグラフ作成(Step4)
注意:
- ご自身でGeoJSONファイルを作成する場合は、Step1から作業を開始してください。
- 既存の日本の都道府県単位のGeoJSONファイル(ダウンロードリンク)を利用する場合は、Step1-3をスキップし、直接Step4から作業を行ってください。
GeoJSONファイルの作成
1. 行政区域データ(GeoJSONファイル)の取得
以下の国土交通省ウェブから行政区域データをダウンロードしてください。
https://nlftp.mlit.go.jp/ksj/gml/datalist/KsjTmplt-N03-v3_1.html#!

2.GeoJSONファイルの編集
ダウンロードしたファイルの中にあるgeojsonファイルを編集する必要があります。
【編集目的】
CRMAはdimensionとgeojsonの”name”というプロパティを対応させるため
【編集方法】
dimensionで対応させる内容を”name”に変換する必要があります。
今回のファイルにある”N03_004”を「name」に変換します。
注意:name ○ Name ☓
3.GeoJSONファイルの圧縮
CRMAでアップロードできるGeoJSONファイルは10MBまでです。サイズを超えているファイルはシンプル化をする必要があります。
① https://mapshaper.org/
にアクセスし、ファイルをアップロードしてください。
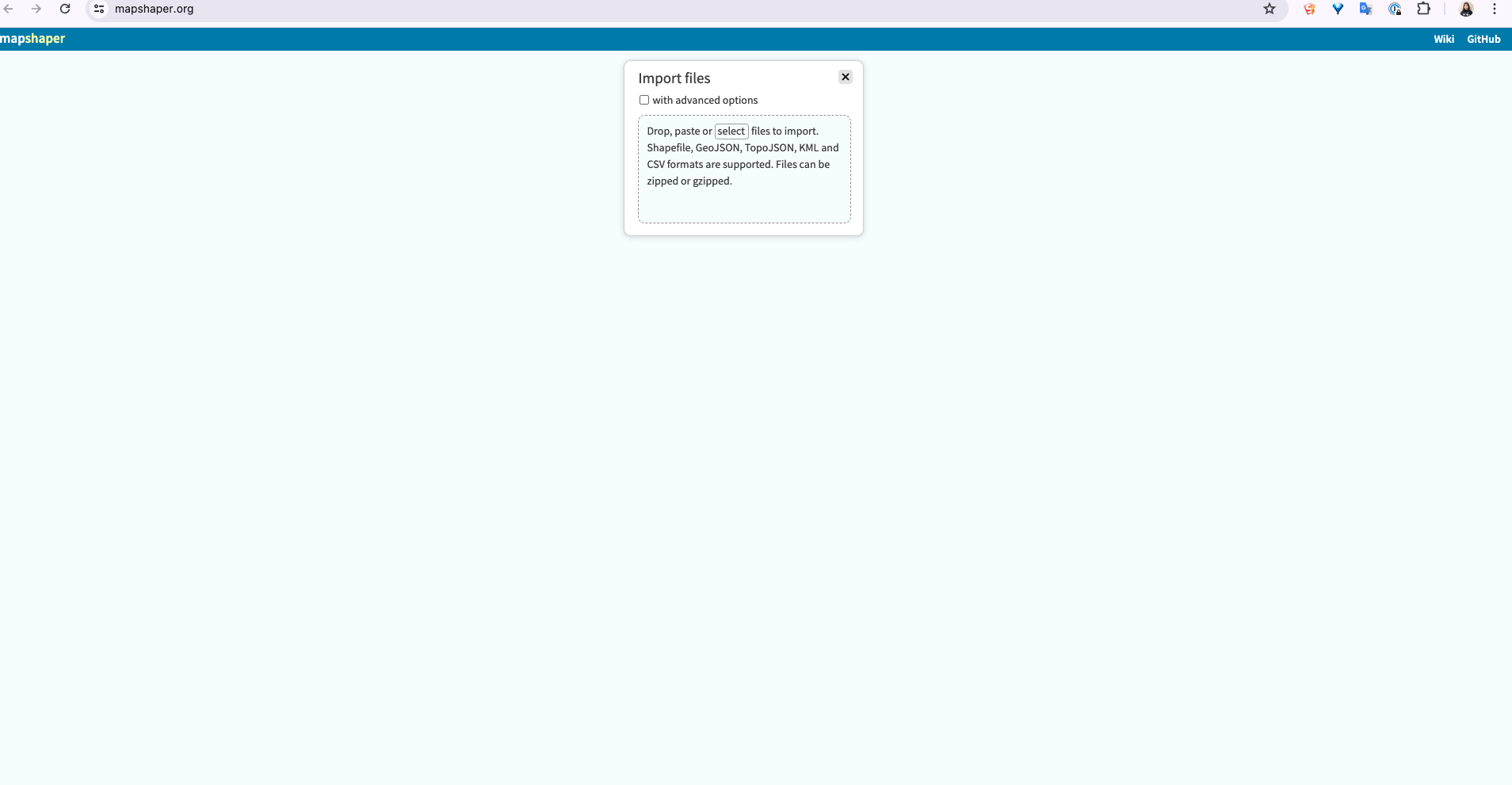
② 2.「Simplify」 をクリックし、Methodはデフォルトで「Apply」をクリックします。
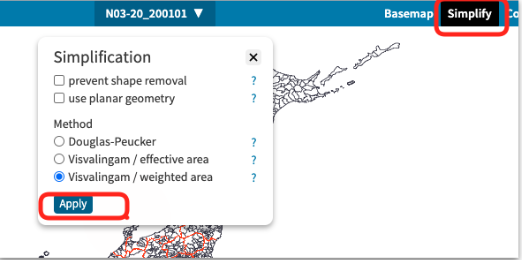
④Exportをクリックし、GeoJSONファイルを出力します。
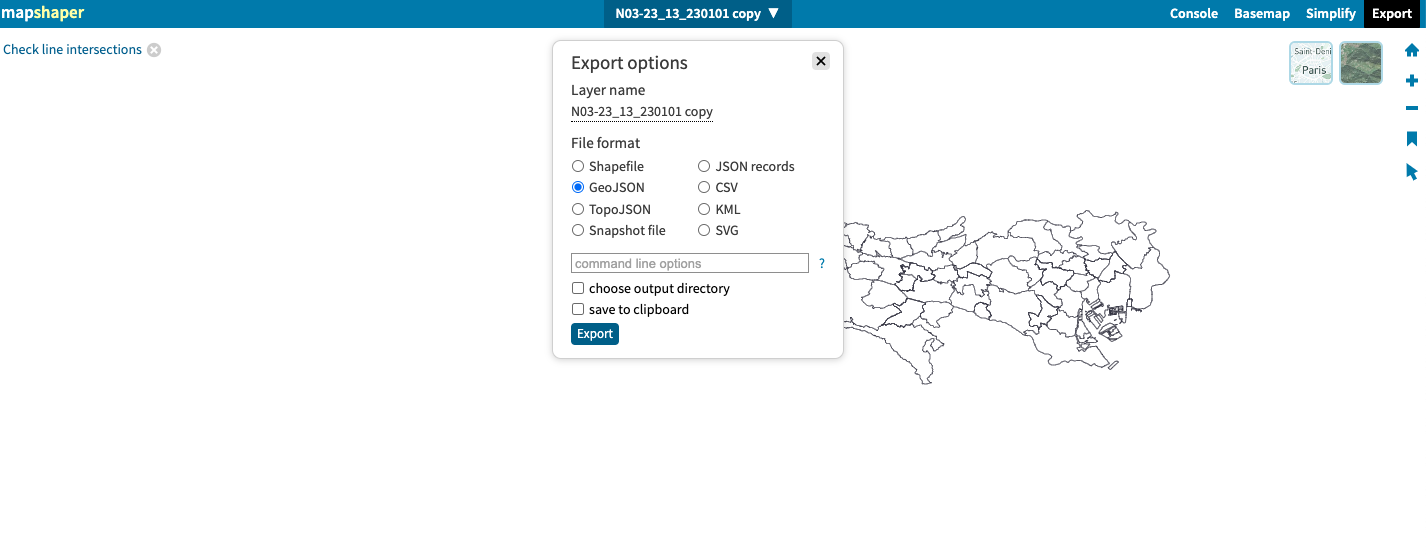
GeoJSONファイルのアップロード及びグラウ作成
4. GeoJSONをCRMAにアップロードします
①グラフを選択して、ダッシュボードにドラッグします。

②画面の右にある「グラフ」をクリックします。
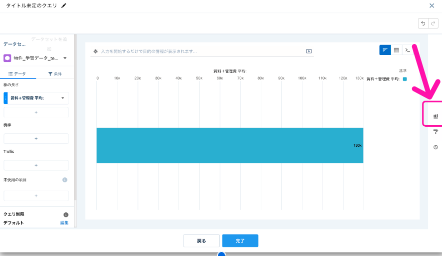
④画面右にある「フォーマット」をクリックし、地図の対応つけ種別の「+」をクリックして、GeoJSONファイルを追加します。

⑤カスタム地図の範囲を選択
・GeoJSONファイルをアップロードします。
・対応付け表示ラベルを記載する
・必要があれば、Boxを移動して、35°N, 138°Eの近くに変更します。
※東京の行政地域の範囲が小笠原諸島を含めているので、地理範囲が広いです。
※本記事に添付したJSONファイルには小笠原諸島が含まれていないため、調整の必要はありません。
⑥場所を選択する
場所に、GeoJSONファイルの”name”に対応付けたいデータセットの項目を選択してください。
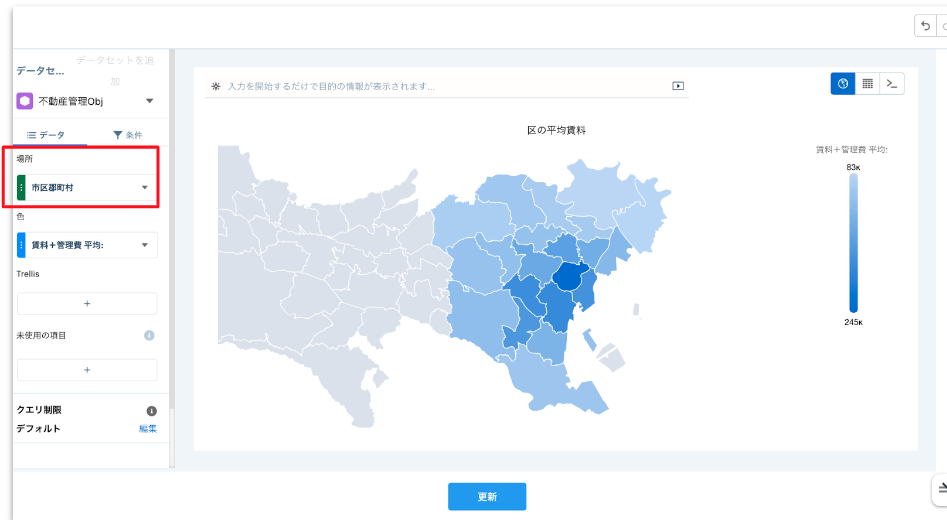
Troubleshooting
【現象】
カスタム地図のJSON ファイルをuploadしても上げた地図が認識されずに、真っ白になるという現象が発生するケースがあります。
【原因】
JSON Mapを保存する際に .txtファイルで保存するとname id の""を認識しないということが原因のケースが多いです。
カスタムのJSON Mapファイルを環境にuploadする際には元ファイルが壊れていないかご注意ください。 特にWindows PC等でのファイル保存はご注意くださいませ。
GeoJSON形式での保存が必要です。



