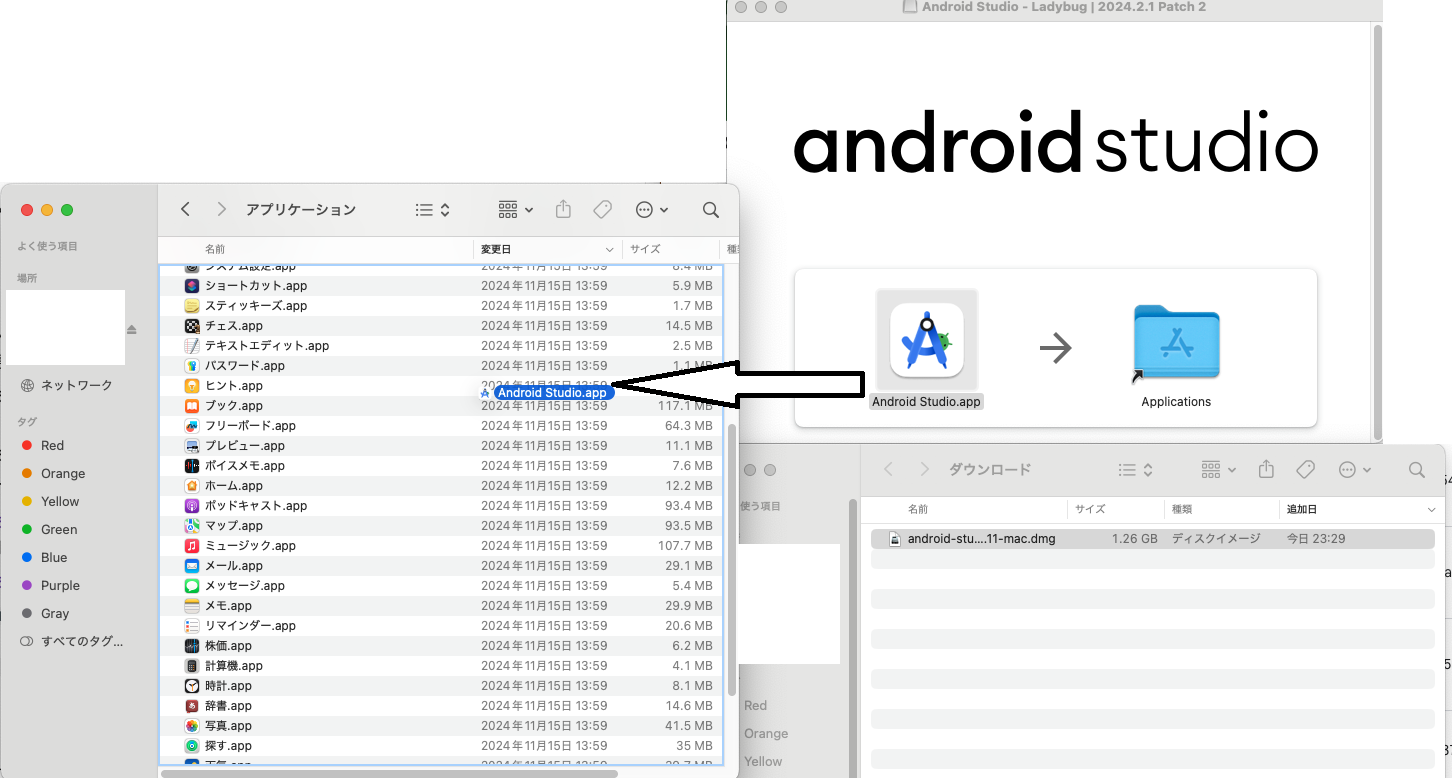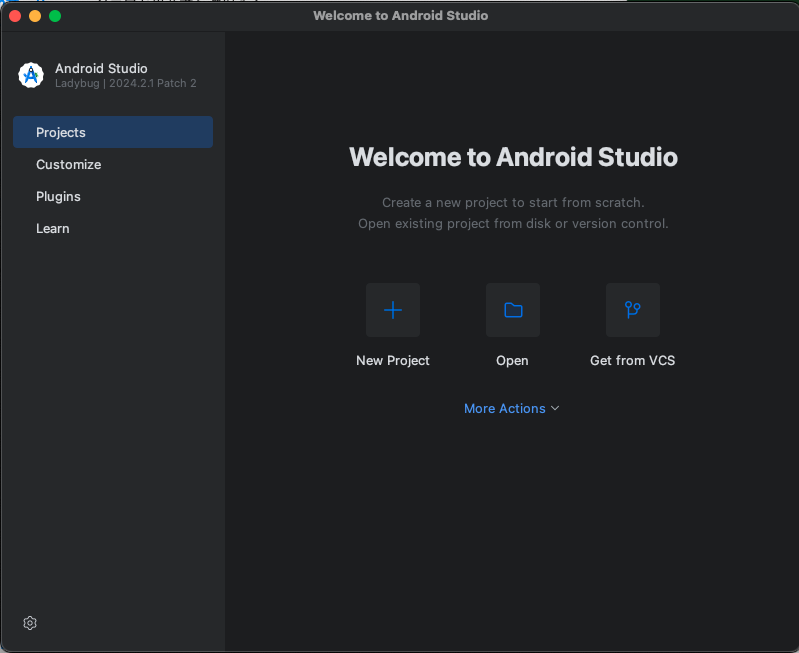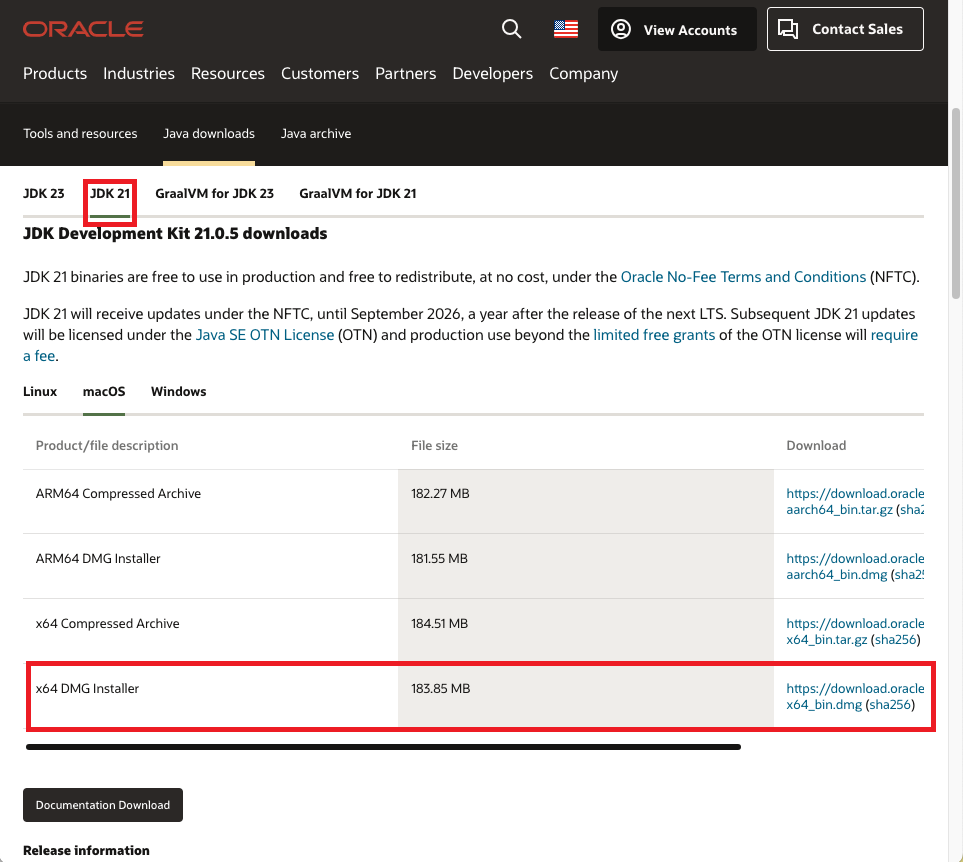2.3.Mac版 android環境
MacPCでのandroid環境の構築手順をまとめます。
・目次
2.3.Mac版 android環境
2.3.1.Android SDKのインストール
2.3.1.1.Android Studioのダウンロード
2.3.1.2.PATH通し
2.3.2.Java JDKのインストール
2.3.2.1.環境変数設定
2.3.3.デバイス準備
2.3.3.1.エミュレータ使用
2.3.3.2.実機デバイス使用
2.3.4.uiautomator2のインストール
2.3.5.パッケージのインストール状況を確認
2.3.1.1.Android Studioのダウンロード
・以下からAndroid Studioからダウンロードする
SDKのみのインストールでも問題ないが、エミュレーターの使用時など、Android Studioを導入しといたほうが何かと便利なので推奨
https://developer.android.com/studio?hl=ja
・ダウンロードした.dmgファイルをダブルクリックして開き、FinderのApplicationsフォルダに.appの画像をいれる
・Android Studio.appを開く
・SDKインストール
https://akira-watson.com/android/adt-mac.html#3
・日本語化する場合
https://qiita.com/kosh1/items/e8d9a312299aff3261ca
2.3.1.2.PATH通し
・SDKのパスを確認して、以下コマンドを実行
※【ユーザー名】部分を修正してください
echo 'export ANDROID_HOME=/Users/【ユーザー名】/Library/Android/sdk' >> ~/.zprofile
以下二つを追記
echo 'export PATH=$ANDROID_HOME/platform-tools:$PATH' >> ~/.zprofile
Ctrl + O で保存し、Ctrl + Xで閉じる
・設定の読み込み
source ~/.zprofile
・パスの確認
SDKのパスが表示されたらOK
echo $ANDROID_HOME
バージョンが表示されたらOK
adb version
エラーの場合
brew install android-platform-tools
SDKのパス確認方法
・Android Studioから確認する方法
①More Actionsをクリック
②SDK Managerをクリック
・Finderから確認する方法
①Finderを開く
②command + shift + . で非表示フォルダを表示させる
③/Users//Library/Android/sdk を確認
2.3.2.Java JDKのインストール
https://www.oracle.com/java/technologies/downloads/?er=221886
・上記サイトからJDKをダウンロード
JDK21とJDK23がありますが、サポート期限が以下のためJDK21を推奨
| Ver | サポート期限 | 備考 |
|---|---|---|
| JDK21 | 2026/9 | LTS |
| JDK23 | 2025/3 | -- |
2.3.2.1.環境変数設定
以下コマンドを実行してJDKのパスを確認
/usr/libexec/java_home -V
Profileに環境変数を追加
echo 'JAVA_HOME="/Library/Java/JavaVirtualMachines/jdk-21.jdk/Contents/Home"' >> ~/.zprofile
echo 'export JAVA_HOME' >> ~/.zprofile
echo 'PATH=$JAVA_HOME/bin:$PATH' >> ~/.zprofile
echo 'export PATH' >> ~/.zprofile
Ctrl + O で保存し、Ctrl + Xで閉じる
・設定の読み込み
source ~/.zprofile
・パスの確認
Javaのパスが表示されたらOK
echo $JAVA_HOME
バージョンが表示されたらOK
java -version
2.3.3.デバイス準備
エミュレータを使用する場合はAndroid Studio をインストールする
実機を使用する場合は実機の設定を行う
2.3.3.1.エミュレータ使用
appium公式から引用
>Android Studio を使用して Android 仮想デバイス (AVD) を作成し、起動します。
作成するエミュレータの API レベルのシステム イメージをダウンロードする必要がある場合があります。
通常、Android Studio の AVD 作成ウィザードを使用するのが、
これらすべてを実行する最も簡単な方法です。
2.3.3.2.実機デバイス使用
・開発向けオプションの表示
設定>デバイス情報を開き、ビルド番号を5〜6回タップして「開発者向けオプション」を表示させる
・設定を有効化
・設定>システム>(端末によっては詳細設定)>開発者向けオプションを開き、下記の設定をONにする
・画面を消灯しない(スリープモードにしない)
・USBデバッグ
・以下コマンドを実行し、端末名が表示されたらOK
adb devices
2.3.4.uiautomator2のインストール
AndroidアプリケーションのUIを自動化するためのツール
・以下コマンドでインストール
appium driver install uiautomator2
以下コマンドでバージョンを確認
appium driver list
以下コマンドでバージョンを更新
appium driver update uiautomator2
以下が表示されたら最新
Checking if driver 'uiautomator2' needs an update
以下コマンドでチェック
appium driver doctor uiautomator2
以下が表示されれば問題なし
| 出力内容 | 内容 |
|---|---|
| info Doctor ✔ ANDROID_HOME is set | ANDROID_HOMEが正常でありパス設定済 |
| info Doctor 'adb' exists | adb,が存在 |
| info Doctor 'emulator' exists | emulatorが存在 |
| info Doctor 'apkanalyzer' exists | apkanalyzerが存在 |
| info Doctor ✔ JAVA_HOME is set | JAVA_HOMEが正常でありパス設定済 |
| info Doctor ✔ 'bin/java' exists under | Javaの実行ファイルあり |
| info Doctor ✔ ffmpeg exists at | ffmpegがインストール済み |
エラーの対策方法は以下
| 出力内容 | エラー内容 | 対策 |
|---|---|---|
| ✖ apkanalyzer could NOT be found | apkanalyzerツールがAndroid SDKに含まれていない | ・Android Studioを起動。 ・More Actions > SDK Manager を開く ・「Languages & Frameworks > Android SDK > SDK Tools」に移動。 ・「Android SDK Command-line Tools」にチェックを入れてインストール。 |
| ✖ bundletool.jar cannot be found | bundletool.jarがない | Androidアプリバンドルを操作しなければ不要 |
| ✖ gst-launch-1.0 and/or gst-inspect-1.0 cannot be found | インストールされていない | デバイス画面をストリーミングしなければ不要 |
| Manually install Android SDK and set ANDROID_HOME. Read | -- | |
| ✖ ffmpeg cannot be found | インストールされていない | デバイスのスクリーン録画しなければ不要 |
2.3.5.パッケージのインストール状況を確認
・SDKのパスが表示されること
echo $ANDROID_HOME
・SDKのバージョンが表示されること
adb version
・Javaのパスが表示されること
echo $JAVA_HOME
・バージョンが表示されること
java -version
・端末名が表示されること
adb devices
・エラーがないこと
appium driver doctor uiautomator2
以上!