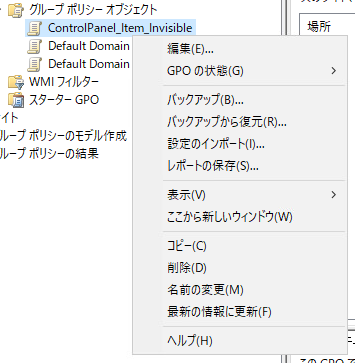1.1. はじめに
仕事で端末関連の作業をやったので、備忘録として残しておく。
コントロールパネルで何を表示、非表示にするかはプロジェクトによって異なるため割愛する。
1.2. 環境
環境は以下の通り。
- Active Directoryによるドメイン環境である(ここではeva.localとする)
- ドメインのグループポリシーオブジェクト(以下、GPO)で表示/非表示を制御する
- 端末はWindows10とする
1.3. 非表示にするコントロールパネルの項目の洗い出し
Windows10上で、コントロールパネルを表示すると以下のような画面が表示される。
この中から何を非表示にするか決め、GPOで設定するが、GPOで設定するためにはコントロールパネルの各項目の正式な名称(Canonical Name)で指定する必要があるため、PowerShell上で以下のコマンドを実行し、コントロールパネルの正式名称を取得する。
Get-ControlPanelItem
以下のように表示されるので、非表示にしたい項目の正式名称(Canonical Name)を確認する。
| Name | CanonicalName | Category | Descripiton |
|---|---|---|---|
| セキュリティとメンテナンス | Microsoft.ActionCenter | {システムとセキュリティ} | 最近のメッセージを確認し、コンピューター上の問題を解決します。 |
| 管理ツール | Microsoft.AdministrativeTools | {システムとセキュリティ} | コンピューターの管理に関する設定を構成します。 |
| 自動再生 | Microsoft.AutoPlay | {ハードウェアとサウンド} | CD、DVD およびデバイスの既定の設定を変更して、音楽の再生、画像の表示、ソフトウェアのインストール、およびゲームの開始を自動的に行うことができます。 |
| バックアップと復元 (Windows 7) | Microsoft.BackupAndRestore | {システムとセキュリティ} | Windows 7 でバックアップされたファイルのコピーを復元します |
| 色の管理 | Microsoft.ColorManagement | {すべてのコントロール パネル項目} | 画面、スキャナーおよびプリンターの詳細な色の管理設定を変更します。 |
| 資格情報マネージャー | Microsoft.CredentialManager | {ユーザー アカウント} | Windows 資格情報を管理します。 |
| 日付と時刻 | Microsoft.DateAndTime | {時計と地域} | 日付、時刻とタイム ゾーンを設定します。 |
| 既定のプログラム | Microsoft.DefaultPrograms | {プログラム} | Windows 上で、Web 閲覧、写真の編集、電子メールの送信、音楽の再生などで使うプログラムを指定します。 |
| デバイス マネージャー | Microsoft.DeviceManager | {すべてのコントロール パネル項目} | デバイス ハードウェアの設定の表示と更新を行います。 |
| デバイスとプリンター | Microsoft.DevicesAndPrinters | {ハードウェアとサウンド} | デバイス、プリンター、印刷ジョブを表示および管理します。 |
| コンピューターの簡単操作センター | Microsoft.EaseOfAccessCenter | {コンピューターの簡単操作, デスクトップのカスタマイズ} | お使いのコンピューターを使いやすくします。 |
| ファイル履歴 | Microsoft.FileHistory | {システムとセキュリティ} | ファイルの履歴を保存する |
| エクスプローラーのオプション | Microsoft.FolderOptions | {デスクトップのカスタマイズ} | ファイルやフォルダーの表示のカスタマイズをします。 |
| フォント | Microsoft.Fonts | {デスクトップのカスタマイズ} | コンピューターのフォントを追加、変更、および管理します。 |
| インデックスのオプション | Microsoft.IndexingOptions | {すべてのコントロール パネル項目} | 検索速度を上げるためにインデックス方法を変更します |
| インターネット オプション | Microsoft.InternetOptions | {ネットワークとインターネット} | インターネットの表示と接続設定を構成します。 |
| キーボード | Microsoft.Keyboard | {すべてのコントロール パネル項目} | カーソルの点滅速度や文字の入力の間隔などのキーボードの設定をカスタマイズします。 |
| マウス | Microsoft.Mouse | {すべてのコントロール パネル項目} | ボタンの構成、ダブルクリックの速度、マウス ポインター、移動速度などのマウスの設定をカスタマイズします。 |
| ネットワークと共有センター | Microsoft.NetworkAndSharingCenter | {ネットワークとインターネット} | ネットワークの状態の確認、ネットワーク設定の変更、共有するファイルとプリンターの設定を行います。 |
| 電話とモデム | Microsoft.PhoneAndModem | {すべてのコントロール パネル項目} | 電話のダイヤル情報とモデムのプロパティを構成します。 |
| 電源オプション | Microsoft.PowerOptions | {ハードウェアとサウンド, システムとセキュリティ} | コンピューターの電源管理の方法を選択して、電力を節約したりパフォーマンスを最大にしたりできます。 |
| プログラムと機能 | Microsoft.ProgramsAndFeatures | {プログラム} | コンピューター上のプログラムをアンインストールまたは変更します。 |
| 回復 | Microsoft.Recovery | {すべてのコントロール パネル項目} | 回復 |
| 地域 | Microsoft.RegionAndLanguage | {時計と地域} | 言語、数値、時刻および日付の表示設定をカスタマイズします。 |
| RemoteApp とデスクトップ接続 | Microsoft.RemoteAppAndDesktopConnections | {すべてのコントロール パネル項目} | RemoteApp とデスクトップ接続を管理します |
| サウンド | Microsoft.Sound | {ハードウェアとサウンド} | オーディオ デバイスを構成するか、コンピューターのサウンド設定を変更します。 |
| Speech Recognition | Microsoft.SpeechRecognition | {コンピューターの簡単操作} | - |
| 記憶域 | Microsoft.StorageSpaces | {システムとセキュリティ} | ファイルをドライブ障害から保護します。 |
| 同期センター | Microsoft.SyncCenter | {すべてのコントロール パネル項目} | このコンピューターとネットワーク フォルダーとの間でファイルを同期します |
| システム | Microsoft.System | {システムとセキュリティ} | コンピューターの情報を表示したり、ハードウェア、パフォーマンス、およびリモート接続の設定を変更したりできます。 |
| タスク バーとナビゲーション | Microsoft.Taskbar | {デスクトップのカスタマイズ} | 表示される項目の種類、項目の表示方法など、タスク バーをカスタマイズします。 |
| トラブルシューティング | Microsoft.Troubleshooting | {すべてのコントロール パネル項目} | 一般的なコンピューターの問題をトラブルシューティングして解決します。 |
| ユーザー アカウント | Microsoft.UserAccounts | {ユーザー アカウント} | このコンピューターを共有する人のユーザー アカウント設定やパスワードを変更します。 |
| Windows Defender ファイアウォール | Microsoft.WindowsFirewall | {システムとセキュリティ} | ファイアウォール セキュリティのオプションを設定すると、ハッカーや悪意のあるソフトウェアからコンピューターを保護できるようになります。 |
| ワーク フォルダー | Microsoft.WorkFolders | {システムとセキュリティ} | いつでもどこからでも作業ファイルにアクセスできます。 |
1.4. GPOの設定
ADサーバの「サーバマネージャ」ー「ツール」ー「グループポリシーの管理」でグループポリシーの設定ができる。
グループポリシーの管理画面が表示されたら、グループポリシーオブジェクトを選択し、「新規」を選択して、新規のグループポリシーを作成する。
ここでは、名前は「ControlPanel_Item_Invisible」とする。
作成されたグループポリシーオブジェクトを右クリックし、「編集」をクリックし、グループポリシー管理エディタを表示する。
グループポリシー管理エディタが表示されたら、「ユーザーの構成」ー「ポリシー」ー「管理用テンプレート」ー「コントロールパネル」と選択し、
「指定されたコントロールパネルの項目を非表示にする」をダブルクリックする。
設定画面が表示されるので「有効」を選択し、「許可しないコントロールパネルの一覧」の「表示」をクリックする。
許可しないコントロールパネルの一覧の画面が表示されるので、ここに表示したくないコントロールパネルの「CanonicalName」を入力し、OKボタンをクリックする。
今回は「セキュリティとメンテナンス」、「デバイス マネージャー」、「電話とモデム」を非表示にするために、
「Microsoft.ActionCenter」、「Microsoft.DeviceManager」、「Microsoft.PhoneAndModem」を入力し、OKボタンをクリックする。
「指定されたコントロールパネルの項目を非表示にする」画面に戻ったら、OKボタンをクリックし編集を終了する。
GPOでコントロールパネルの非表示設定を行ったら、適切なOU、もしくはドメイン全体にGPOを適用する。
今回は、ドメイン直下に適応した。
1.5. 結果
このGPOはユーザに適用されるので、ドメインユーザで端末にログインし、コントロールパネルを開くと非表示にした「セキュリティとメンテナンス」、「デバイス マネージャー」、「電話とモデム」が非表示になっていることが確認できる。
| ローカルユーザでログインした場合(デフォルト) | ドメインユーザでログインした場合(GPOで制御) |
|---|---|
 |
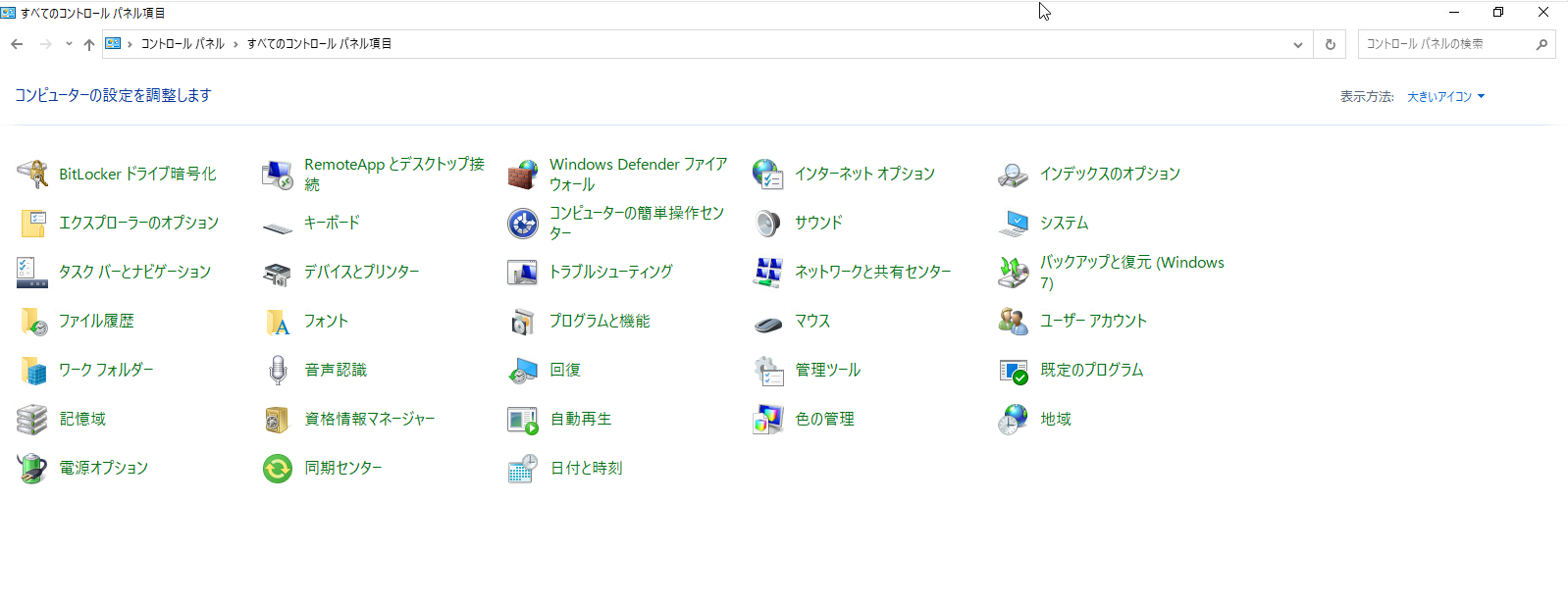 |
1.6. 参考サイト