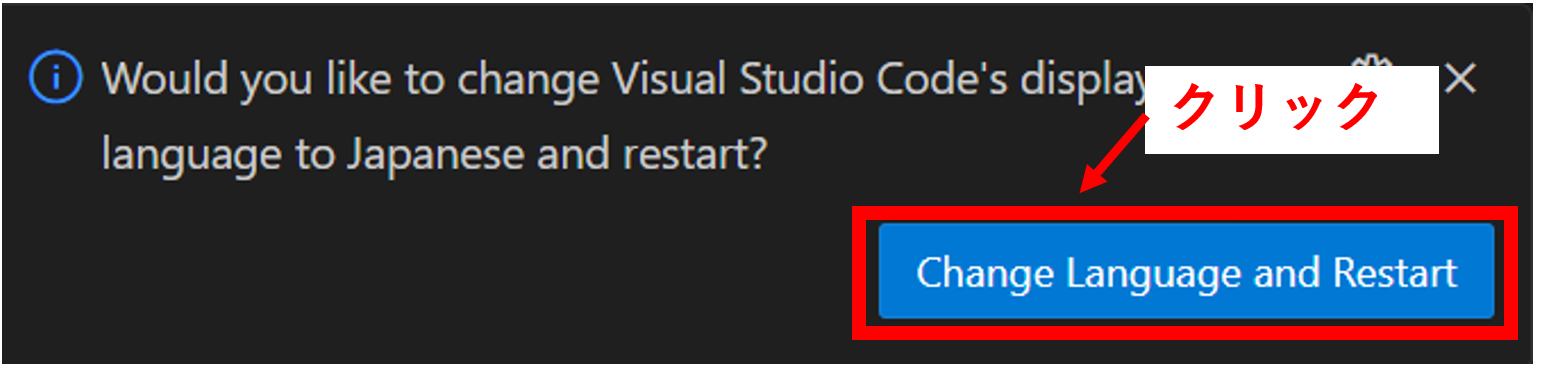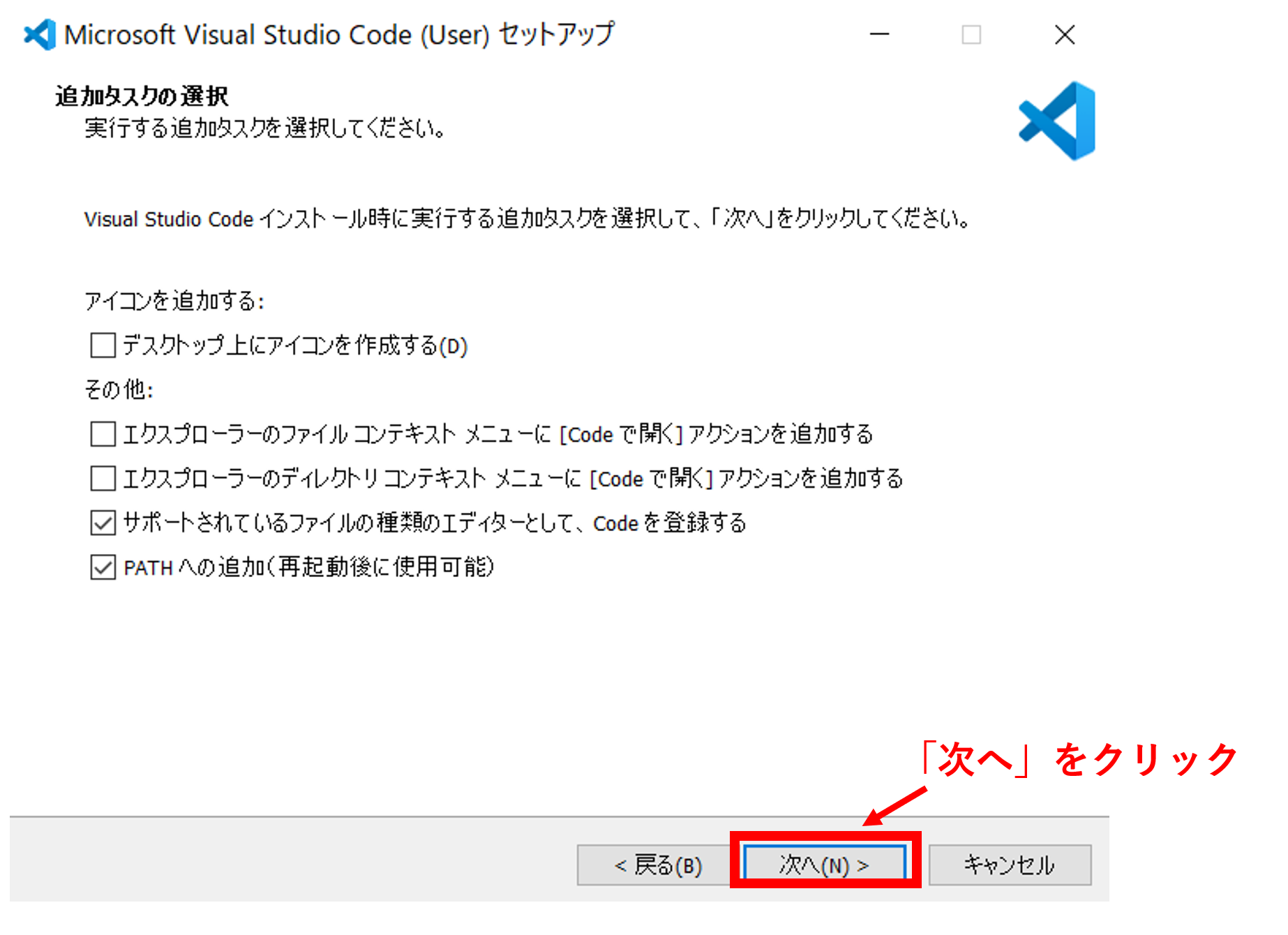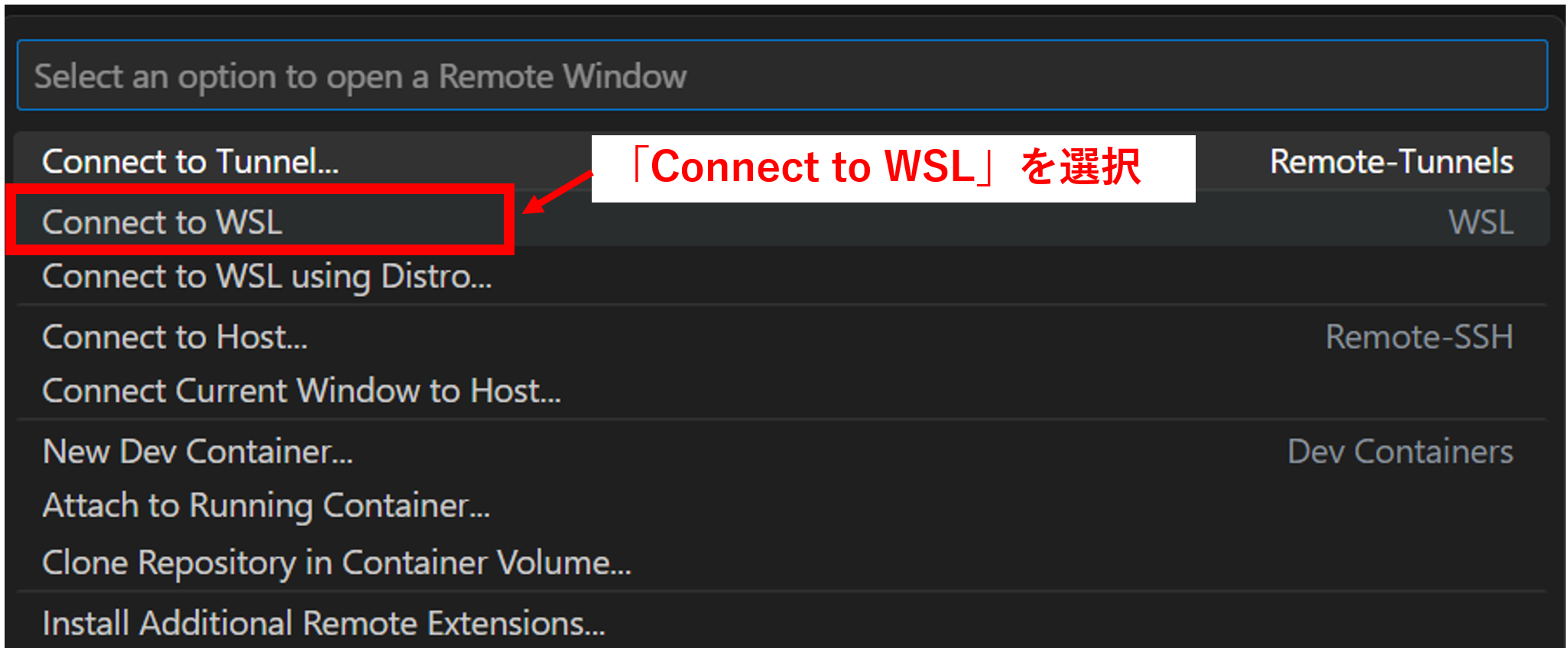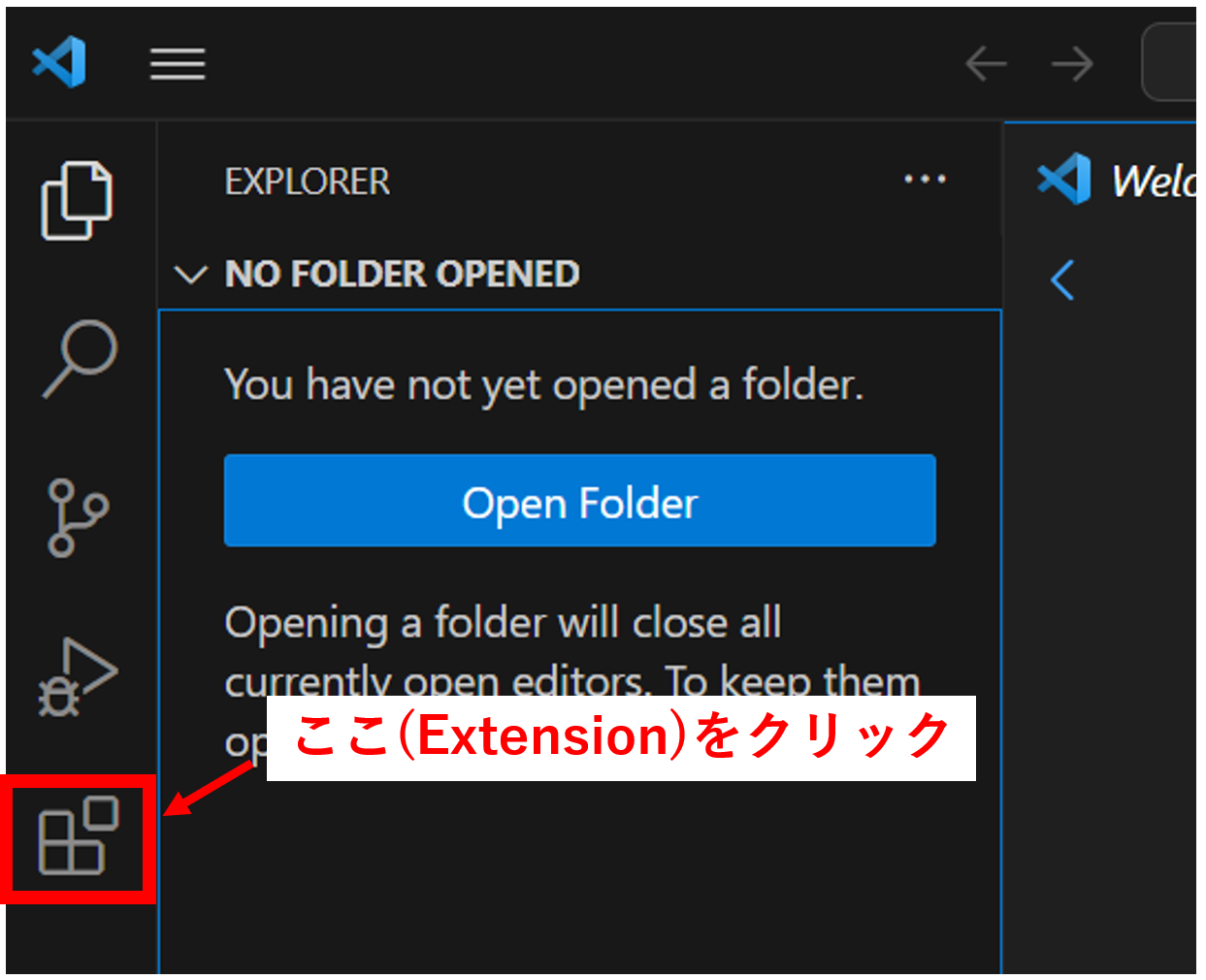WSLとは
WSL(Windows Subsystem for Linux)は、Windows上でLinux環境を動かすための仕組みです。
OSとは
OS(Operating System)とは、コンピュータシステムの基盤となるソフトウェアです。OSはハードウェアとソフトウェアの間に位置し、コンピュータのリソースを管理し、他のソフトウェアやユーザーがハードウェアを利用するための環境を提供します。
OSの仕事は、以下の通りです。
1.リソース管理:OSはハードウェアリソース(CPU、メモリ、ディスク、ネットワークなど)の管理を担当します。それぞれのプロセスやアプリケーションが必要なリソースを適切に割り当てられるように調整し、競合や衝突を回避します。
2.プロセス管理:OSはプロセス管理を行い、実行中のプログラムやアプリケーションを制御します。プロセスの生成、スケジューリング、優先順位の調整、同期、通信などを担当し、効率的なタスクの実行をサポートします。
3.メモリ管理:OSはメモリの管理を担当し、プロセスが必要とするメモリ領域を割り当てます。また、メモリの保護や共有、仮想メモリの管理なども行います。
4.ファイルシステム管理:OSはディスク上のファイルやディレクトリを管理し、ファイルの作成、削除、読み書きなどの操作を提供します。ファイルの保護やアクセス権の管理も行います。
5.ユーザーインタフェース:OSはユーザーとコンピュータの対話を可能にするユーザーインタフェースを提供します。これには、コマンドラインインタフェース(CLI)やグラフィカルユーザーインタフェース(GUI)などが含まれます。

WSL2と仮想化技術
仮想マシン(Virtual Machine)は、ハードウェア上で論理的に分離された仮想的なコンピュータシステムです。1台の物理的なコンピュータ上で複数の仮想マシンを実行することができます。
仮想マシンは、ホストマシン(物理的なコンピュータ)とゲストマシン(仮想マシン)という2つの主要なコンポーネントで構成されています。ホストマシンは物理的なハードウェアを提供し、仮想マシンが実行されます。ゲストマシンは仮想化された環境内でオペレーティングシステム(例:Windows、Linux)やアプリケーションを実行します。
WSL2はWindowsの仮想化技術であるHyper-Vのハイパーバイザーを利用して仮想のLinuxマシンを作成して動作を行います。VMと比較して、WSLの最大の利点は、軽量、高速起動、簡単インストール、Windowsとの密接な統合です。


引用:https://www.thomasmaurer.ch/2019/06/install-wsl-2-on-windows-10/
WSL2のインストール
ここからWSL2のインストール手順について説明します。今回はUbuntuをインストールしていきます。
まずは、WindowsでPoweshellを管理者権限で開きます。
下のタスクバーに検索ボックスがない場合は、タスクバーを右クリックし、「検索」→「検索ボックスを表示」をクリックすると、検索ボックスが出てきます。

検索ボックスに「PowerShell」と入力し、「管理者として実行する」をクリックするとPowerShellが開きます。


以下のコマンドを入力します。
wsl --install -d Ubuntu
インストール中: Ubuntu
Ubuntuはインストールされました。
Ubuntuを起動しています...
Ubuntuの初回の起動時には、ユーザ名とパスワードの入力を求められるので自由に入力してください。

Visual Studio Codeのインストール
以下のサイトからVisual Studio Codeのインストーラーをダウンロード
https://code.visualstudio.com/

ダウンロードしたインストーラーを実行し、手順に沿って進めていきます。




VsCodeを起動したら、Extensionsアイコンをクリックします。

Extensionsでは拡張機能をインストールすることが出来ます。今回は、VsCodeでWSLを使用できるようにします。
検索欄で「remote development」と入力します。すると、「Remote Development」という拡張パックがあるので、それを選択して「install」をクリックします。
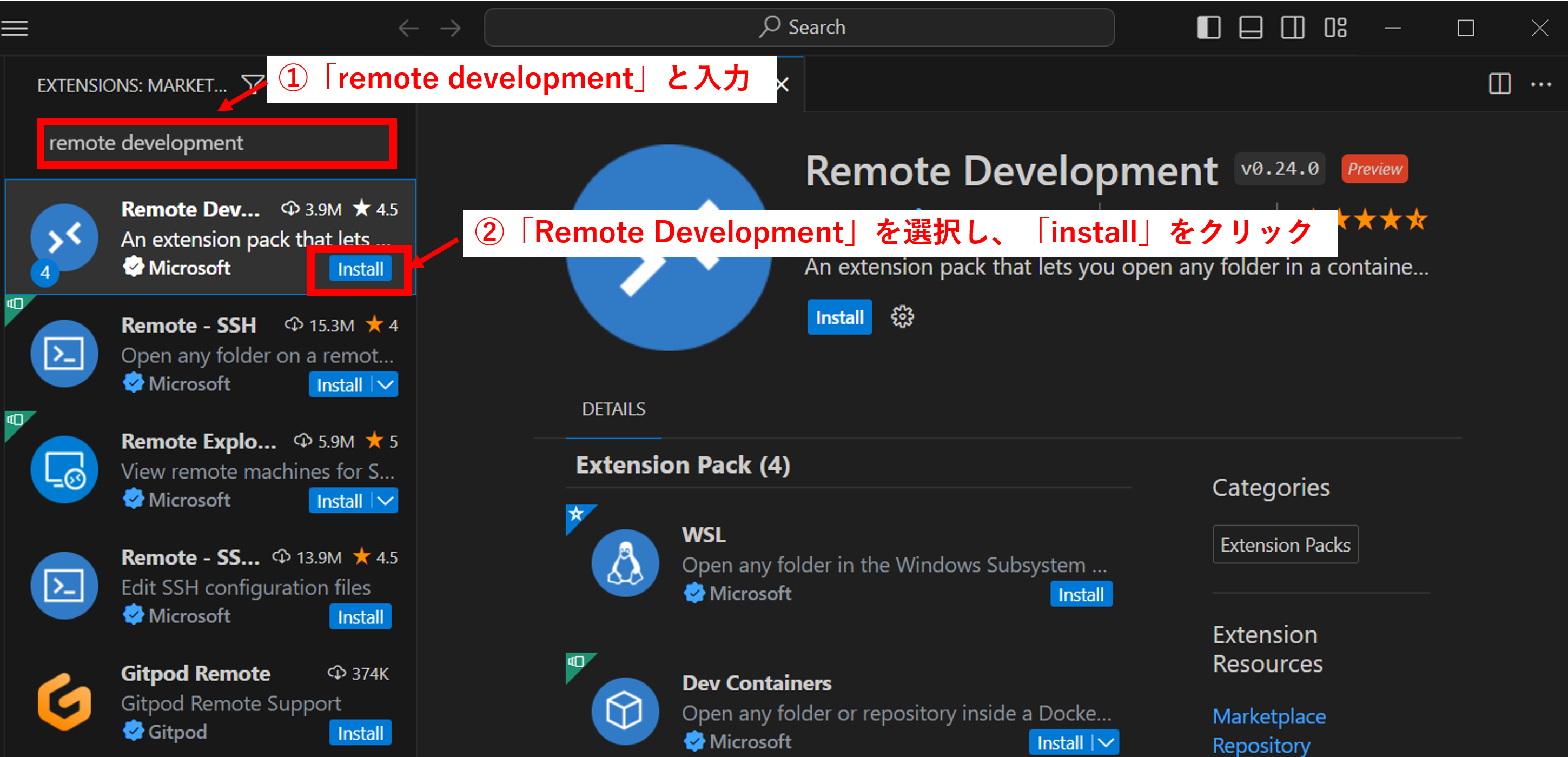
「Remote Development」のインストールが完了したら、左下の水色の部分をクリックします。
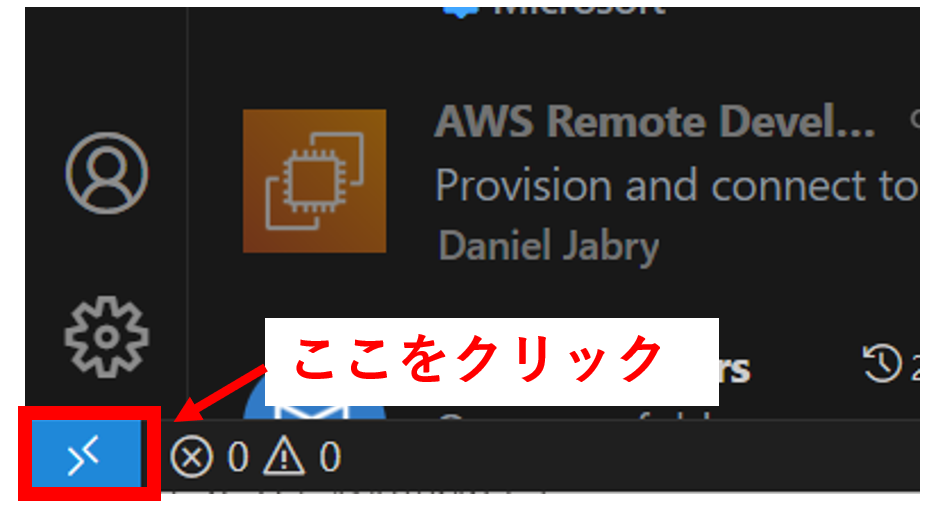
左下が「WSL:Ubuntu」となっていれば成功です。これで、VsCode上でWSLが使用できるようになりました。
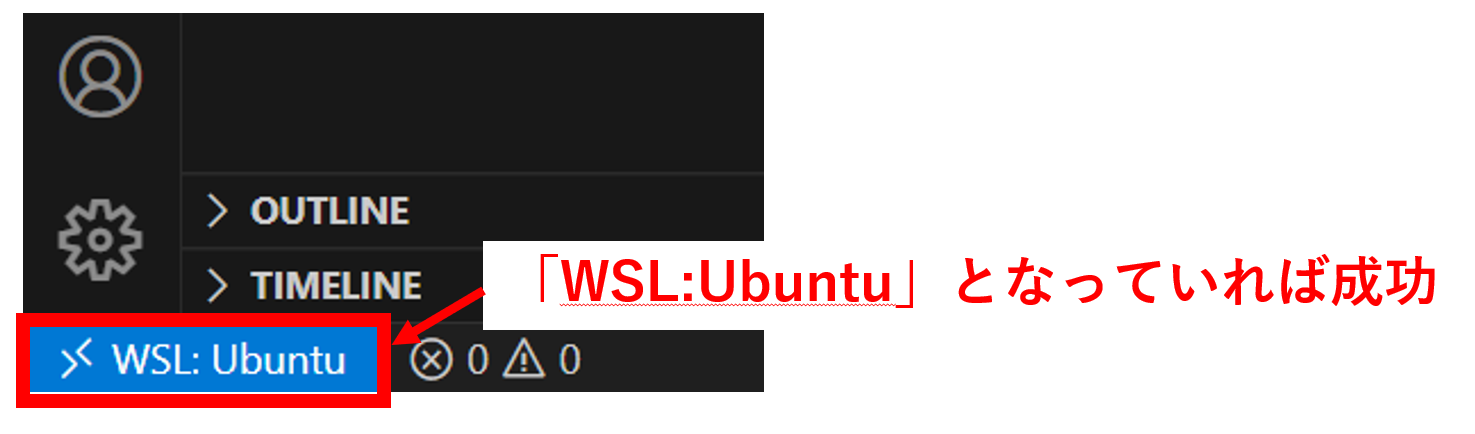
VsCodeを日本語化する
検索欄で、「Japanese Language Pack for Visual Studio Code」と入力すると、「Japanese Language Pack for Visual Studio Code」という拡張パックが出てくるので、それを選択し、「install」をクリックします。
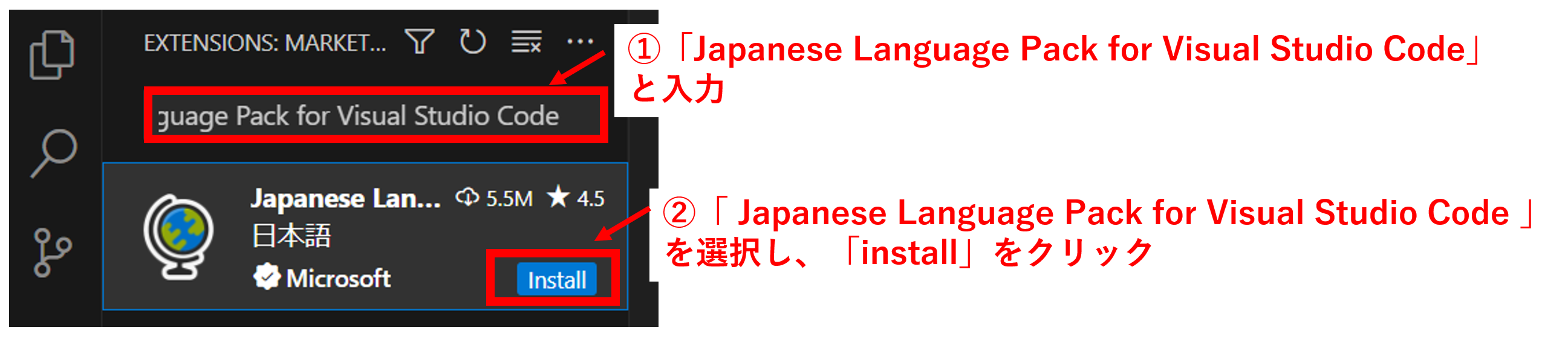
インストールが完了すると、右下にポップアップが出てくるので「Change Language and Restart」をクリックします。