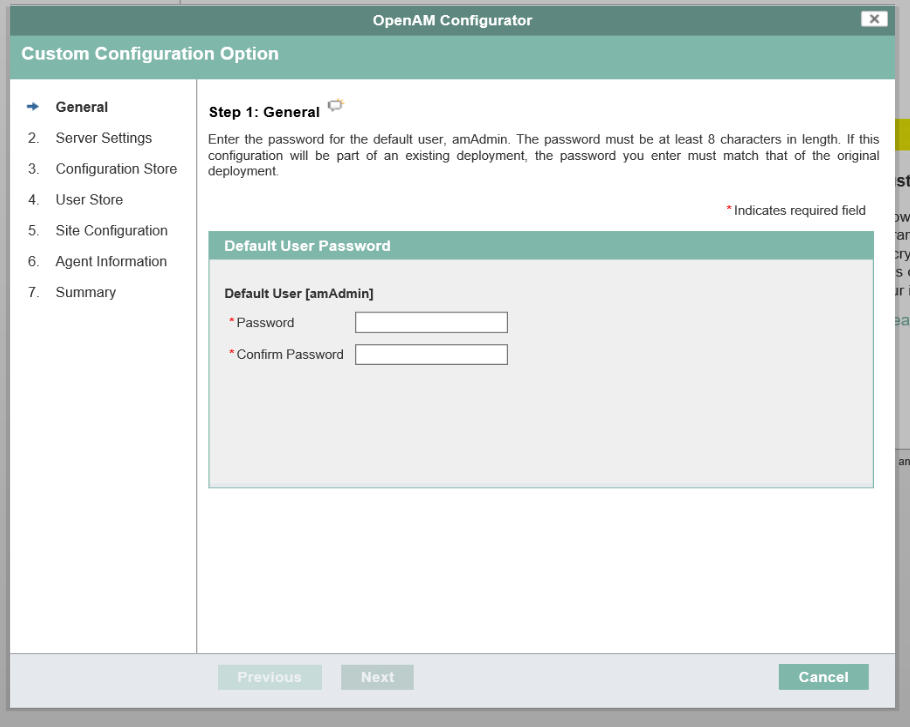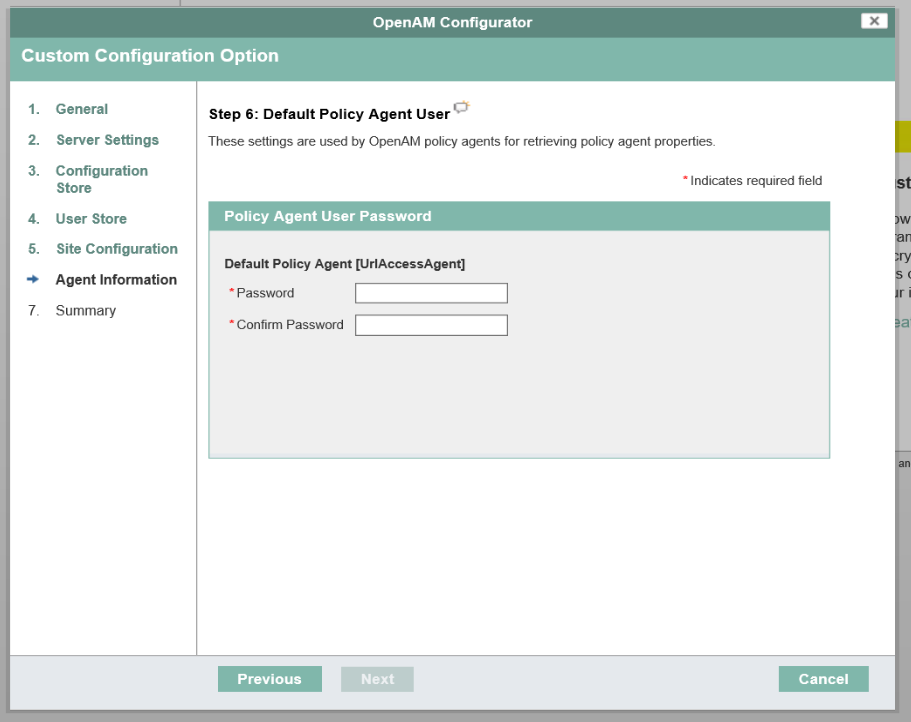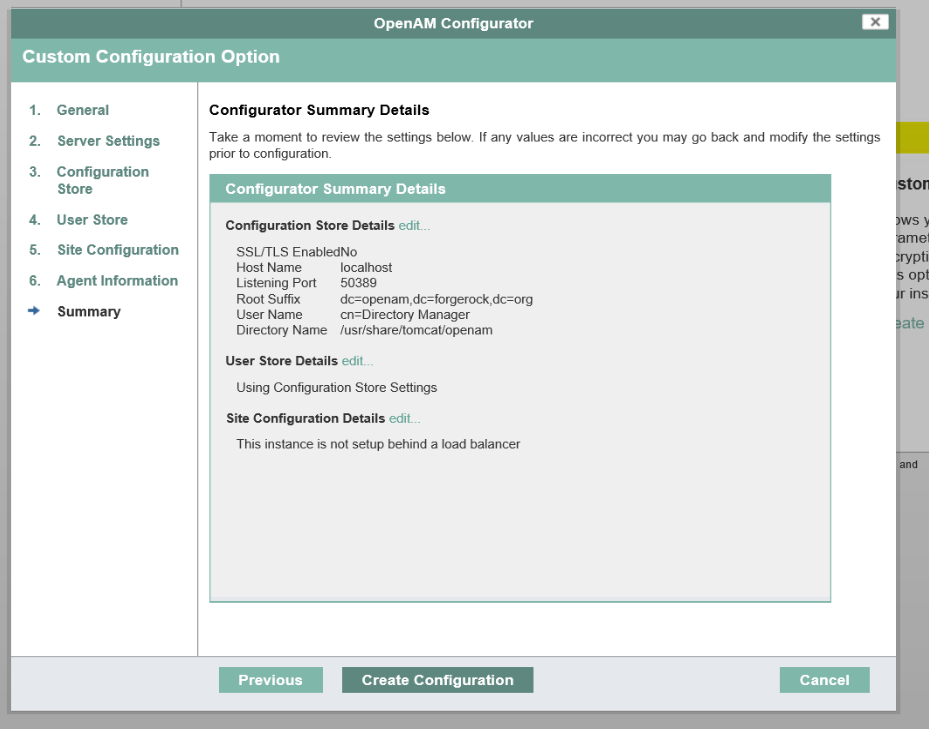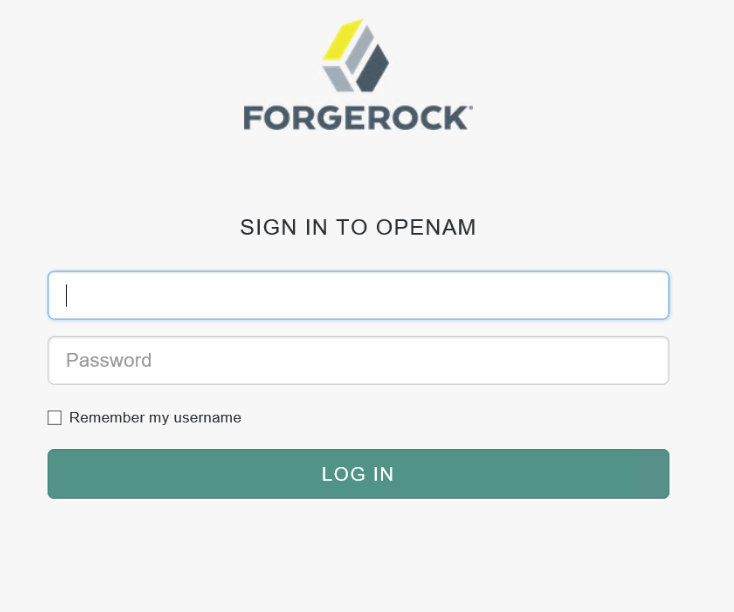はじめに
シンプルにインストール方法だけ記載していきます。
色々、細かい部分はすっ飛ばしているので、ちゃんとインストールしたい方は参考にしないでください。
前提条件
メインのインストール処理を行う前に以下のことを済ませておく必要があります。
※貼り付けで終わらせちゃってください。
vi /etc/selinux/config
SELINUX=Disabled
続いて前提となるパッケージのインストールです。
yum install httpd -y
yum install tomcat java-1.8.0-openjdk java-1.8.0-openjdk-devel -y
tomcatとapacheのインストールが終わったらwarファイルを保存するフォルダの所有者を変更してください。
※後述するOpenamのwarファイルを先に格納してからこのコマンド打ってください。
chown -R tomcat:tomcat /usr/share/tomcat
各種サービスの起動、有効化も行ってください
systemctl start httpd
systemctl start tomcat
systemctl enable httpd
systemctl enable tomcat
OpenAMの仕様でtomcatにアクセスする際にFQDNでないと弾かれますのでご注意を。
hostnamectl set-hostname <localドメインではない別のドメインで設定をお願いします(笑)>
再起動してSELINUXの設定とかホスト名とか適用してください。
reboot
OpenAMファイルの取得
ForgeRock社のソフトウェアダウンロードサイトからOpenAM13のwarファイルをダウンロード可能です。
https://backstage.forgerock.com/downloads/search?q=openam%2013
ダウンロードしたファイルはSCPなりでファイル転送してもらって以下のコマンドを実行してください。
cp -p OpenAM-13.0.0-2.war /usr/share/tomcat/webapps/openam.war
ここで所有者の情報を変えてください。
※warファイルを格納してから所有者変えている人はスキップ。
chown -R tomcat:tomcat /usr/share/tomcat
ここまででCUIの操作は終わりです。
続いて、GUIでの操作です。
Webブラウザでの設定手順
以下のURLにWebブラウザでアクセスしてください。
http://FQDN:8080/openam/
以下のような画面が表示されるので「Create New Configuration」をクリックしてください。
ライセンスの規約同意画面が表示されるので最後までスクロールして「accept」して「continue」をクリックしてください。
下記のページでOpenAM管理者ユーザーのパスワードを設定します。
下記のページで諸々の初期設定を行いますが後からも変更可能なのでそのままで。
※1個、注意なのはCookieDomainの設定。トップレベルドメインの情報だけだと検索範囲が広すぎて、設定作成時にエラーが出力されて進まない。必ず次のレベルまでのドメイン情報を記載すること。
外部ディレクトリと連携させないならば、デフォルト値で。
ユーザーデータストアもあとで変更するので「OpenAM User Data Store」を選択。

OpenAMシングル構成のため、「No」を選択。
ポリシーエージェントユーザーなるもののパスワードを設定。
※先ほどのOpenAM管理者ユーザーに設定した値は使用不可。
最後にサマリーが表示されるので一応、問題がないか確認してください。
問題がなければ、以下のような感じでインストールが進みます。
以下の画面が出力されればインストール完了です。
そして、リダイレクトするとこんなログイン画面が出ますので、先ほど設定したOpenAMの管理者ユーザーでログインしてください。
amAdmin
こんな感じでOpenAMの管理者画面が表示されます。
今回は以上です。