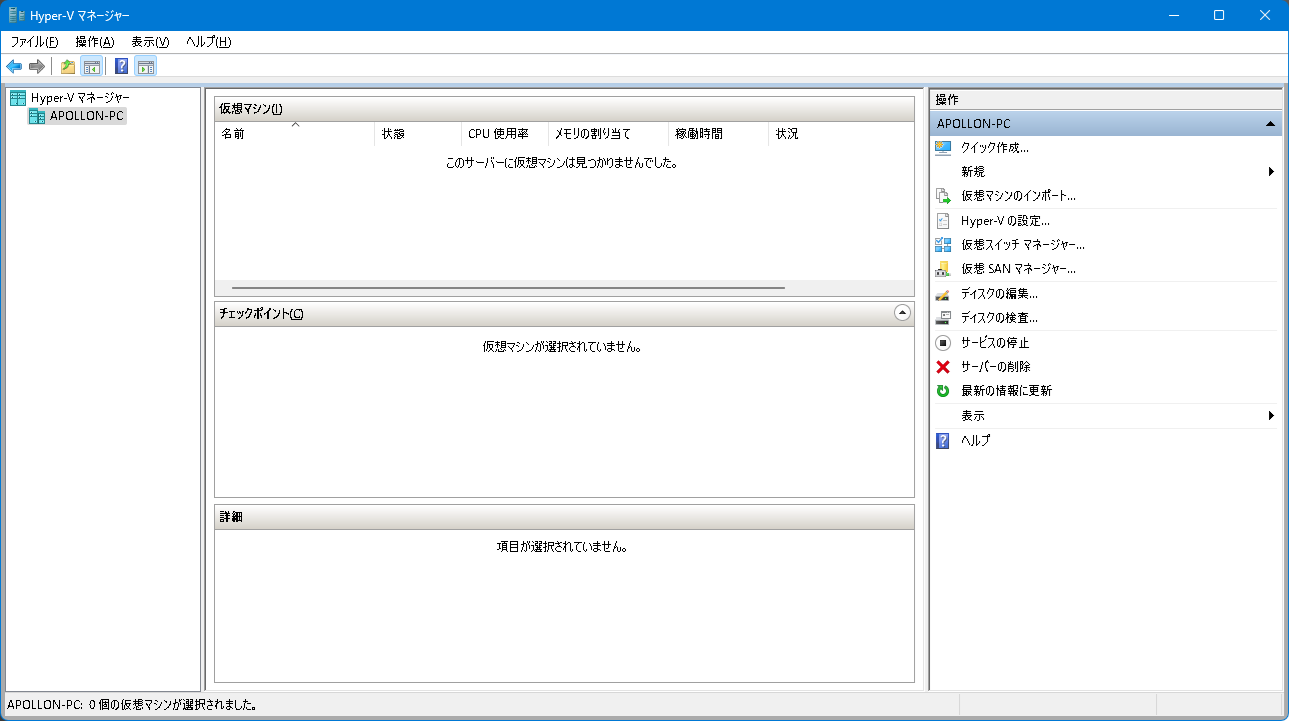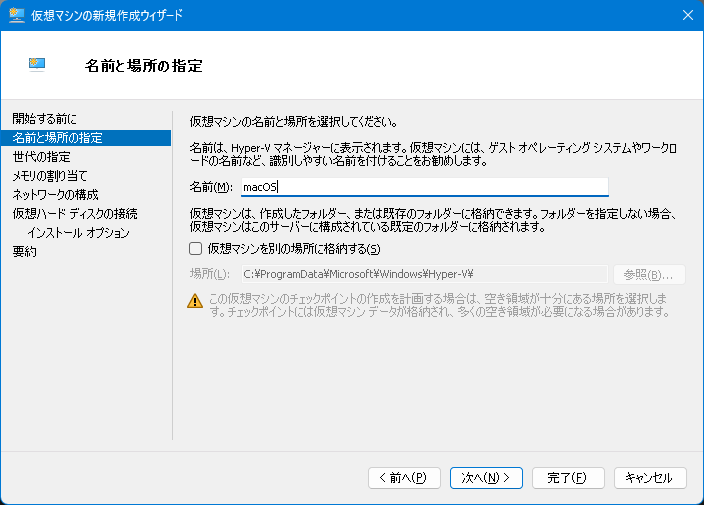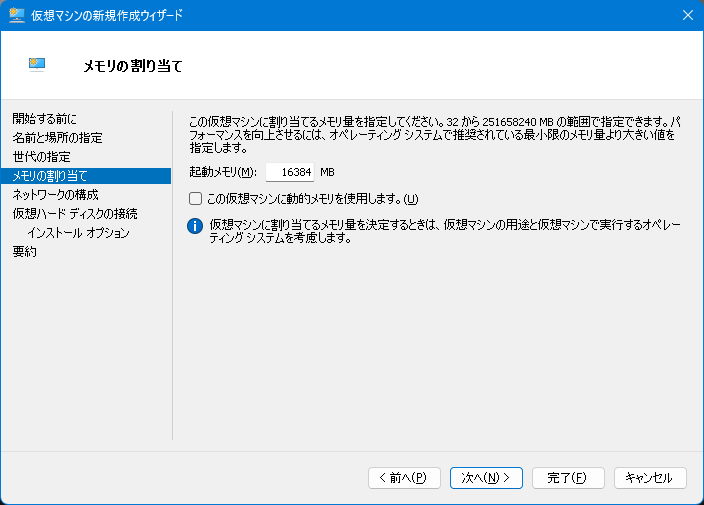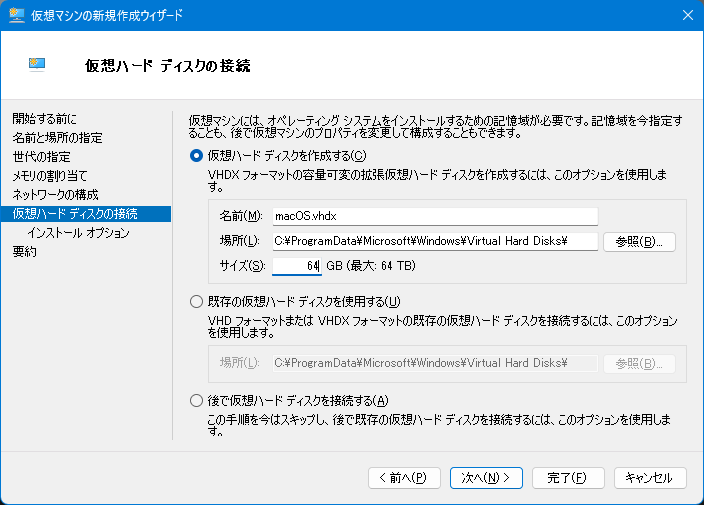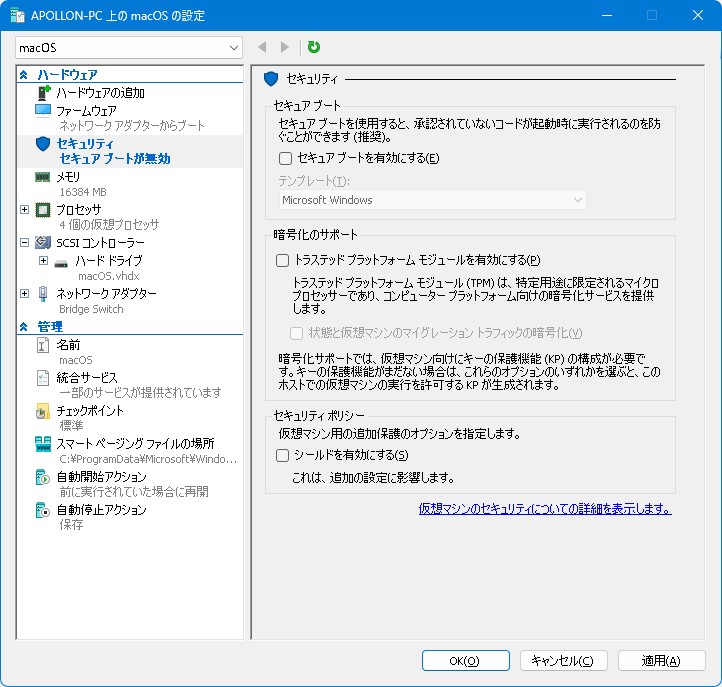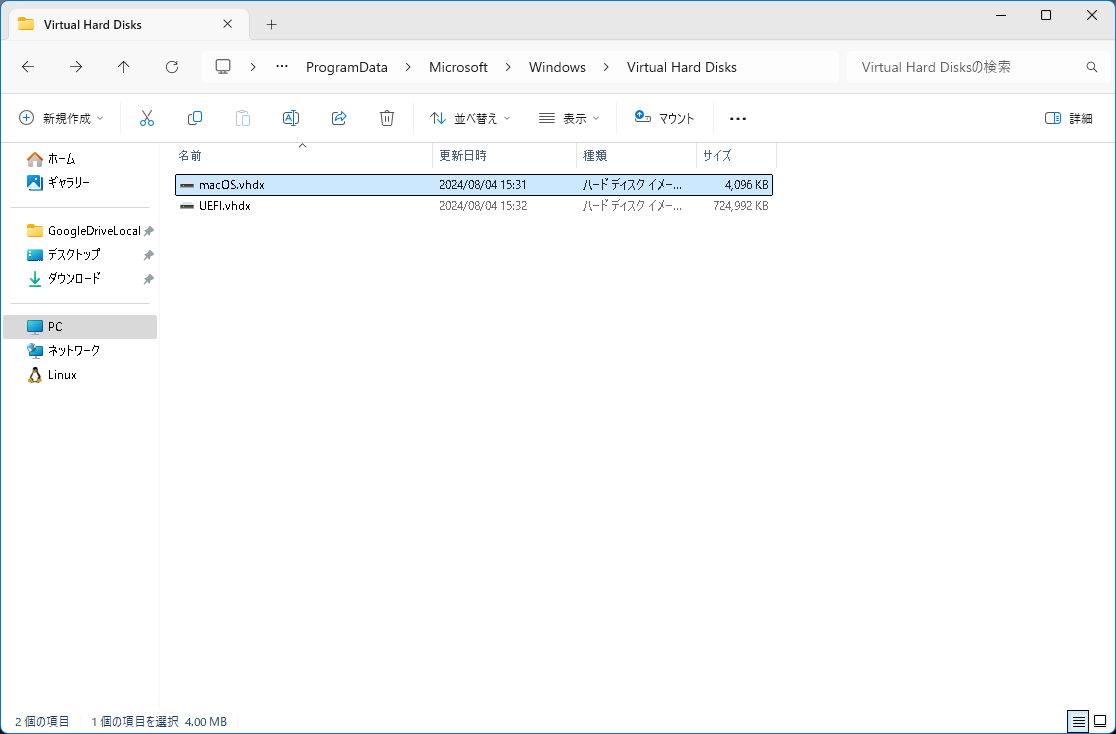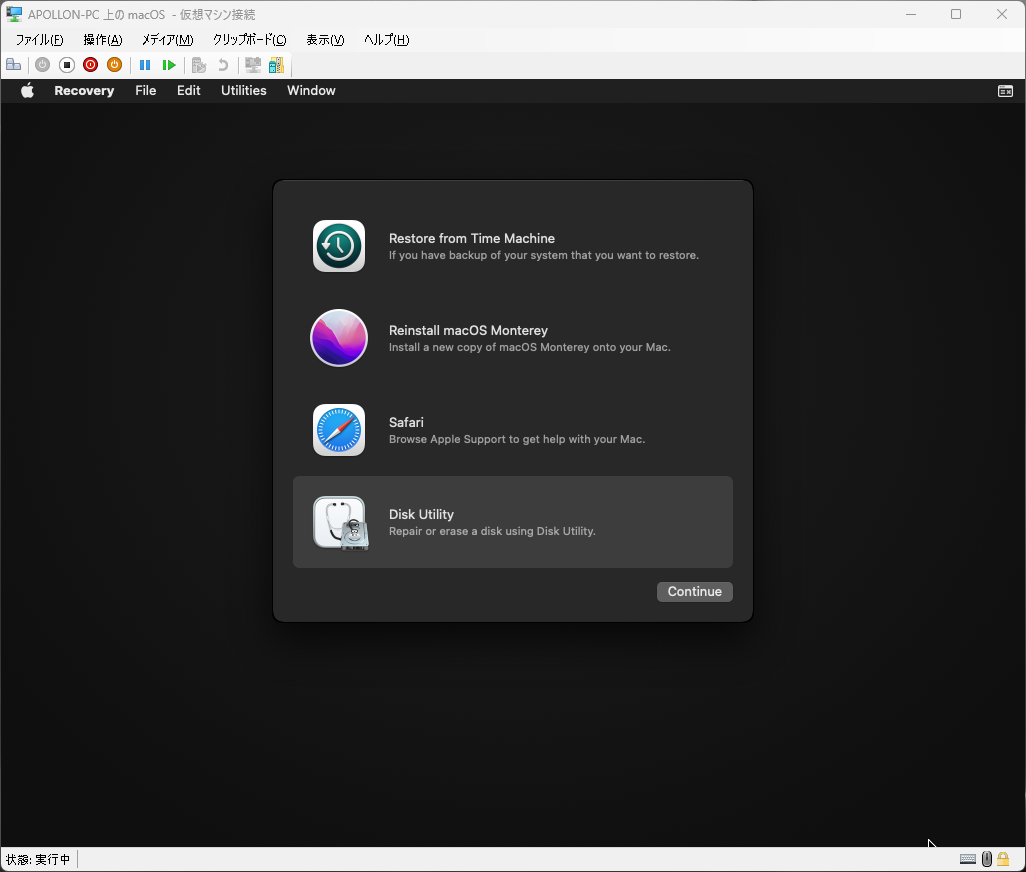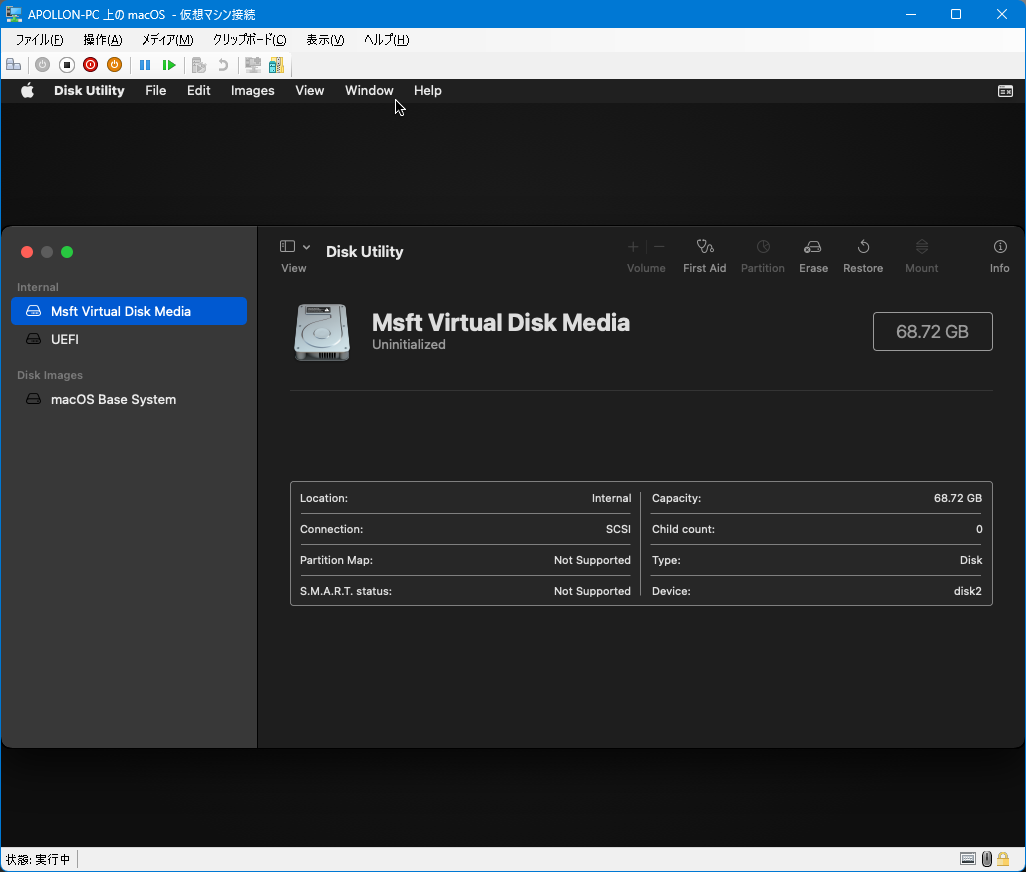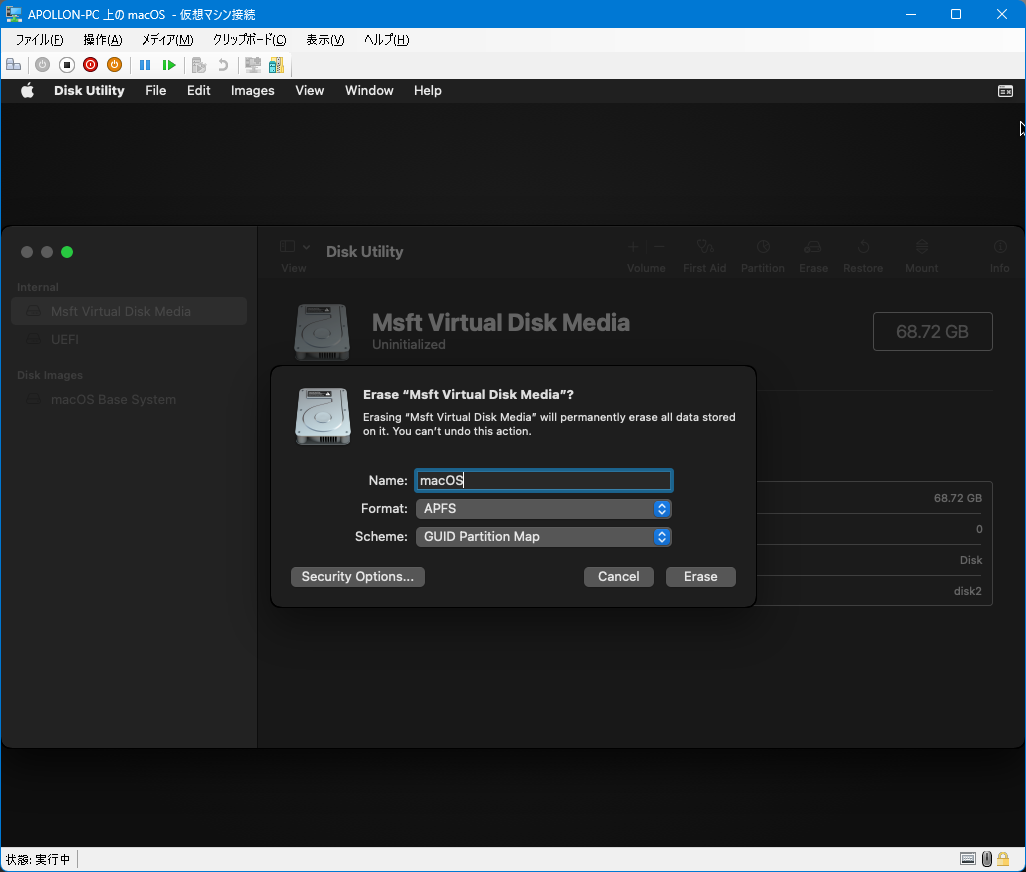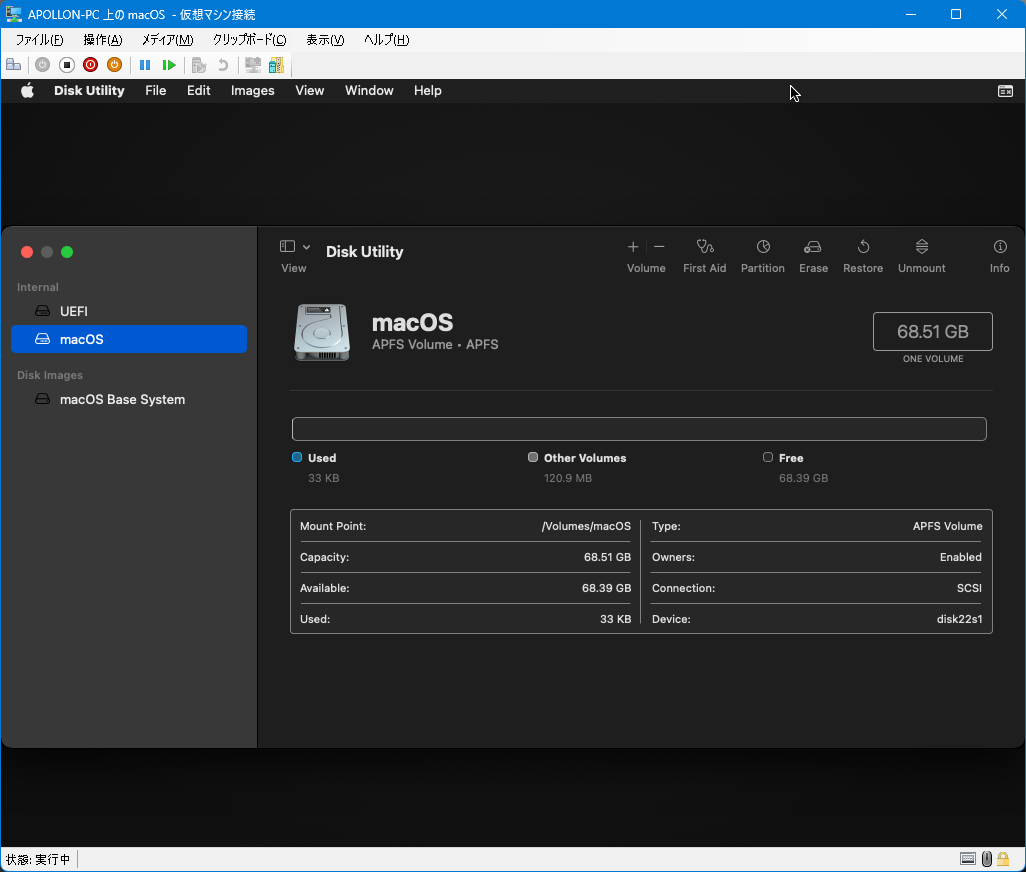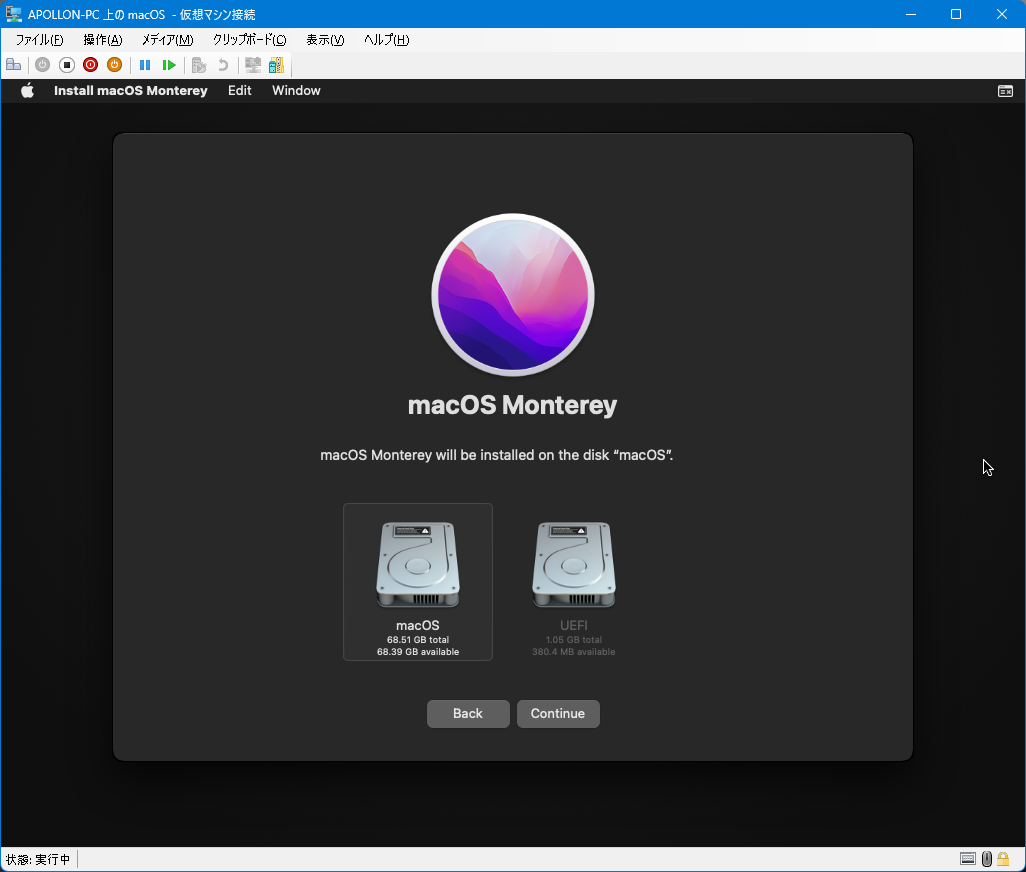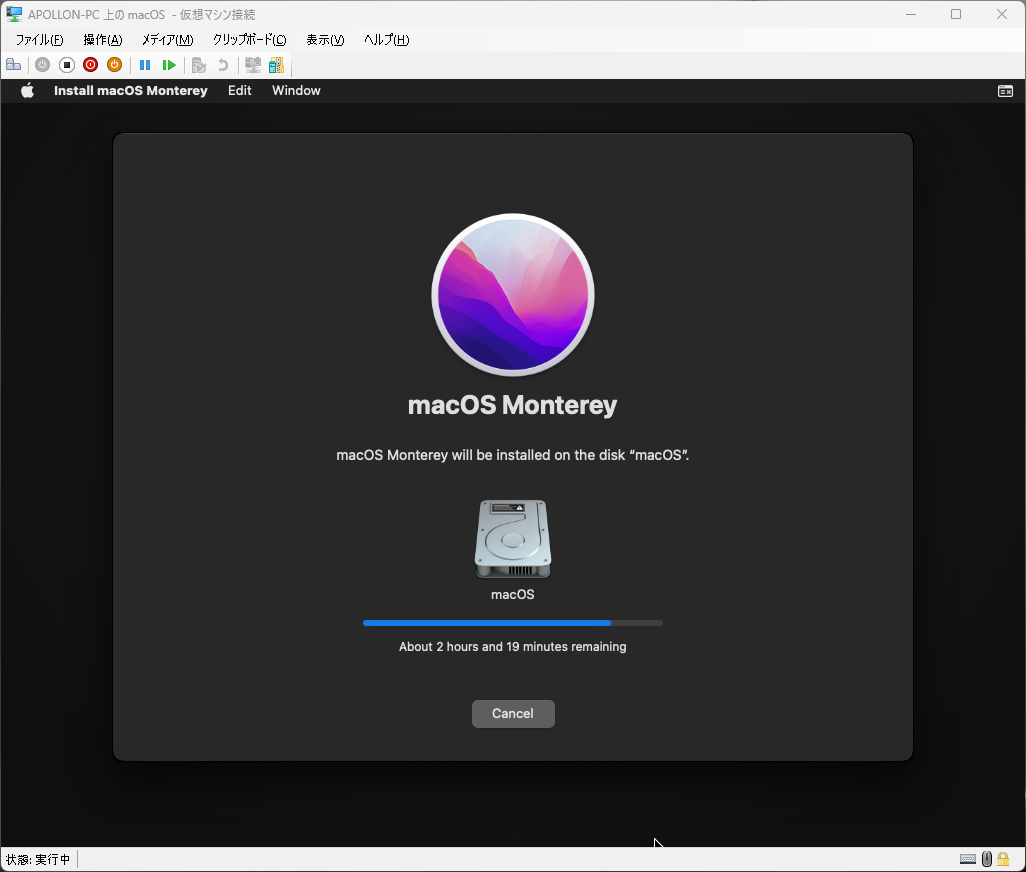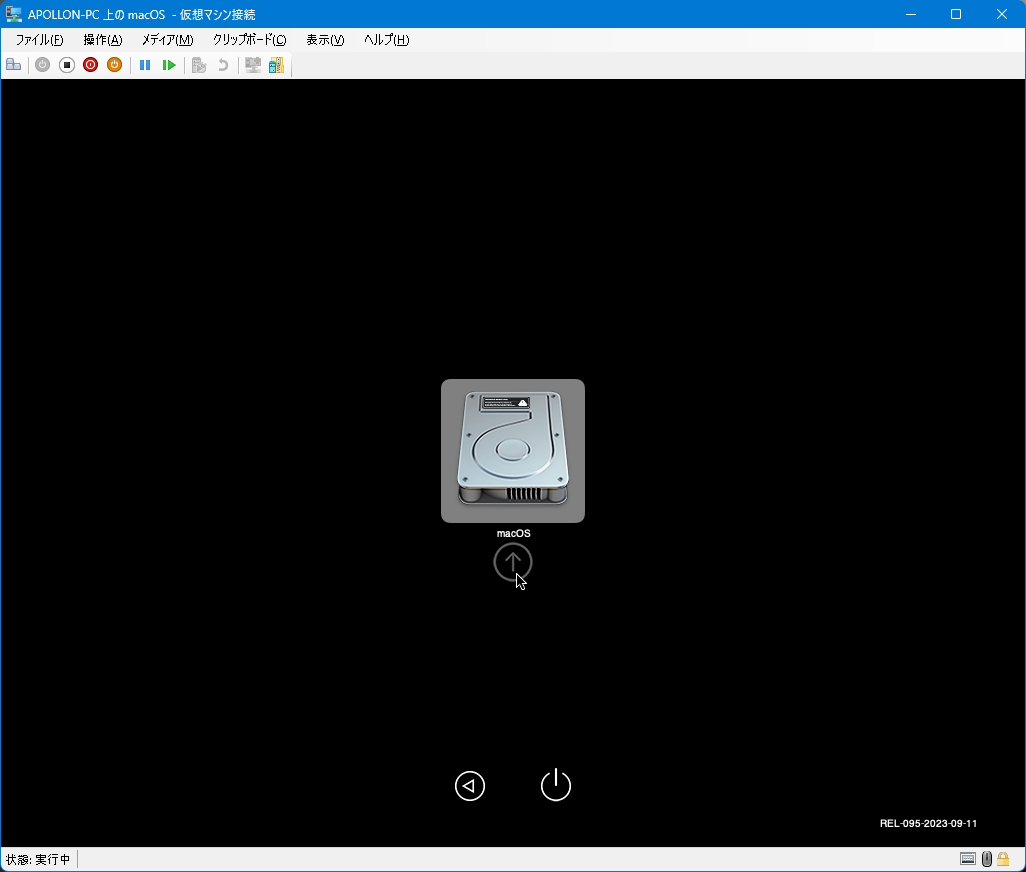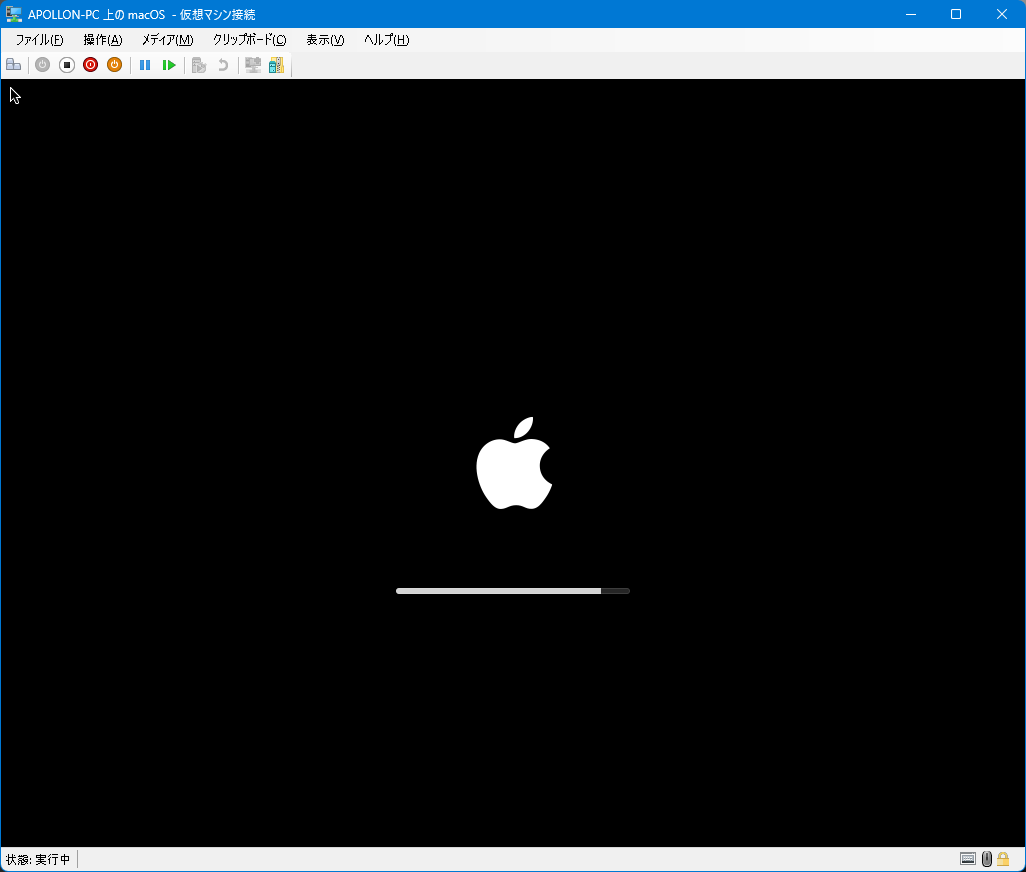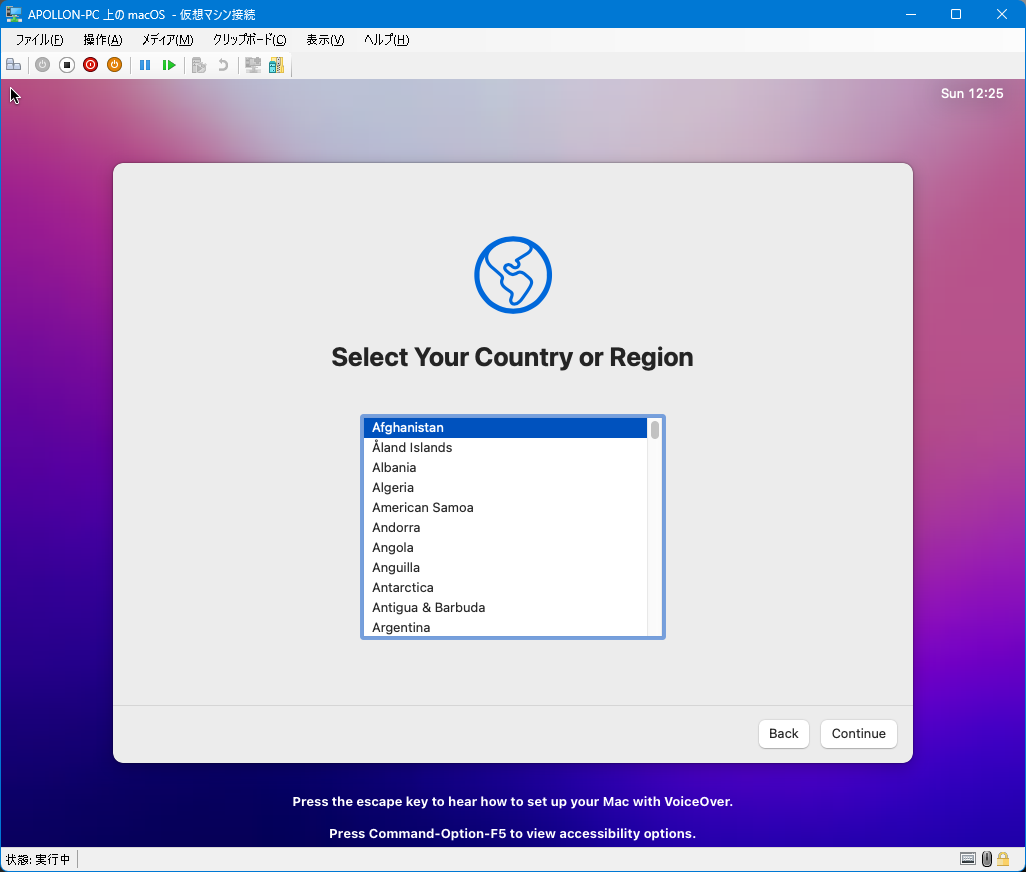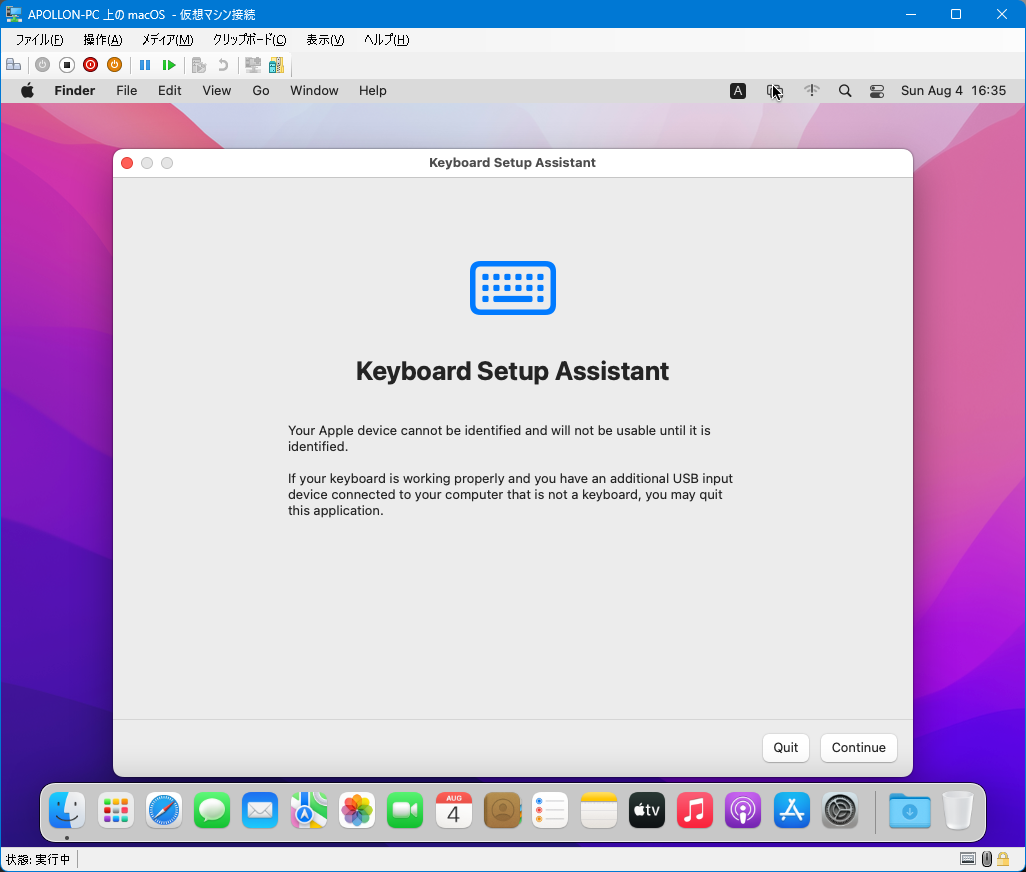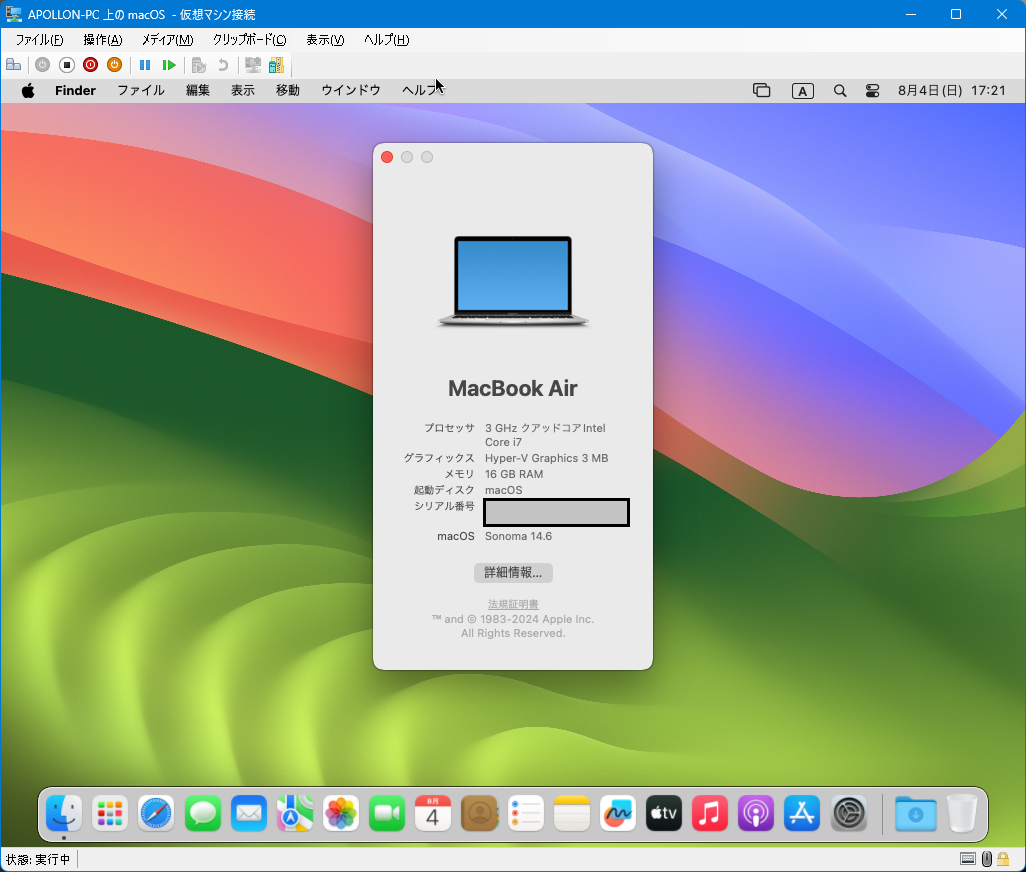はじめに
社会人らしからず夜型人間なので、夏になり夜更かしが楽しくなってきました。
連休で試したことを、複数回に分けてその過程を紹介してゆきます。
前回の投稿まで、連続でProxmoxを採り上げていましたが、本稿はその番外編です。
ここ数年、手元にmacOSが欲しいなと思う機会がちょこちょこあり、遂に実行しました。
ただ、いきなりMacBook Air実物を購入する気にはならないので、仮想マシンとしてまずはお試ししてみようというお話。
本稿は、そんな筆者の悪戦苦闘を綴った体験記です。
本稿で紹介すること
- デプロイの流れ
- macOSのデプロイ
デプロイの流れ
以下の有志記事を参考にしました。(ありがとうございました。)
大まかには以下の流れ。
1.Hyper-Vの有効化
2.仮想マシンの作成
3.仮想マシンの構成
4.仮想マシンのOS構築
5.仮想マシンのOSアップグレード
筆者は既にHyper-V有効化済のWindows11機があるため、そちらを使いました。
本記事には、Windows11でデプロイした際のスクショを抜粋して掲載しました。
macOSのデプロイ
流れに沿って進めてゆくだけ。
1.Hyper-Vの有効化
※割愛(Hyper-Vの有効化は、たくさんの有志記事が存在します。)
2.仮想マシンの作成
以下、ポイントだけ補足。
予め「仮想スイッチマネージャー」にて、外部ネットワーク向けの仮想スイッチ「Bridge Switch」の作成を進めています。
ホストのWindows11機を同じネットワークに接続する必要がなければ、内部ネットワーク向けの仮想スイッチ「Default Switch」を利用するかたちで問題ありません。
3.仮想マシンの構成
以下、ポイントだけ補足。
参考記事の案内に従って、UEFI仮想ディスクを準備しています。
4.仮想マシンのOS構築
以下、ポイントだけ補足。
まずは、DiskUtilityでOSシステムディスクをフォーマットします。
次に、macOSを再インストールします。
何度かOS再起動を繰り返すため、気長に待ちましょう。
初期設定を一通り終えると、macOS Montereyが操作できる状態になります。
5.仮想マシンのOSアップグレード
以下、ポイントだけ補足。
更に、日本語化とスキップ・アップグレードを経てmacOS Sonomaが操作できる状態になります。
おまけ
解像度を1920×1080にしたいな、、、といろいろと試行錯誤したのですが、無理なようでした1。
どなたか詳しい方、アドバイスいただけると助かります。
(他、音も出ないようだけれども、お試し想定なので大きな問題ではない。)
まとめ
本稿ではWindows11/Hyper-V上にmacOSのデプロイを進めました。
ホストのCPU型番(CPU命令セット)のRequirementsがあるようで、かつ、メモリもそこそこ割り当てる必要があるため、その点は注意が必要そう。
P2VなりV2Vなりの移行方式もガイドがある2ので、成熟を待てばも少し便利に使えそうになる予感です。