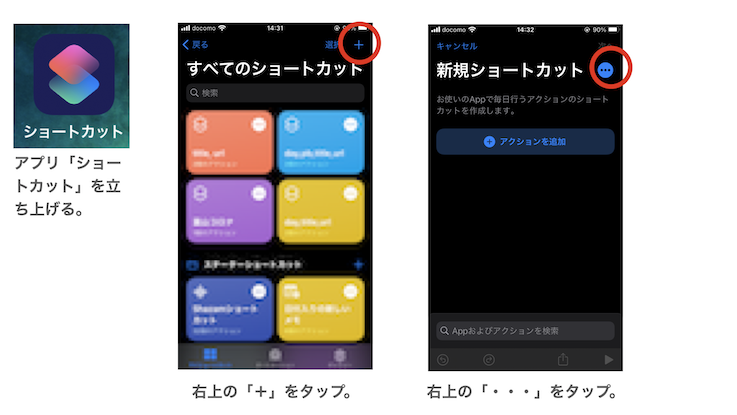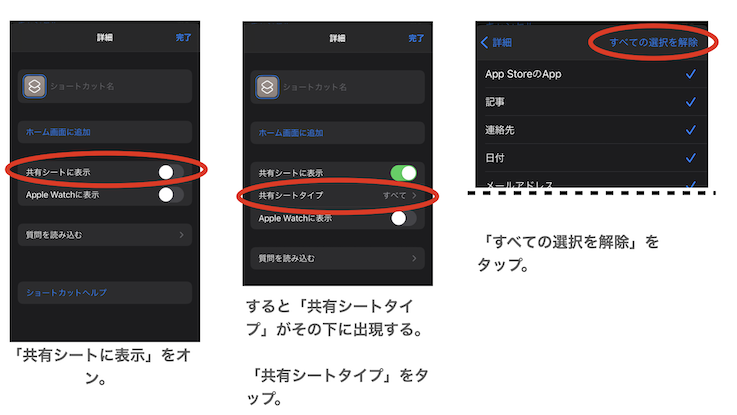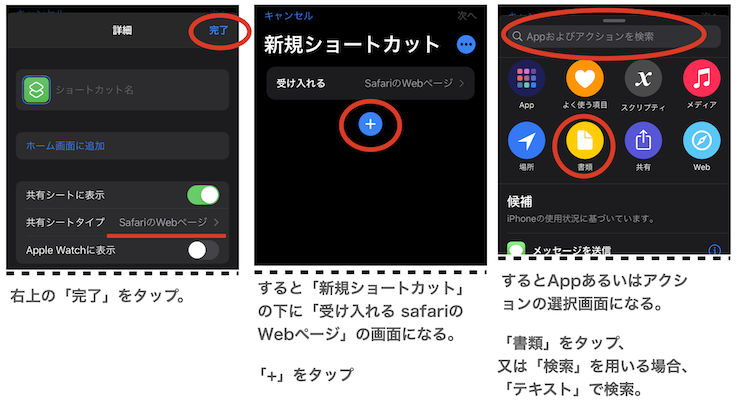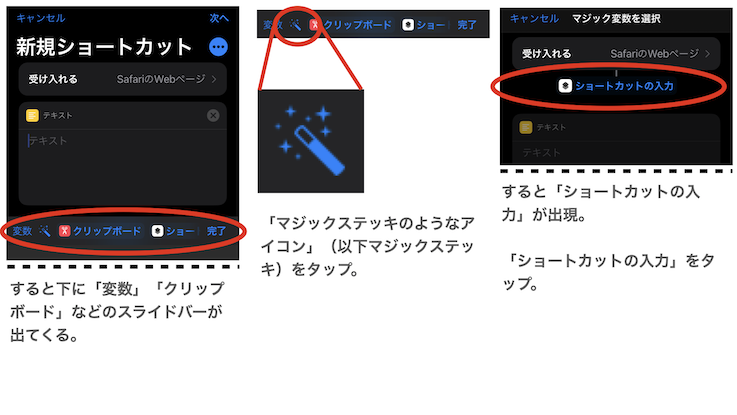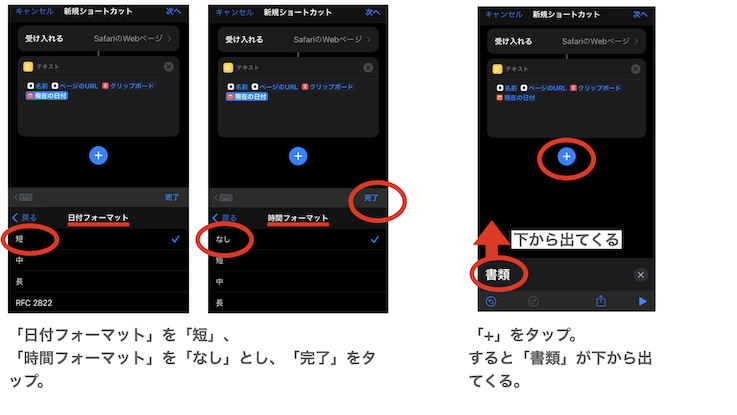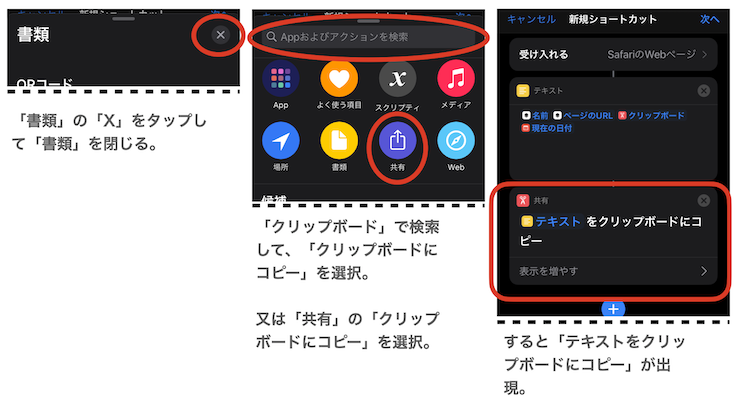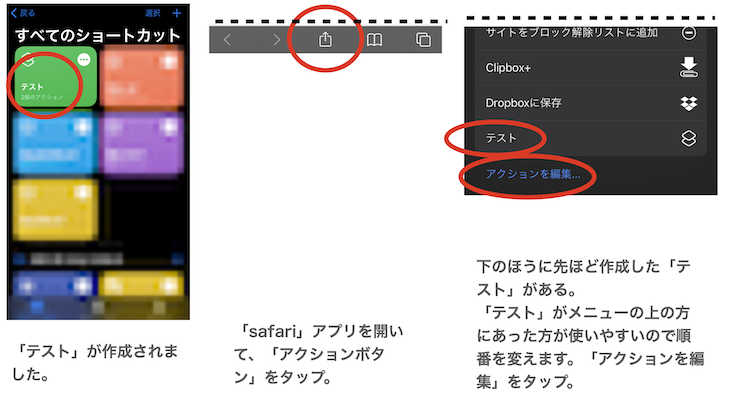はじめに
webページのタイトル、urlを保存したいことがある。パソコンの場合は手作業でもそれほど労力を要しないが、スマートフォンの場合は片手の親指のみで作業するのでかなり効率が悪い。そこで、iphone純正アプリケーション(以下アプリ)の「ショートカット」でこの作業を自動化した。
はじめに2
アプリ「ショートカット」はMacの「automator」と同様、ビジュアルプログラミングの一種と考えられる。また、(2021年時点で)web上でアプリ「ショートカット」の日本語の記事があまり(ほとんど?)ない。これらの理由から記事にすることにした。
はじめに3
アプリのGUI(graphical user interface)部品の名前がわからず、言葉のみでの説明が難しかったので、画像で指し示して説明できるスライドを用いることにした。
はじめに4
画像や文字を自由に配置できなかったので、「keynote」でスライドを作り、スライドを画像として書き出し、サイズをさげてから貼り付けた。
スライドの縦横比は16:9で作成。
サイズダウン後:幅13cm、高さ7.32cm、144pixel/inch、1枚あたり150キロバイト弱。
参考
iPhoneで見ているサイトをURLとタイトルで一発で共有ツイートさせる方法 - 動かざることバグの如し,https://thr3a.hatenablog.com/entry/20190313/1552406963
iOS12の「ショートカット」を使って、WEBページのリンクタグ生成ワークフローを作ってみた - 大須は萌えているか?,https://blog.goo.ne.jp/impreza98/e/c3cc15103d3369b2007bcd3c015864f2
iOS14における「ショートカット」の新しい使い方 & 「ショートカット」に対応しているアプリ|NTT Resonant Technology|note, https://note.com/nttrtech/n/nbbdeb6fb2e8c
【iOS12】"Workflow"あらため"ショートカット"がどんなもんか試してみた - euvicc's sphere cycloalkanique, https://euvicc.hatenablog.com/entry/20180920/1537416078
スライドの内容
スライド1
表題
スライド2
アプリ「ショートカット」を立ち上げる。
右上の「+」をタップ。
右上の「・・・」をタップ。
スライド3
「共有シートに表示」をオン。
すると「共有シートタイプ」がその下に出現する。
「共有シートタイプ」をタップ。
「すべての選択を解除」をタップ。
スライド4
「safariのwebページ」をタップ。
safariだけ選択された状態。
左上の「詳細」をタップ。(戻る)
スライド5
右上の「完了」をタップ。
すると「新規ショートカット」の下に「受け入れる safariのWebページ」の画面になる。
「+」をタップ
するとAppあるいはアクションの選択画面になる。
「書類」をタップ、
又は「検索」を用いる場合、「テキスト」で検索。
スライド6
「テキスト」をタップ。
すると「受け入れる safariのWebページ」の下に「テキスト」が出現する。
「テキスト」の「テキスト」をタップ。
スライド7
すると下に「変数」「クリップボード」などのスライドバーが出てくる。
「マジックステッキのようなアイコン」(以下マジックステッキ)をタップ。
すると「ショートカットの入力」が出現。
「ショートカットの入力」をタップ。
スライド8
すると「テキスト」の「テキスト」が「ショートカットの入力」に変わる。
「ショートカットの入力」をタップ。
すると画面下部に「safariのwebページ」などのメニューが出現。
「名前」を選択、「完了」をタップ。
「名前」とはwebページのタイトルのこと
スライド9
すると、「ショートカットの入力」が「名前」に変わる。
同様の操作で「ページのurl」を選択。
「マジックステッキ」の隣の「クリップボード」を選択。
スライド10
「マジックステッキ」のバーをスライド、「現在の日付」をタップ。
すると画面下部に「日付フォーマット」「時間フォーマット」が出現
スライド11
「日付フォーマット」を「短」、
「時間フォーマット」を「なし」とし、「完了」をタップ。
「+」をタップ。
すると「書類」が下から出てくる。
スライド12
「書類」の「X」をタップして「書類」を閉じる。
「クリップボード」で検索して、「クリップボードにコピー」を選択。
又は「共有」の「クリップボードにコピー」を選択。
すると「テキストをクリップボードにコピー」が出現。
スライド13
適当に順番を変える。直接カンマやスペースを入力可。
右上の「次へ」をタップ。
ショートカット名を適当につけ「完了」。
今回は「テスト」とした。
スライド14
「テスト」が作成されました。
「safari」アプリを開いて、「アクションボタン」をタップ。
下のほうに先ほど作成した「テスト」がある。
「テスト」がメニューの上の方にあった方が使いやすいので順番を変えます。「アクションを編集」をタップ。
スライド15
すると「テスト」の隣に「+」が出現。「+」をタップ。
「テスト」を一番上に移動させました。
これで出来上がりです。
スライド16
実際に使ってみます。
某日の某所のヤフー天気予報です。
選択した際に出現するメニューから「コピー」を選択。これでクリップボードに選択部分が保存されました。
次に今回作成した「テスト」をタップ。
これで日付、クリップボード、url、titleがクリップボードに保存されました。
適当なエディタにペーストしました。
上記の如くうまくいっています。