はじめに
今回は3Dオブジェクトに透過処理された2D画像を透過部分を反映させるやり方を説明します。
基本のキなのでご存じの方も多いと思いますが、Shader Graphについてはまとめている記事が少なく私は苦労しました。
同じように困っている方の参考になれば幸いです。
この記事ではMacOS Monterey 12.0にインストールしたUnity 2020.3.20f1を使っています。
URP (Universal Render Pipeline)テンプレートからプロジェクトを作っています。
手順
1) 既存のShaderを使う
-
Unity > Project内の任意のフォルダーに入れます
-
Hierarchyの+ボタン、または右クリックで3Dオブジェクトを作成します
今回はハリボテのように表示させたいのでQuadを作成します
-
Projectの+ボタン、または右クリックCreateからMaterialを任意のフォルダーに作成します
わかりやすい名前にしておきます
-
Materialを適用させたいオブジェクトにアタッチさせます
-
作成したMaterialを選んだ状態で、InspectorからShaderでUniversal Render Pipeline > 2D >Sprite-Lit-Defaultを選びます
-
DiffuseのTexture>Selectから表示させたい画像を選ぶか、ドラッグしてアタッチします
-
透過部分が透過されて表示されます。
※Shader Unlit > Transparentでも同じように表示されます。
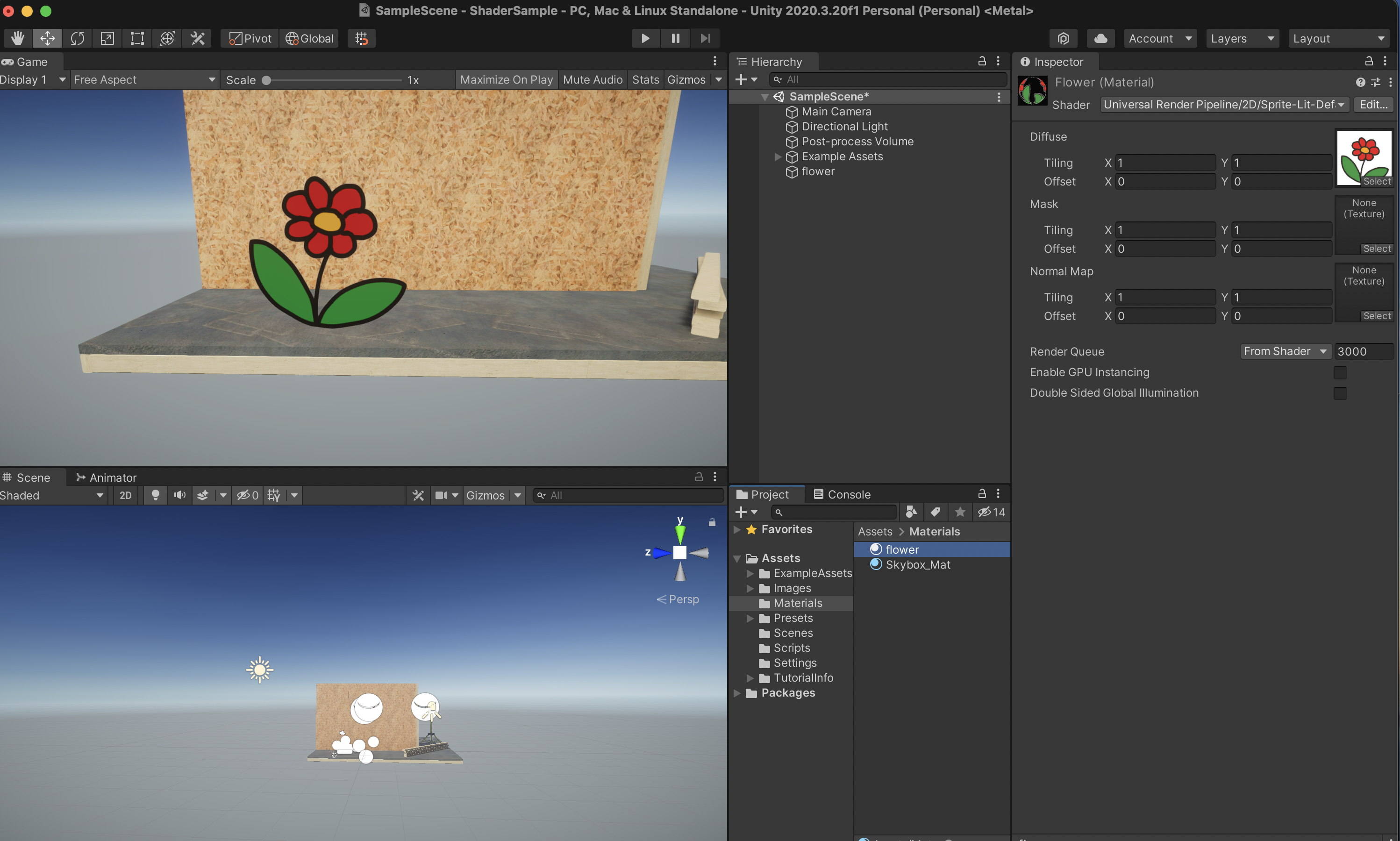
(基本的な手順はとんプログラミングを参照しています)
2)Shader GraphでShaderを自作する場合
-
最初の手順は(1)の手順1〜4まで同じです。
-
Projectの+ボタン、または右クリックCreateからShader > Universal Render Pipeline > Unlit Shader Graphを任意の場所に作成します。お好きな名前をつけてください。

-
作成したShader Graphを開きます
Graph InspectorのGraph Settingタブ > Universal > SurfaceのプルダウンからTransparentを選びます

-
Sample Texture 2DのRGBAとFragmentのBase Colorを繋げる
Save Assetをクリックして保存する
-
Sample Texture 2DのTextureに表示させたい画像をアタッチします
これで画像が表示されました。ですが透過反映されていません
-
次に右クリックでCreate Node > Stepを作成
Sample Texture 2DのAとStepのInを繋げ、StepのOutとFragmentのAlphaを繋げます
変更をSaveすると透過が反映されます
ただジャギーや髭が細いのが気になるので一手間かけます!
-
Blackboardウィンドウ(シェイダーの名前が表示されているウィンドウ)の「+」ボタンをクリックしてVector2を作成

とりあえず名前を「Cutoff」にします -
Cutoffを選んでPropertyでXの値を0.2ぐらいにします
CutoffをドラッグしてStepのEdgeに繋げます
セーブして反映させます

(手順はUnity公式YouTube、Unity Answersを参考いたしました)




