はじめに
YouTubeの動画を合法にダウンロードする方法を紹介します。
この記事でわかること
・YouTubeダウンローダーのYTDLの導入方法
・YTDLの利用方法
・YTDLの削除方法
私の実装環境
Windows11 Home 64-bit
実装日時:2025年1月2日
この記事の対象者
・YouTubeを簡単にダウンロードしたい人
注意事項
この記事にはYouTubeの動画をダウンロードする方法に関するコンテンツが含まれています。YouTubeの動画をダウンロードする場合、特に記載がない場合、私的利用でのみ、許されています。著作権を侵害しないように十分注意した上でご利用ください。
YTDLとは
YTDLとはPythonのyt-dlpライブラリを利用した、YouTubeの動画をダウンロードするシステムです。
今回の流れ
(1) YTDLを導入する方法
(2) YTDLの利用方法
(3) YTDLの削除方法
YTDLの導入方法
まず、こちらにアクセスします。
YTDL.ver.1.0.zipのようにWindows用なのかMac用なのかの記載がないものはWindows用となります。私はWindows11なので記事投稿時の最新バージョンのYTDL.ver.2.2.5.for.windows.zipをダウンロードしました。このzipファイルを展開します。
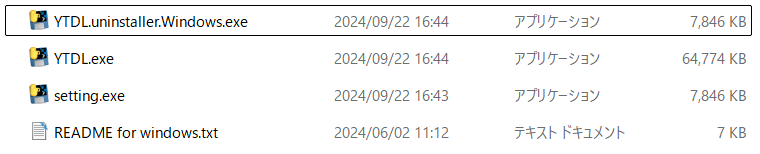
展開すると4つのファイルがあります。ここからはREADMEの通りに初期設定を進めます。
まず、YTDL.exeを実行します。

一時的にコマンドプロンプトが起動し、上の画像のような表示ができます。
これで必要なファイルは生成されます。

↑生成されたファイル
Downloadフォルダ、url.history.txt、url.txtが生成されます。
Downloadフォルダ・・・YouTubeからダウンロードした動画が保存されるフォルダ
url.txt・・・ダウンロードするURLを入れておくファイル
url.history.txt・・・ダウンロードが成功したURLの実行履歴が保存されるファイル
YTDLの利用方法
https://www.youtube.com/watch?v=j7CDb610Bg0
https://www.youtube.com/watch?v=UNRJyBHziX4
url.txtにダウンロードしたいYouTubeの動画再生URLを改行区切りで入力します。
URLの長さはこれとは限りません。
setting.exeを実行します。

フォーマットの選択をします。
best → 動画と音声の両方が含まれる中での最高画質(デフォルト)
bestvideo → 音声が含まれていない最高品質の動画(無い場合はエラー)
bestaudio → 動画が含まれていない最高品質の音声(無い場合はエラー)
bestvideo/best → 音声の有無に関わらず最高品質の動画
bestaudio/best → 音声の有無に関わらず最高音質の音声を抜き出す
bestvideo+bestaudio/best → 最高品質の動画と最高品質の音声をダウンロード後に結合
※bestvideo+bsetaudio/bestはffmpegを導入する必要があります。ffmpegの導入方法はこちらをご覧ください。

ver.2.2.5の場合、設定はこの一つだけになります。他のバージョンになりますと、そもそもsetting.exeがなかったり、設定項目が多い場合がございます。
これらのいずれかを入力し、Enterを押します。Enterを押すと自動的にウィンドウが閉じます。
YTDL.exeを実行します。

↑実行中の画面 青い文字が動画内の進捗状況 緑の文字がダウンロード速度 ETAはあてになりません。
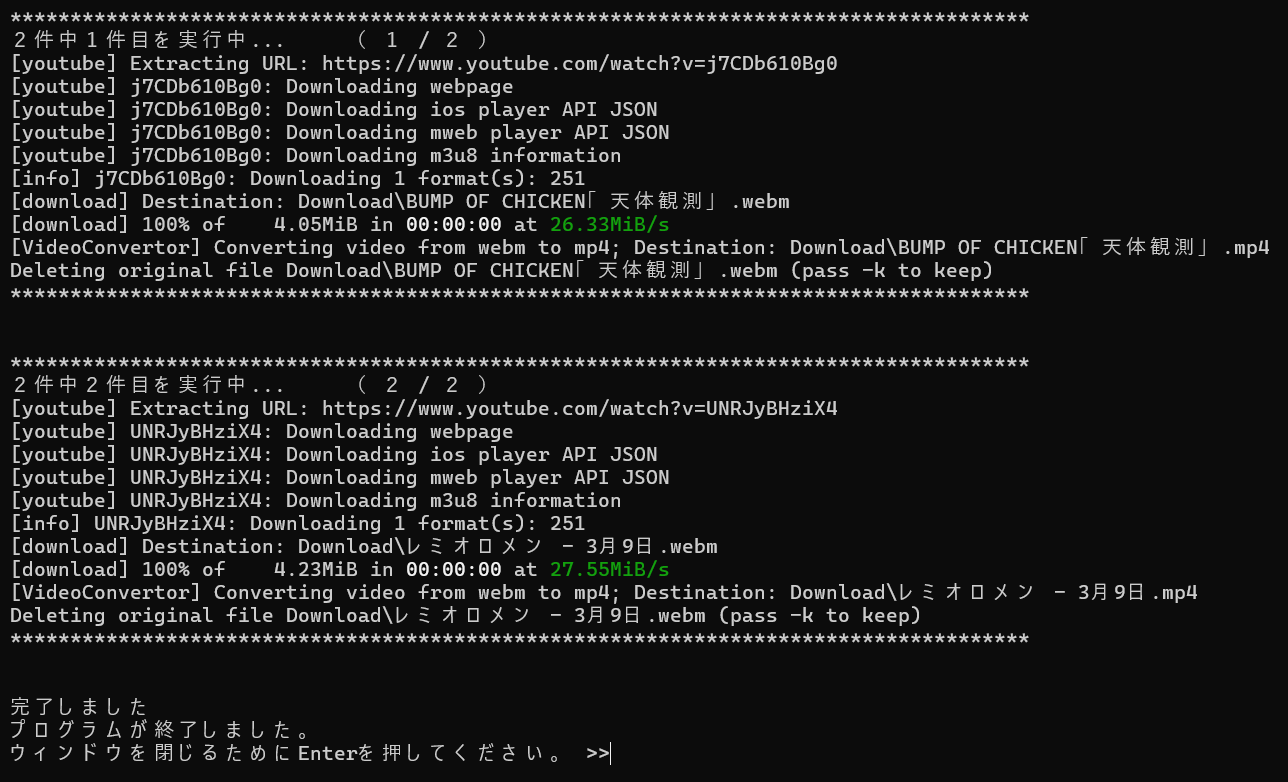
実行が完了すると上の画像のような画面が表示されます。ver.2.2.5より古いバージョンだと、ファイル変換がどうのこうのと聞かれます。ver.2.2.5は自動でmp4で保存されます。

ダウンロードされたファイルはYTDLの中に存在します、Downloadフォルダに保存されています。
YTDLの削除方法
YTDLはレジストリを操作していないため、削除するのは簡単だが、隠しファイルがあるため、付属のYTDL.uninstaller.Windows.exeを利用した方が確実。
まず、付属のYTDL.uninstaller.Windows.exeを実行します。

最終確認で「Do you really want to uninstall YTDL ? (y / n) >>」と聞かれるので、yと入力してEnterを押すと、削除が実行される。ここで、y以外を入力して(または入力しないで)Enterを押すと、削除が中断される。

上の画像の最後のWarningが表示されるまで、何も操作しないで待つと、最後に「Warning : Please delete this uninstaller.」と表示されるので、指示通り、このアンインストーラーを消しましょう。

ただ、実際、README for windows.txtも残っている。これはアンインストールの手順を消さないためでしょう。
この二つのファイルを削除したら、YTDLは完全に削除されたことになります。
最後に
不明点や誤字、間違った情報があれば遠慮なく、コメントお願いします。