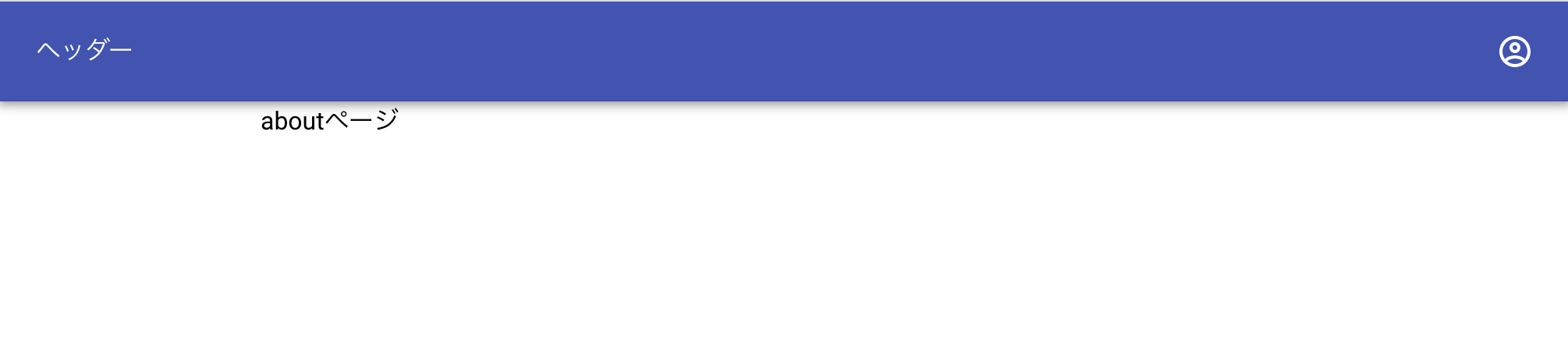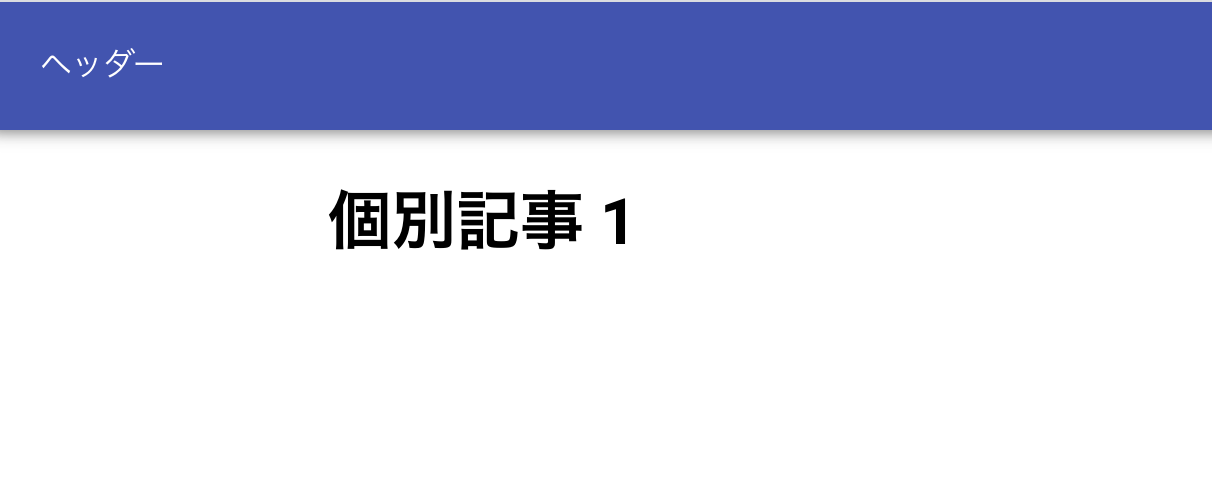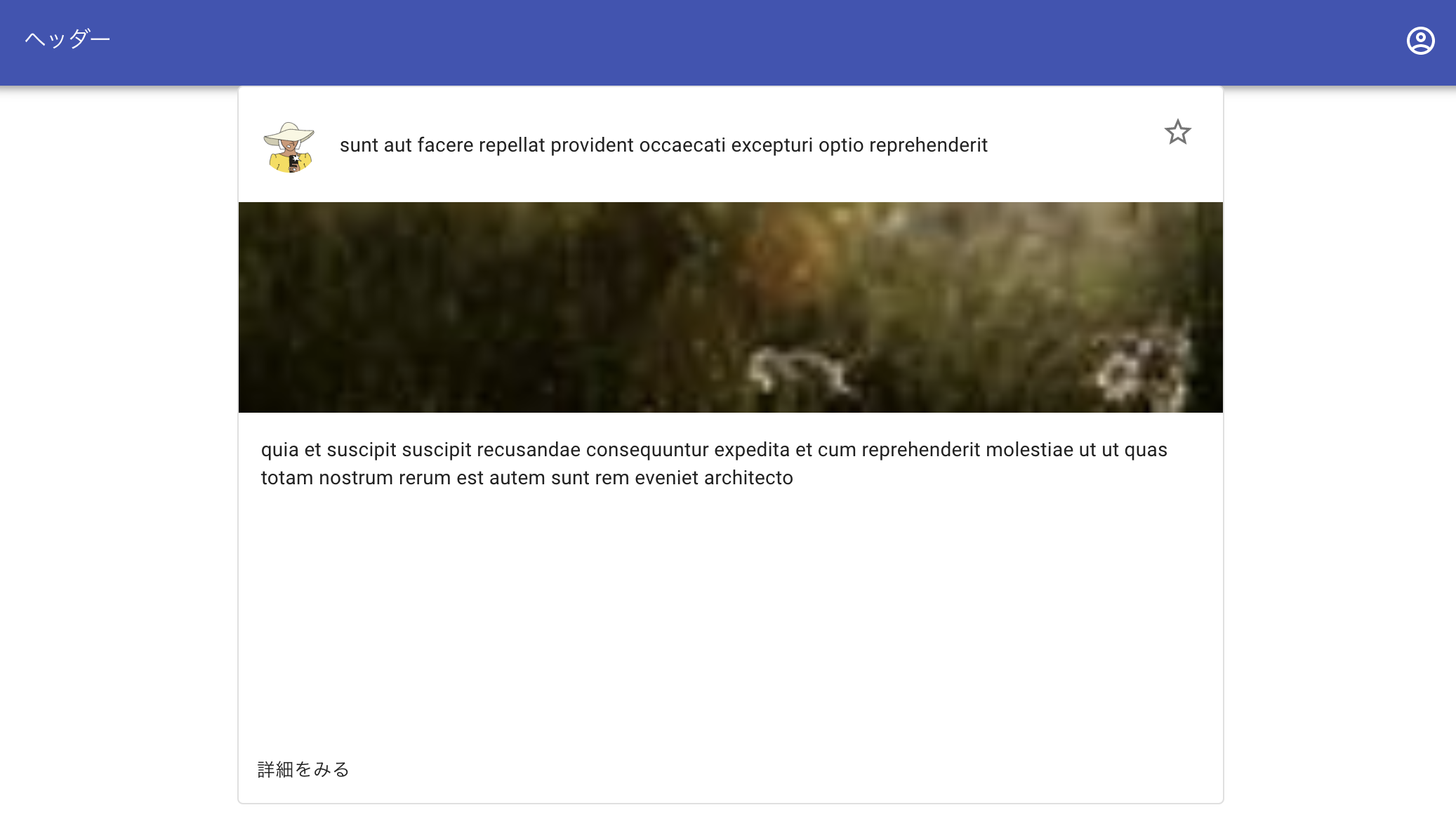Reactでreact-router-domのルーティング設定
3回目の今回は、Reactでreact-router-dom
を使用したルーティングを使います。
URLを変えることで、表示するページを変える(レンダリングする)ことができます。
前回までで、
- Material-UIで最低限のデザインを一から作成
- データをAPIから取得して表示
しました。コードは前回の続きとなります。
 React & Material UI & Django RestFramework記事一覧
React & Material UI & Django RestFramework記事一覧
| 内容 | |
|---|---|
| part1 | React Material UIを使ってみる |
| part2 | 【初心者】#2 React axiosでAPI データ取得 |
| part3 | 【React】 #3 ルーティング・ページ遷移 react-router-dom ← ココ |
| part4 | 【Python】 Django REST Framework ReactとAPIサーバー繋ぐ |
やること
- react-router-domでのReactでのルーティング
- ルーティングするためのリンクの付け方
react-router-dom導入
まず、インストールが必要です。
今回はreact-router-dom: 5.2.0を使用しています。
$ npm install react-router-dom
TypeScriptの場合はnpm install react-router-dom @types/react-router-domみたいです。
とりあえず、aboutページを作成します。
ただ、文字を表示するだけにします。
ということで、Aboutコンポーネントを作成。
$ touch src/components/About.js
文字を表示するだけになります。
import React from 'react'
function About() {
return (
<div>
aboutページ
</div>
)
}
export default About
前回までのコードにRouterとSwitch、Routeを足して、
URLによって、レンダリングするコンポーネントを変えています。
import './App.css';
import { Grid } from '@material-ui/core';
import Header from './components/Header';
import Content from './components/Content';
import About from './components/About';
import {
BrowserRouter as Router,
Switch,
Route
} from "react-router-dom";
function App() {
return (
<Grid container direction="column">
<Grid item>
<Header />
</Grid>
<Grid item container>
<Grid sm={2} />
<Grid xs={12} sm={8}>
<Router>
<Switch>
<Route exact path="/">
<Content />
</Route>
<Route path="/about">
<About />
</Route>
</Switch>
</Router>
</Grid>
<Grid sm={2} />
</Grid>
</Grid>
);
}
export default App;
とURLに入れると、
文字だけのAboutコンポーネントが表示されています。
説明と注意
<Route exact path="/">のexactは完全に一致しないとダメという意味です。
一致するURLを上から探すのだけど、このexactをつけないと、http://localhost:3000/jasdklfsとか意味ないものやでもContent`コンポーネントを使うことになります。
というか、http://localhost:3000/移行にURLに、何があろうがContentコンポーネントを使います。
試しに、exactを消して/aboutにアクセスしてみれば、Contentコンポーネントが出るので、試してみてもいいと思います。
<Route path="/"> 変更後、
http://localhost:3000/jasdklfsとhttp://localhost:3000/about
と書いてみましょう。
どちらも、Contentコンポーネントの内容が表示されます。
「書く順番」を考えましょう。
URLのパラメータを取得して個別記事表示
前回、JSON Placeholderからデータを取得しました。
APIをみると、個別記事の取得もできるので、
記事についている「詳細を見る」ボタンを押したら遷移させます。
個別記事のコンポーネントを作成
前回までで、左側は作りました。
今回は、右側を作ります。
個別記事IDにアクセスしたときにPostContentコンポーネントをレンダリングすることになります。
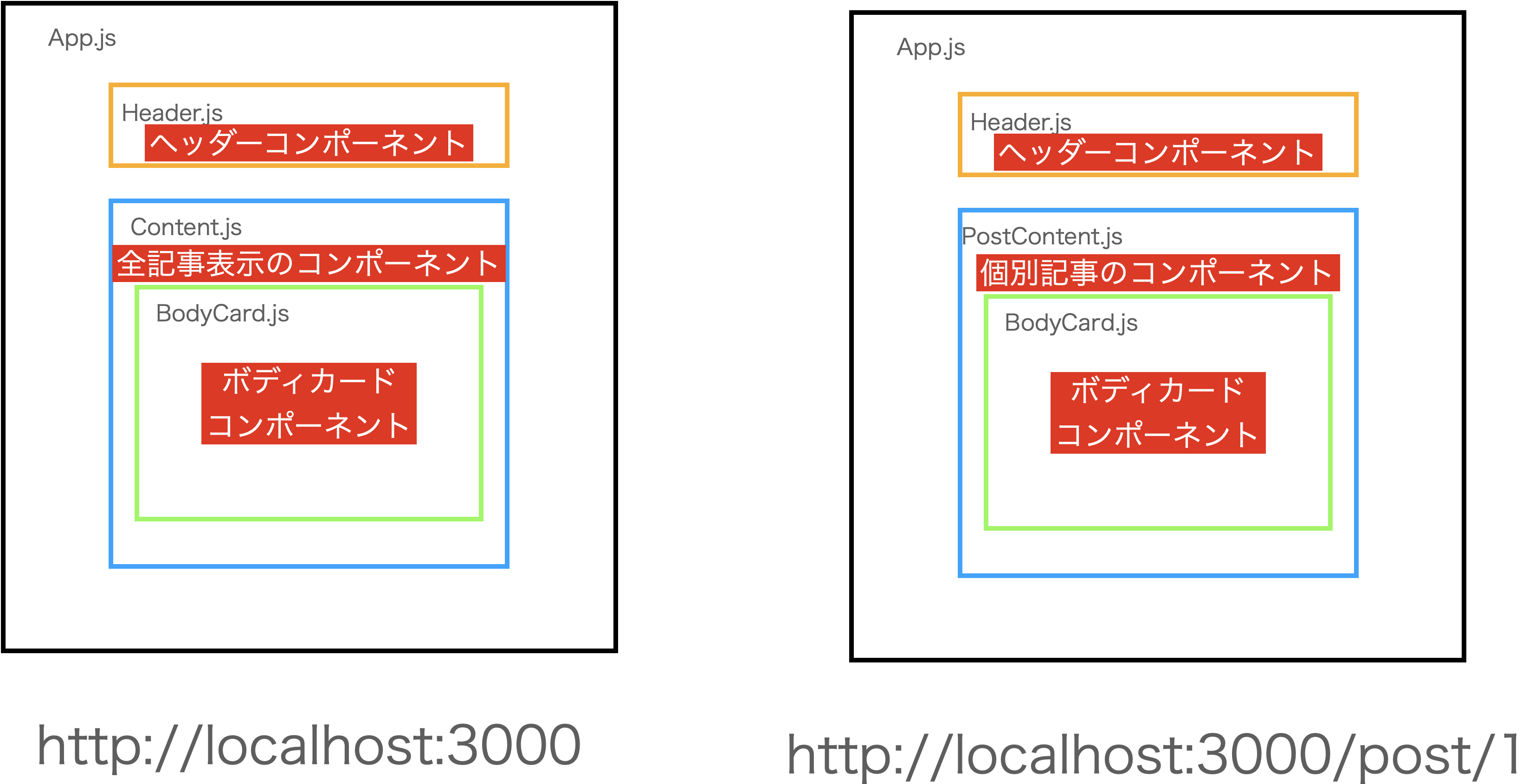
$ touch src/components/PostContent.js
/post/1だったら記事1を表示するようにしてみます。とりあえず
idを受け取れるかテスト。
/post/1にアクセスしたらuseParams()に{id: 1}のようなデータが入るのでidだけをとるためconst { id }にしています。
そして、個別記事の後に受け取ったIDをくっつけて表示します。
import React from 'react'
import { useParams } from 'react-router-dom'
function PostContent() {
const { id } = useParams();
return (
<div>
<h1>個別記事 {id}</h1>
</div>
)
}
export default PostContent
http://localhost:3000/post/1にアクセスしたら1が表示されているのでOK
http://localhost:3000/post/10とかにしたら10に変わりますので試してみてください。
個別記事データをAPIで取得
Getで取得しましょう。URLの最後に記事のIDを入れればデータを取得できます。
では、JSON PlaceholderでAPIのURLは
{
"userId": 1,
"id": 1,
"title": "sunt aut facere repellat provident occaecati excepturi optio reprehenderit",
"body": "quia et suscipit\nsuscipit recusandae consequuntur expedita et cum\nreprehenderit molestiae ut ut quas totam\nnostrum rerum est autem sunt rem eveniet architecto"
}
axiosを使ったAPIのデータ取得は前回やったので簡単に書きます。
import React, {useState, useEffect} from 'react';
import axios from 'axios';
import { useParams } from 'react-router-dom'
import { Grid } from '@material-ui/core'
import BodyCard from './BodyCard'
const cardContent =
{
avatarUrl: "https://joeschmoe.io/api/v1/random",
imageUrl: "https://picsum.photos/150"
}
function PostContent() {
const { id } = useParams();
const [post, setPosts] = useState([])
useEffect(() => {
axios.get(`https://jsonplaceholder.typicode.com/posts/${id}`)
.then(res => {
setPosts(res.data)
})
}, [])
return (
<Grid container spacing={2}>
<Grid item xs={12} key={post.id}>
<BodyCard {...{...post, ...cardContent}} />
</Grid>
</Grid>
)
}
export default PostContent
-
https://jsonplaceholder.typicode.com/posts/${id}でURLから取得したパラメータを埋め込んでGET、APIでの取得 - useStateを使って、ページを開いた時一度だけ、APIで取得
- 前回作った、
BodyCardコンポーネントに渡してMaterial-UIのカードの形式で作成-
{...{...post, ...cardContent}}で二つのオブジェクトを結合して渡してます
-
とりあえず、ページを作り込むより、ルーティングの使い方説明メインなので、
- 詳細をみるというボタンがあったり、
- 画像がAPIでランダム取得するので変わってしまう、
- 画像がhight: 150pxだと大きさおかしい
一応、前回の記事から変更はないですが、BodyCardコンポーネントも載せておきます。
import React from 'react';
import { makeStyles } from '@material-ui/core/styles';
import Card from '@material-ui/core/Card';
import CardActions from '@material-ui/core/CardActions';
import CardContent from '@material-ui/core/CardContent';
import Button from '@material-ui/core/Button';
import Typography from '@material-ui/core/Typography';
import CardHeader from '@material-ui/core/CardHeader';
import Avatar from '@material-ui/core/Avatar';
import IconButton from '@material-ui/core/IconButton';
import StarBorderOutlinedIcon from '@material-ui/icons/StarBorderOutlined';
import { CardMedia } from '@material-ui/core';
const useStyles = makeStyles({
bullet: {
display: 'inline-block',
margin: '0 2px',
transform: 'scale(0.8)',
},
title: {
fontSize: 14,
},
pos: {
marginBottom: 12,
},
cHeader: {
height: '50px',
overflow: 'hidden',
textOverflow: 'ellipsis',
whiteSpace: 'nowrap',
"& .MuiCardHeader-content": {
overflow: 'hidden'
}
},
cContent: {
height: '200px',
overflow: 'hidden'
}
});
function BodyCard(props) {
const { userId, id, title, body, avatarUrl, imageUrl } = props;
const classes = useStyles();
const bull = <span className={classes.bullet}>•</span>;
return (
<Card variant="outlined">
<CardHeader
avatar={<Avatar src={avatarUrl} />}
action={
<IconButton aria-label="settings">
<StarBorderOutlinedIcon />
</IconButton>
}
className={classes.cHeader}
title={title}
/>
<CardMedia style={{ height: "150px" }} image={imageUrl} />
<CardContent className={classes.cContent}>
<Typography variant="body2" component="p">
{body}
</Typography>
</CardContent>
<CardActions>
<Button size="small">詳細をみる</Button>
</CardActions>
</Card>
);
}
export default BodyCard
ボタンにリンクをつける
Material-UIにはButtonにhrefつければ遷移できるようになります。
以下のようにすれば大丈夫。
<Button size="small" href={`/post/${id}`}>詳細をみる</Button>
今回、Buttonにリンク機能がついていたので使いましたが、
デザインを自分でやりたい、文字にリンクつけるなどの場合は、
<Link to="/post/1">記事1の詳細</Link>
<Link to=`/post/${id}`>記事{$id}の詳細</Link>
などにすればいいと思います。
react-routerの公式サイトは英語ですが、
コードがみやすいのでみながら試してみてください。
まとめ
- react-router-domでのReactでのルーティング
- ルーティングするためのリンクの付け方
をやりました。次回はAPIサーバーをPythonのDjangoで自作します。
補足
これまで、RouterをApp.jsに書きました。
ただ、ヘッダーがいらない、デザインを変えたいなどの場合(ログインページ、LP、認証のためのURLとか使う場合など)、
index.jsにrouterを書くこともできるので補足として。
import React from 'react';
import ReactDOM from 'react-dom';
import './index.css';
import App from './App';
import About from './components/About';
import reportWebVitals from './reportWebVitals';
import { Route, BrowserRouter } from "react-router-dom";
ReactDOM.render(
<React.StrictMode>
<BrowserRouter>
<div>
<Route exact path="/" component={App} />
<Route exact path="/about" component={About} />
</div>
</BrowserRouter>
</React.StrictMode>,
document.getElementById('root')
);
 React & Material UI & Django RestFramework記事一覧
React & Material UI & Django RestFramework記事一覧
| 内容 | |
|---|---|
| part1 | React Material UIを使ってみる |
| part2 | 【初心者】#2 React axiosでAPI データ取得 |
| part3 | 【React】 #3 ルーティング・ページ遷移 react-router-dom ← ココ |
| part4 | 【Python】 Django REST Framework ReactとAPIサーバー繋ぐ |