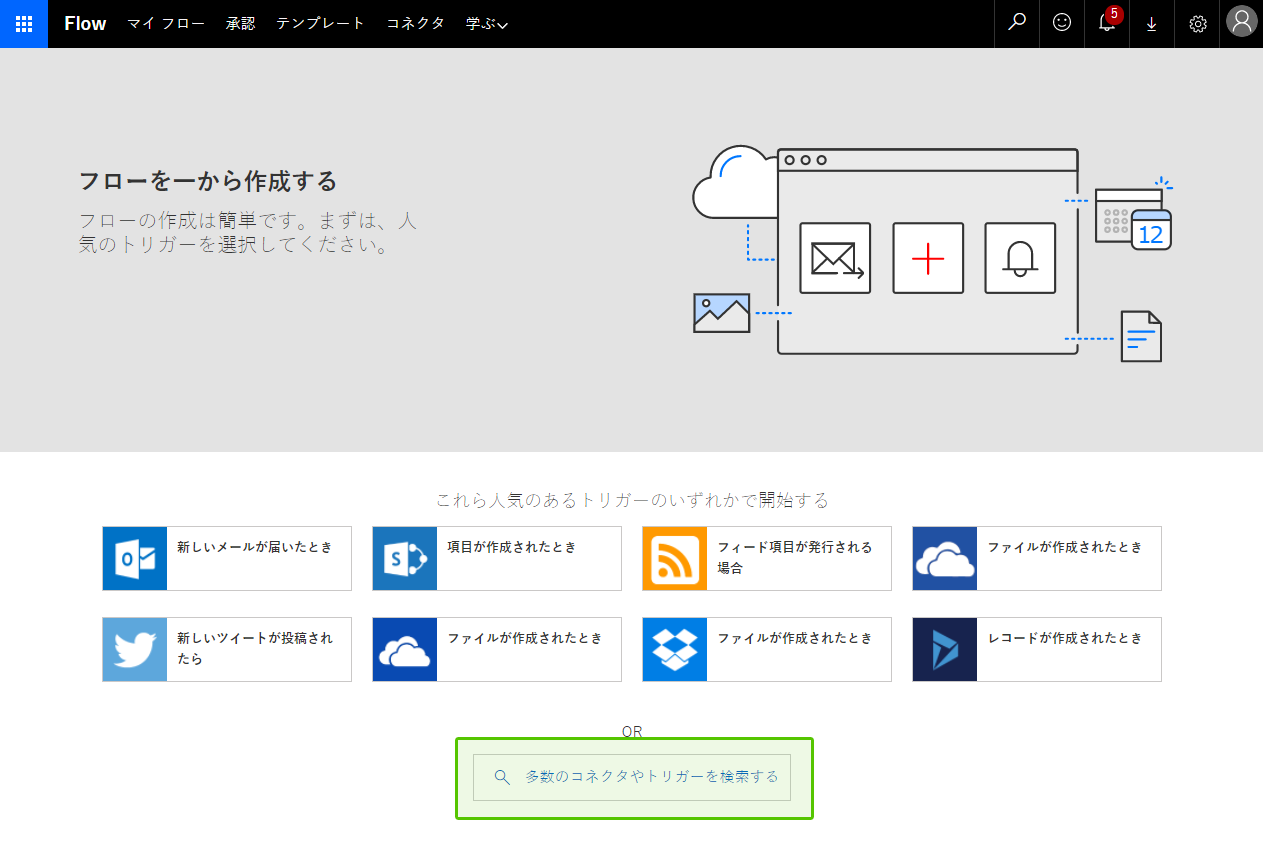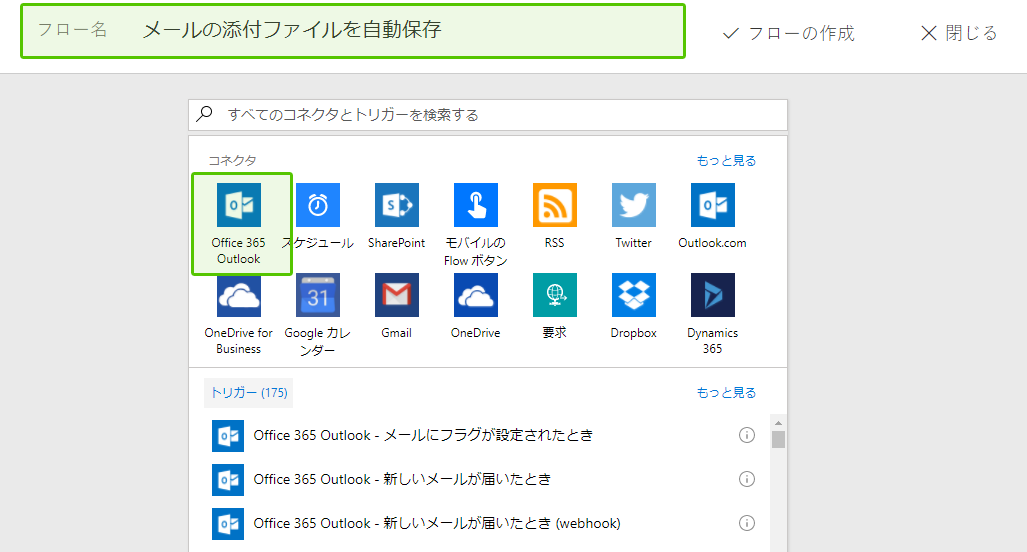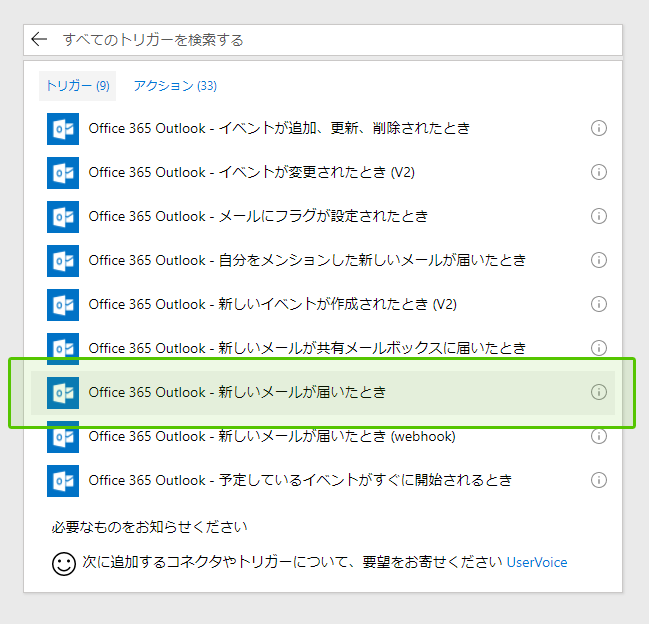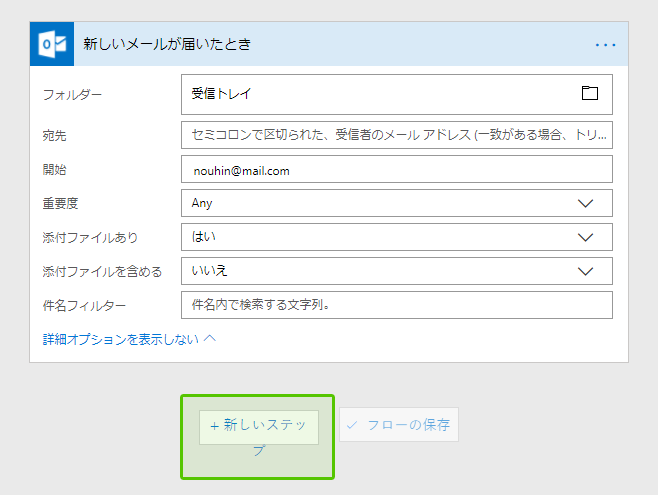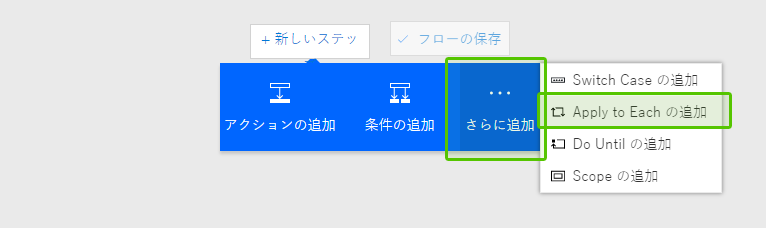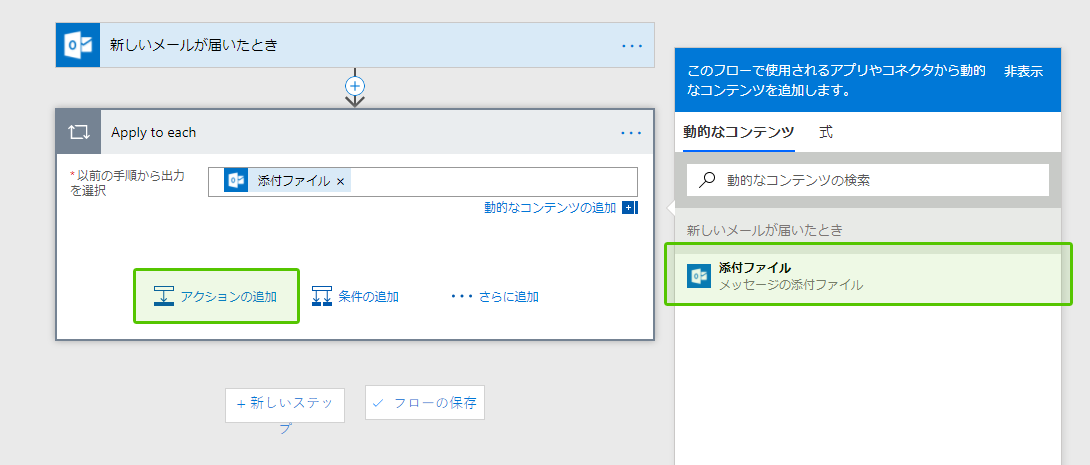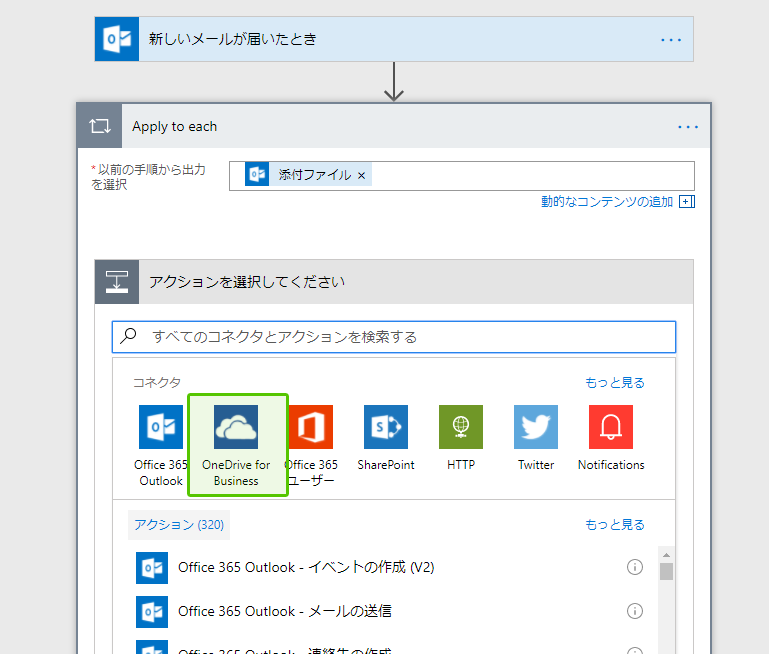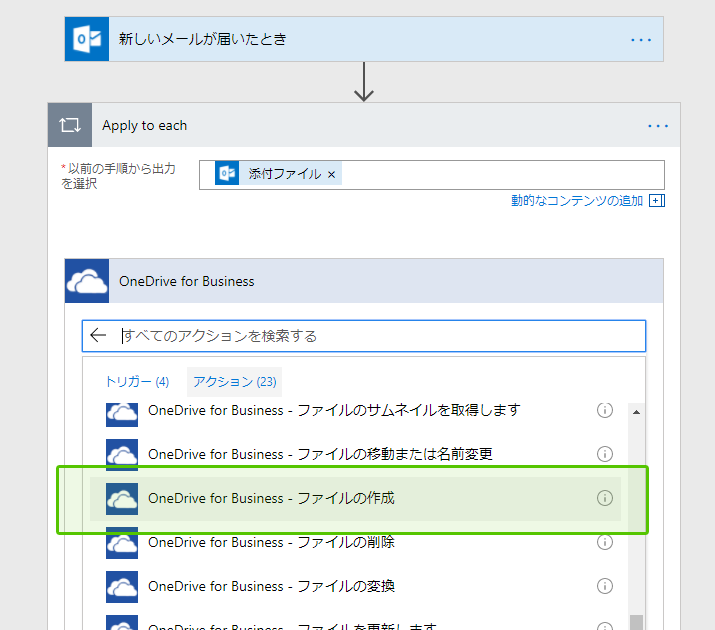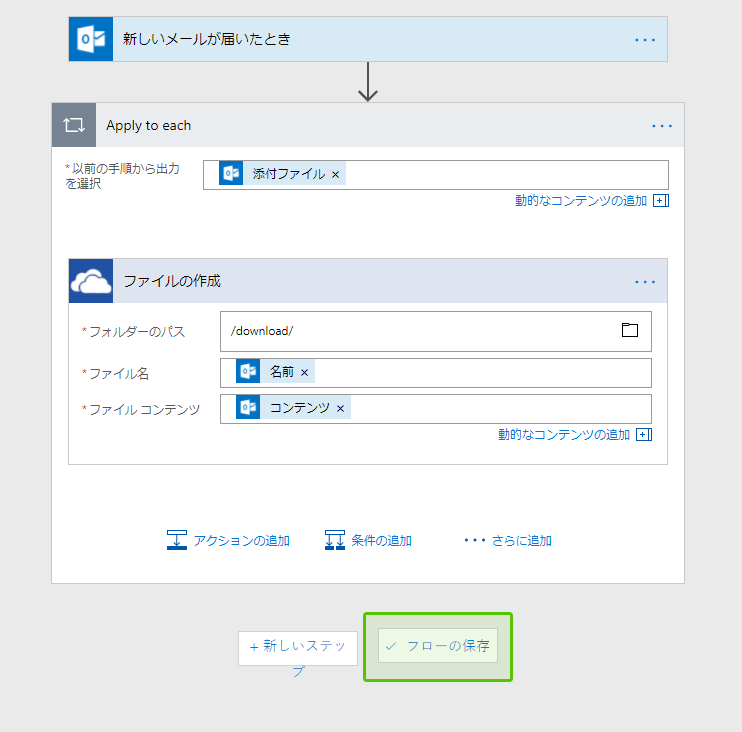はじめに
- Microsoft Flowを使ったシンプルなフローの作り方をまとめていきます。
- これからFlowにチャレンジしてみようと考えている初心者向けです。
設計
このフローの利用シーン
メールで自動納品される添付ファイルを、自動的に保存する。
このフローの目的
ルーチン業務を自動化し、リソースを他の生産性ある業務に割り当てる。
フローの作り方
作業時間
5~10分
(1)Flowの上部メニューで「マイフロー」→「一から作成」を選ぶ
(2)「多数のコネクタやトリガーを検索する」を選ぶ
(3)フロー名を設定。トリガーを選ぶ
フロー名
分かりやすい名前を付けてください。
トリガー
行動の起点を設定します。
(a)自動納品されるメールが届いたら、
(b)添付ファイルをダウンロードする。
(a)が起点です。トリガーとしては「Office365 Outlook」を選びます。
(4)「Office365 Outlook - 新しいメールが届いたとき」を選ぶ。
(5)「Office365 Outlook - 新しいメールが届いたとき」の詳細
トリガー「新しいメールが届いたとき」の設定画面です。
宛先(受信者メアド)、開始(送信者メアド)、重要度、添付ファイルの有無、件名フィルターなど選ぶことができます。
今回は
開始:メールの送信元
添付ファイルあり:はい
を設定しました。
「新しいステップ」を選びます
(6)「さらに追加」から「Apply to Eachの追加」を選ぶ
(7)「添付ファイル」を選ぶ。さらに「アクションの追加」を選ぶ
(8)保存先の選択
今回はOneDrive for Businessを選択します。
GoogleドライブやDropBoxなどにすることも可能です。
(9)「OneDrive for Business - ファイルの作成」を選ぶ
添付ファイルをOneDrive上に作成(ダウンロード)します。
(10)「OneDrive for Business - ファイルの作成」の詳細
フォルダのパス:/download/と指定しました。こちらは自由に設定してください。
ファイル名:「名前」を選びます。
ファイル コンテンツ:「コンテンツ」を選びます。
最後に
フローの保存を選びます。
以上になります。
これで指定した条件でメールが届いた場合、添付ファイルが自動保存されます。
Microsoft FlowのコネクタにはSFTPなども用意されていますので、
添付ファイルをアップロードすることも可能な・・・はずです(試してません。。)