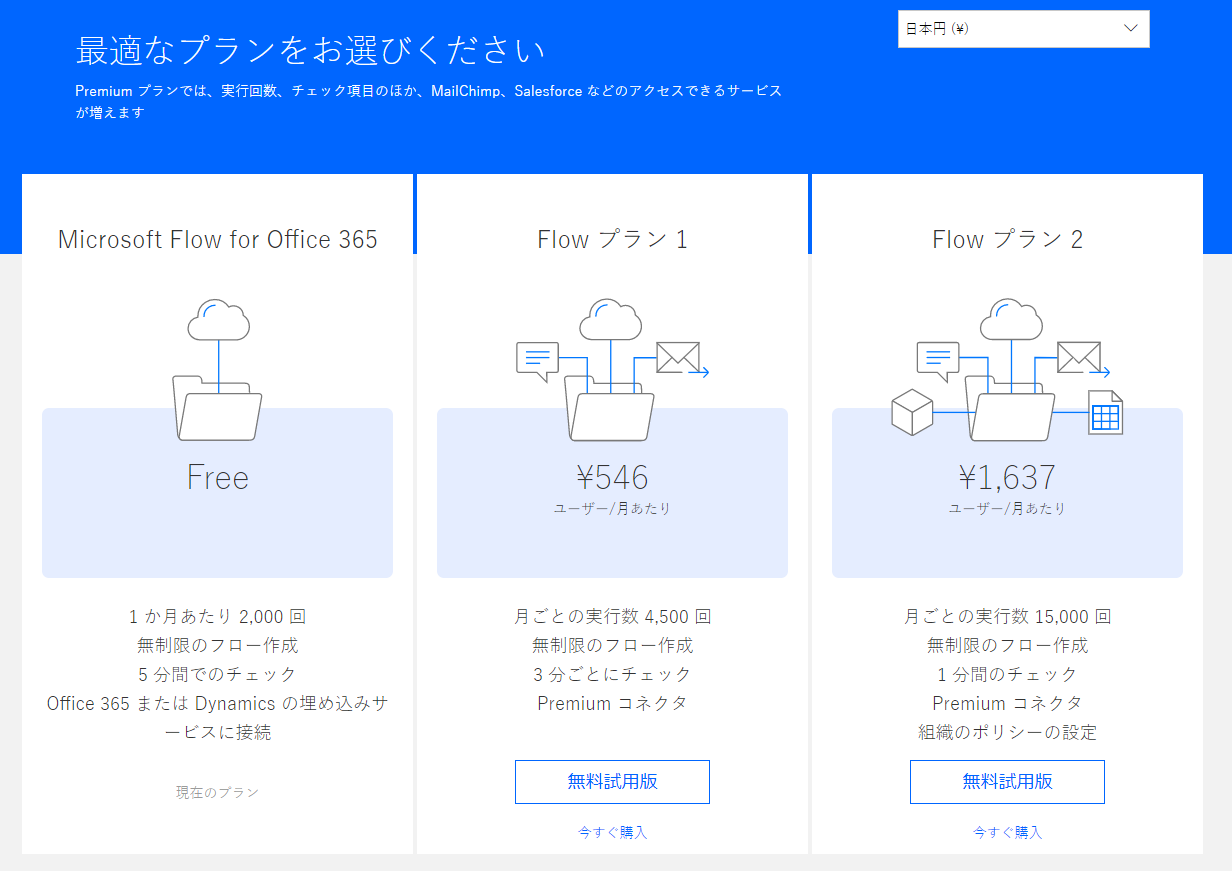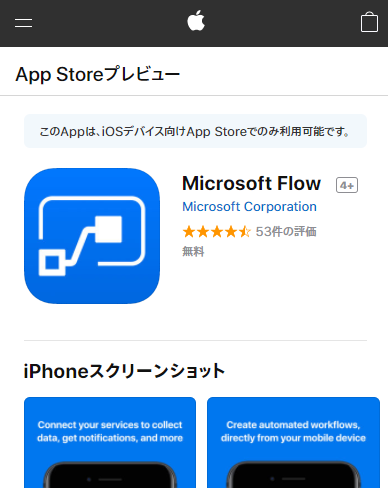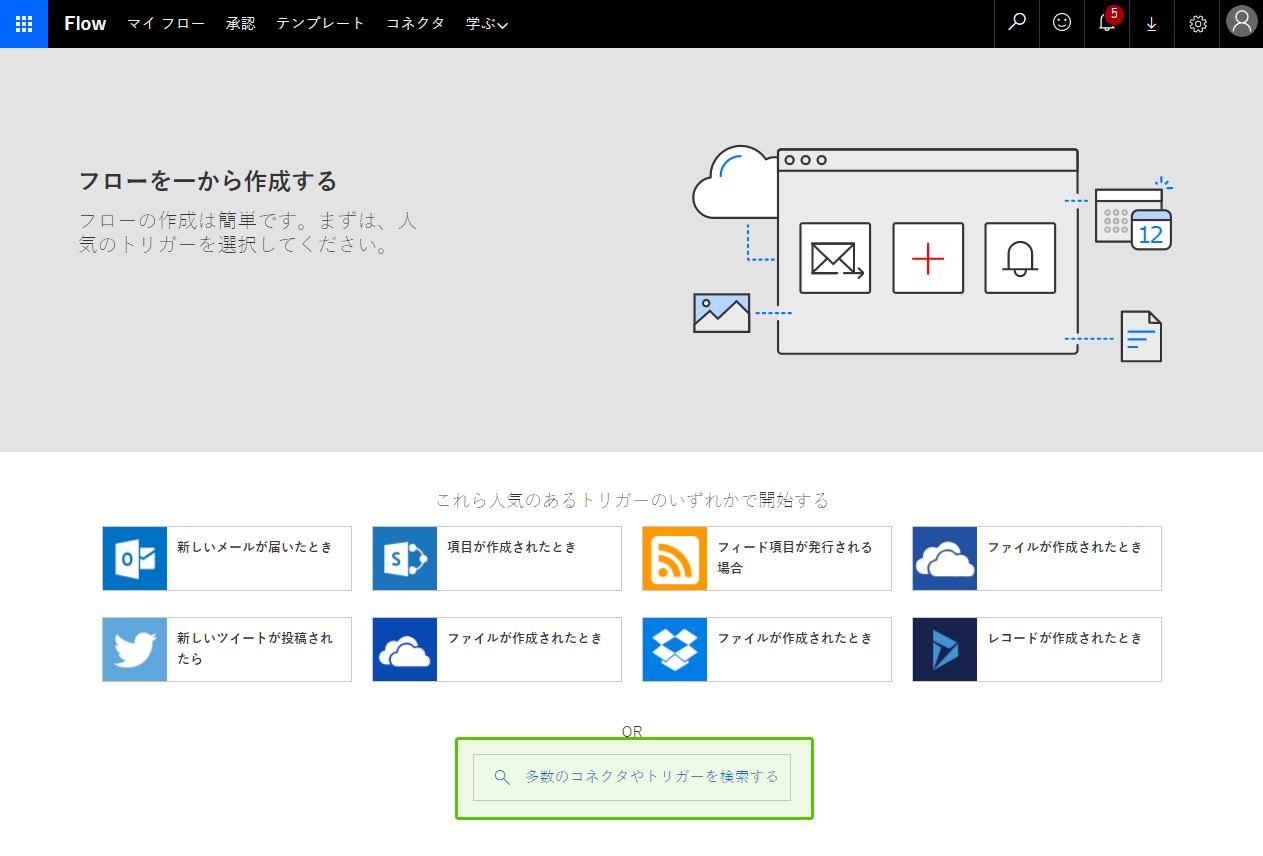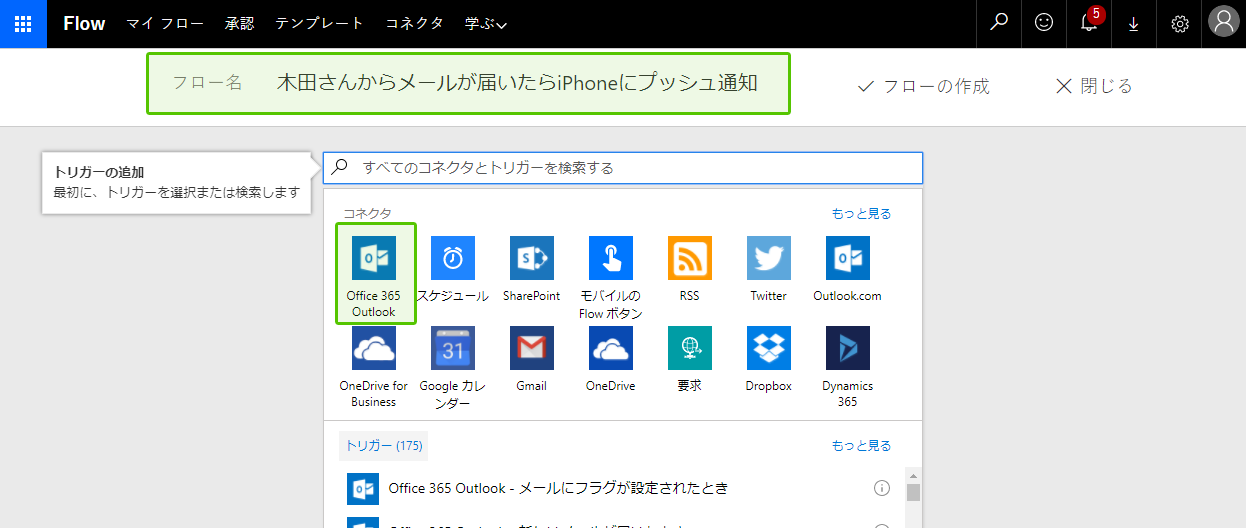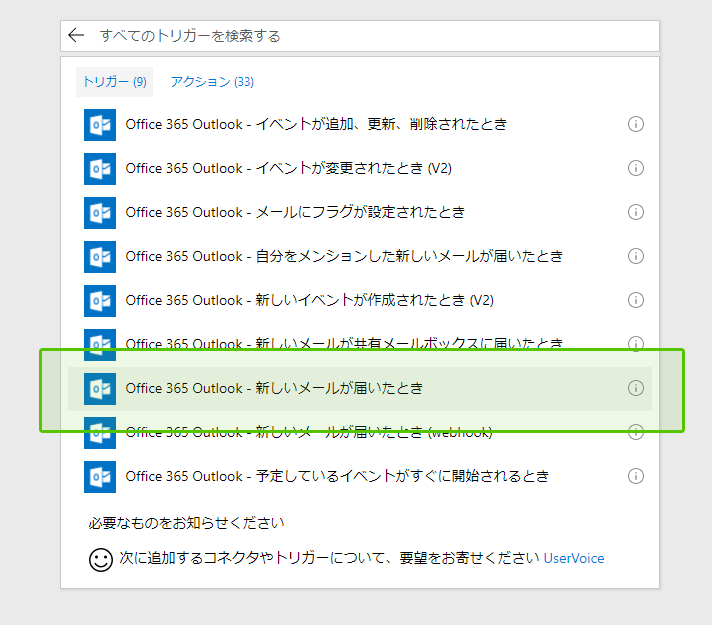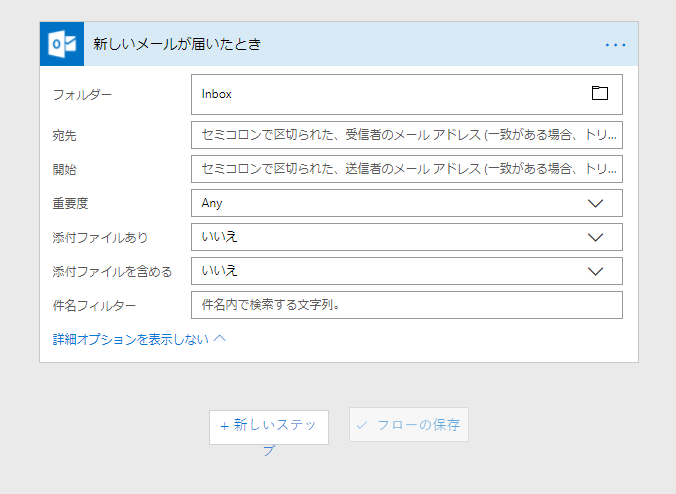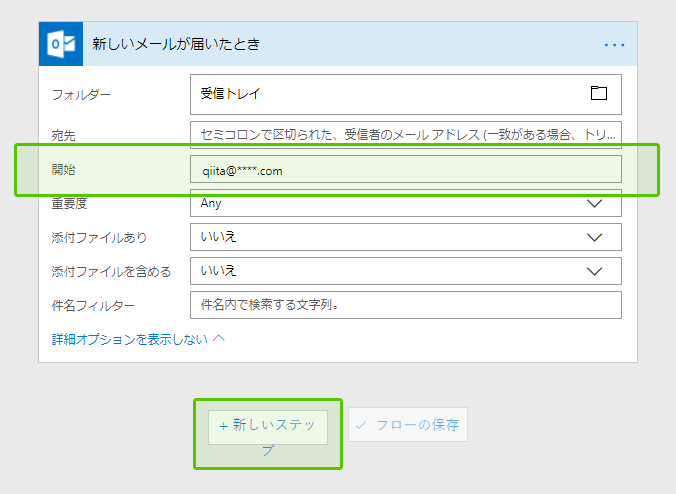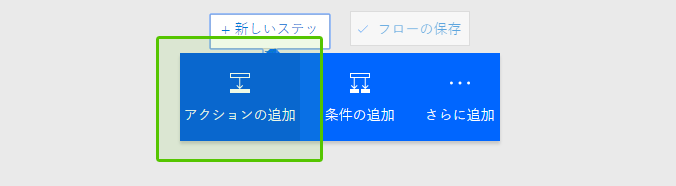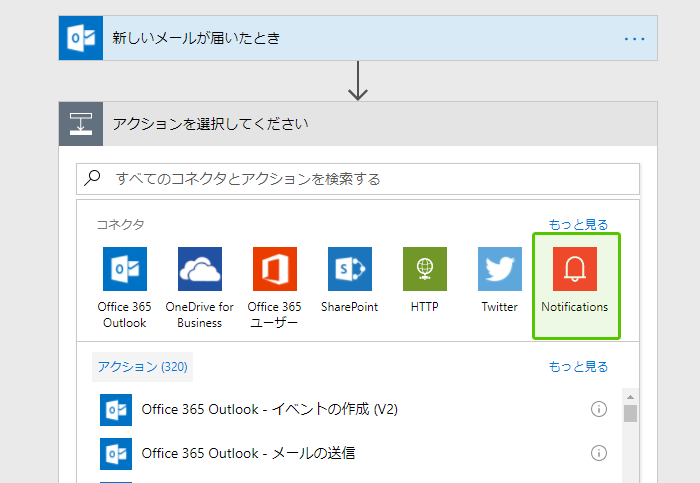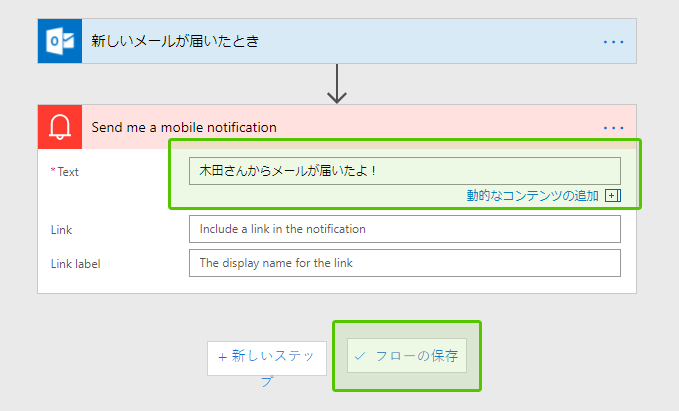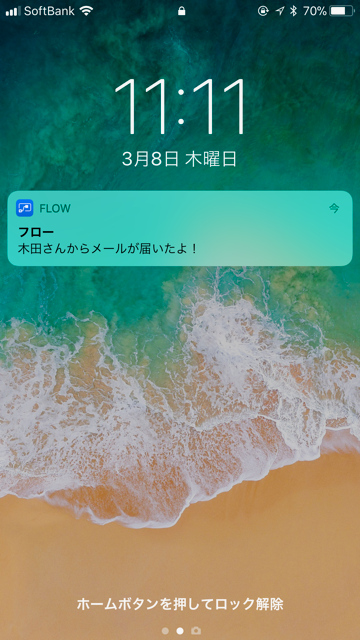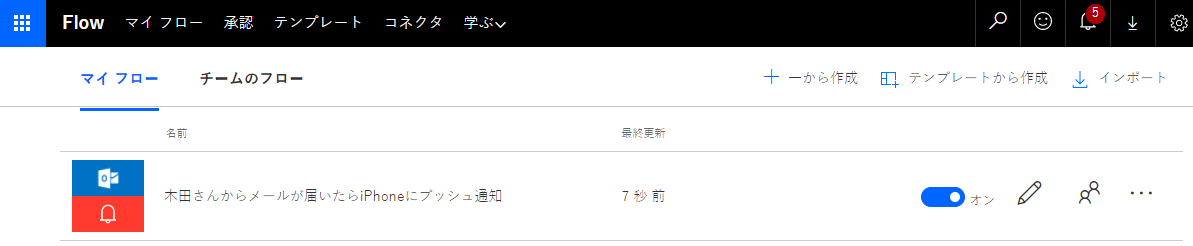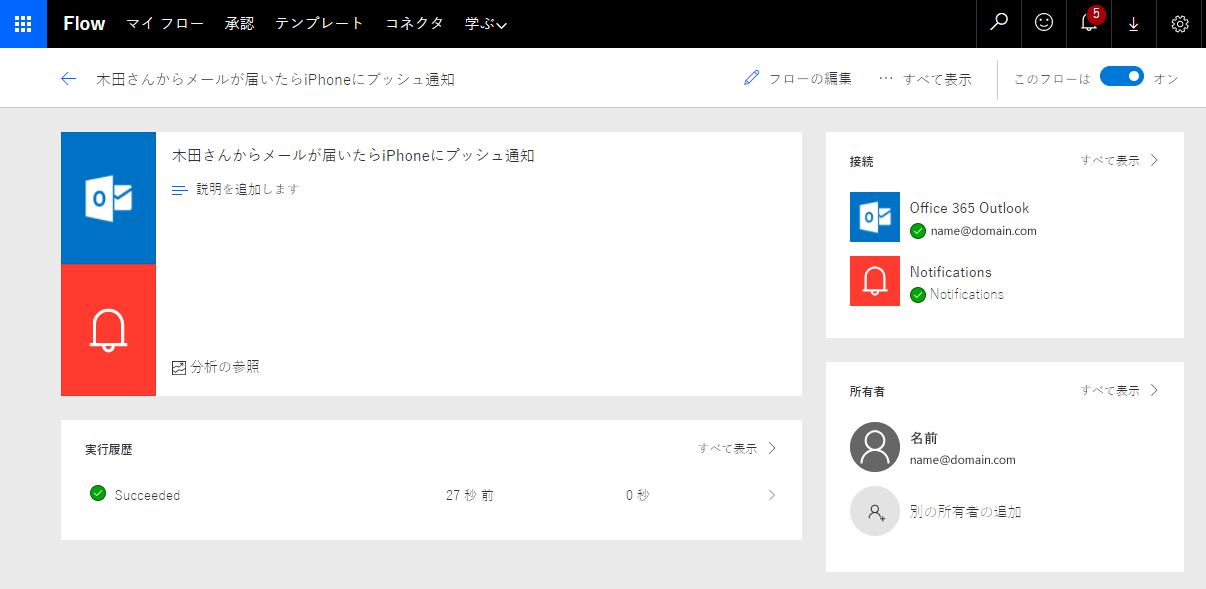はじめに
- Microsoft Flowを使ったシンプルなフローの作り方をまとめていきます。
- これからFlowにチャレンジしてみようと考えている初心者向けです。
- 私自身、Microsoftの情報だけだと分かり辛かったので、とりあえず作ってみよう!の精神で事例を紹介していきます。
Microsoft Flowとは
- タスク自動化サービスです。
- タスク(ex.メールが届いたら、添付ファイルを保存する)を、Flowを使うことで、簡単に自動処理させることができます。
- 類似サービスにIFTTTやZapierなどがあります。
タスク自動化サービスを使う主な目的
-
生産性向上
- 人の手による単純作業を減らし、業務効率を改善させる。
-
人為的ミスの回避
- 単純ミスを減らし、チェック時間を増やすことで精度を上げる。
Microsoft Flowの料金
3種類から選べます。
- Free
- Premium Flow1 ¥546 ユーザー/月あたり
- Premium Flow2 ¥1,637 ユーザー/月あたり
最新の料金表はこちらを参照。https://japan.flow.microsoft.com/ja-jp/pricing/?currency=JPY
Microsoft Flowのコネクタ
「コネクタ」とはFlowが扱えるサービスのこと。
OutlookやOneDrive、ExcelといったOffice 365製品群に加え、Gmail、Googleドライブ、Googleスプレッドシートや、Dropbox、Twitter、Salesforceといった様々なサービスと連携できるようになっています。(前述のIFTTTやZapierに比べると数は少ない。けど、Office周りが充実!)
このコネクタを組み合わせて作っていきます。
最新の一覧はこちらを参照。https://japan.flow.microsoft.com/ja-jp/connectors/
「テンプレート」と「一から作成」
テンプレート
よく使われそうな組み合わせはテンプレートとして用意されています。
example:
- Office 365 のメールの添付ファイルを OneDrive for Business に保存する
- 毎日の天気予報をメールと電話に配信する
- 特定のキーワードに関する新しいツイートが投稿されたら自分宛のメールを送信する
テンプレートであっても、コネクタを追加したり削除することなど、書き換えは可能です。
一から作成
白紙からコネクタを組み合わせて作ることができます。
主な用語
-
トリガー
- 行動の起点です。ex.メールが届いたら。新しいファイルが作成されたら。定時になったら。など。
-
アクション
- どう動くか。ex.プッシュ通知を送る。メールを送る。ファイルをダウンロードする。など
-
条件
- 分岐を作れます。
まずは作ってみる
設計
このフローの利用シーンを考える
Outlookに届くメール。特定のメールだけiPhoneにプッシュ通知が届くようになったら便利なのに。。
システム障害のメールと、上司 木田さんのメールは登録しておきたいな。
このフローの目的
iPhoneにプッシュ通知を送ることで、メールチェックの時間を減らし、外出先でもすぐに反応できるようにする。
事前にアプリをiPhoneに入れて、ログインしておく。
iTunes
https://itunes.apple.com/jp/app/microsoft-flow/id1094928825?mt=8
Google Play
https://play.google.com/store/apps/details?id=com.microsoft.flow&hl=ja
フローの作り方
作成時間
5~10分
(1)Flowの上部メニューで「マイフロー」→「一から作成」を選ぶ
(2)「多数のコネクタやトリガーを検索する」を選ぶ
(3)フロー名を設定し、コネクタを選びます。
フロー名の設定
フロー名を分かりやすい名前で登録します。
トリガーの設定
まず最初にトリガーを作ることから始めます。
- (a) Office365 Outllookに木田さんからメールが届いたら、
- (b) iPhoneにプッシュ通知を送る。
フローの利用シーンを思い出してください。
(a)が行動の起点です。「メールが届いたら」を起点に動作させるようにするため「Office365 Outlook」を選んでください。
(4)「Office365 Outlook 新しいメールが届いたとき」を選ぶ
Office365 Outlookコネクタにはトリガーが9種類、アクションが33種類用意されています。(※執筆時点)
今回は「新しいメールが届いたとき」を選びますが、他にもトリガーが用意されていますので目的に合わせて使います。
(5)「Office365 Outlook 新しいメールが届いたとき」の詳細
トリガー「新しいメールが届いたとき」の設定画面です。
宛先(受信者メアド)、開始(送信者メアド)、重要度、添付ファイルの有無、件名フィルターなど選ぶことができます。
(6)「Office365 Outlook 新しいメールが届いたとき」の条件を指定する
開始を設定
- (a) Office365 Outllookに木田さんからメールが届いたら、
上司 木田さんからメールを受け取ったことをトリガーとしますので、
開始(送信者メアド)に木田さんのメールアドレスを指定します。
キャプチャ上ではダミーでqiita@****.comとしています。
新しいステップ
トリガーの準備が整いましたので、次にアクションを準備します。
「新しいステップ」を選びます。
(7)「アクションの追加」を選ぶ
次のステップでは、アクションを追加」、「条件の追加」、「その他」が用意されています。
「アクションの追加」を選んでください。
(8)コネクタを選ぶ
- (a) Office365 Outllookに木田さんからメールが届いたら、
- (b) iPhoneにプッシュ通知を送る。
(b)のアクションを登録します。
プッシュ通知を送るコネクタは「Notifications」です。
もしキャプチャのようにNotificationsが表示されていなければ、検索してください。
(9)「Notifications - Send me a mobile notification」を選ぶ
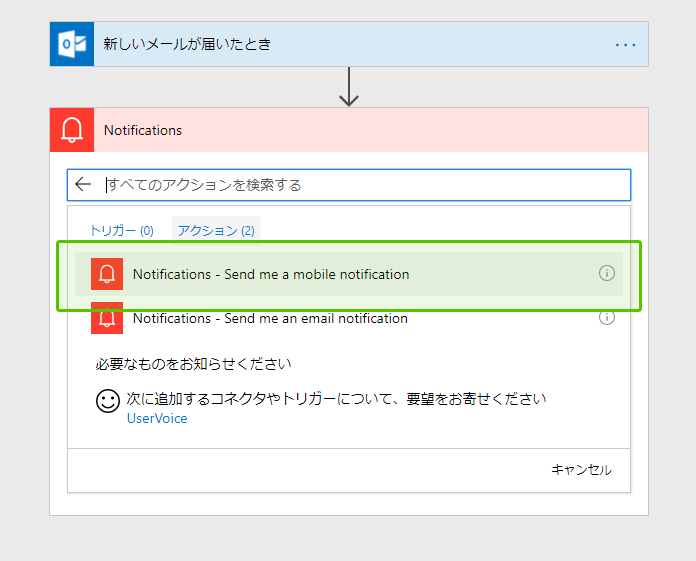
コネクタ「Notifications」には2種類のアクションが登録されています。
- Send me a mobile notification スマートフォンアプリにプッシュ通知を送る
- Send me an email notification メールする
「Notifications - Send me a mobile notification」を選びます。
(10)プッシュ通知の内容を登録
Textに通知内容を登録し、フローの保存を行い完成です。
動作を試してみましょう
実際にiPhoneにプッシュ通知が届きました。
マイフローの確認
マイフローの一覧を確認すると、作成したフローが確認できます。
オン/オフボタンもあります。
詳細画面です。
実行履歴にSucceededと成功したことが確認できます。
「フローの編集」からいつでも内容は変更できます。
いかがでしょうか?
ブラウザの簡単操作で、簡単に設定ができました。