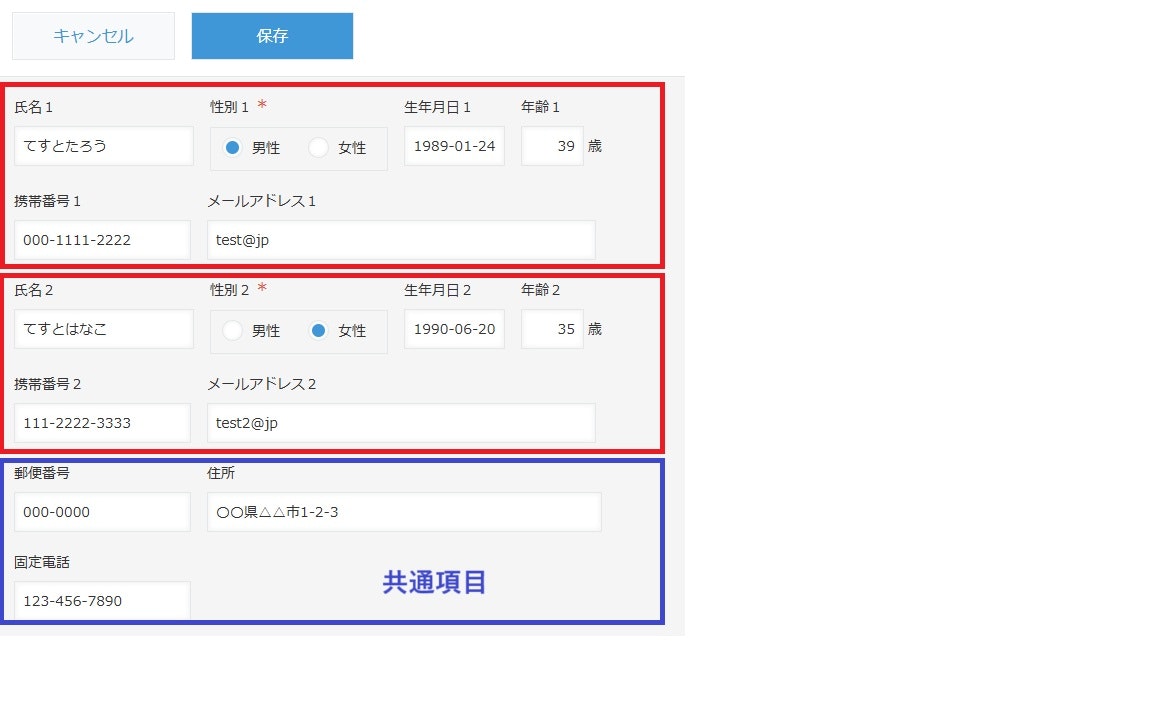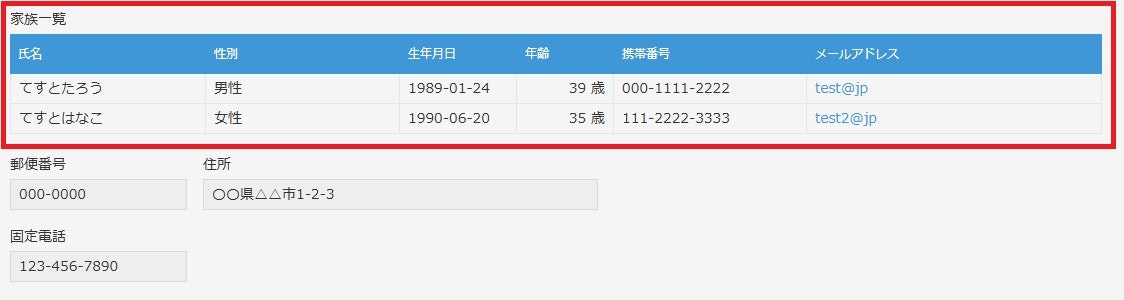はじめに
こんにちは、現在kintoneノーコード開発で日々試行錯誤しているばんちゃん(@Banchan_k12)です。
今回は、「家族情報アプリ」の設定項目に個人情報の同じような内容を繰り返しする入力フォームがあり冗長さを感じたアプリについて、ルックアップフィールド・関連レコード一覧・テーブルフィールドのうち、どのように整理してどのフィールドを選択したのかという過程を記録しようと思います。
対象
- 同じような入力項目が何度も出て入力画面に煩わしさを感じている方
- ルックアップ、関連レコード、テーブルフィールドの選択に悩んでいる方
導入
フィールドを設定するにあたり入力必要項目を洗い出してどんどん設定していくと、項目名が「〇〇1」「〇〇2」のように枝番をつけた同じ内容を入力するフィールドが複数でき、見た目にも煩わしく冗長になってしまいました。
整理する
フィールド整理にあたっては、データベースの正規化の考え方をふまえて整理したいと思います。

組み立てる
1:アプリを2つに分けて構築する
ルックアップフィールドで設定
ルックアップ機能を使うことでデータ連携が可能になるので「家族管理アプリ」にルックアップフィールドを設定して「家族管理マスタ」と連携してみます。
(登録コードを「コピー元のフィールド」として紐づけ、「ほかのフィールドのコピー」で「父親」「母親」項目をそれぞれコピー)

注意点
ルックアップを使ってマスタアプリからデータを参照する場合、マスタを更新しても転記先アプリにコピーされた情報は自動更新されないため、手動でルックアップ取得更新をする必要があります。
ルックアップフィールドから該当マスタデータへ飛ぶことができるので、詳細を確認に行くことができます。
関連レコードで設定
関連レコード機能を使って設定する場合、家庭管理アプリ内で条件に一致したマスタのデータを参照して一覧表示します。
(「家族コード」を条件設定として紐づけしています)
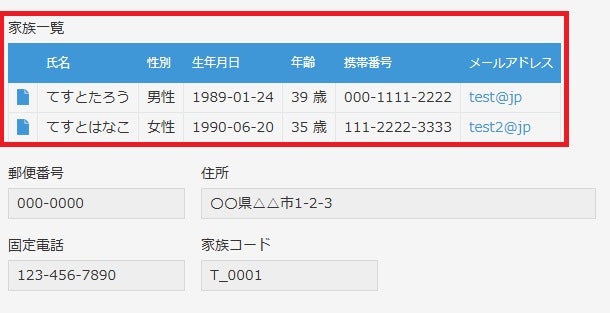
2:1つのアプリで構築する
テーブルで設定
- 「郵便番号」「住所」「固定電話」を「家族管理アプリ」の共通項目として設定
- 「氏名1...」「氏名2...」の同じフィールド構成の部分を「家族一覧」テーブルにフィールド設定
どの設定を選択するかを検討する
できること、できないこと、違いを比較して、どの設定にするかを検討していきました。

結果
私が対応した事例では、個人の情報を別アプリで保存する形が運用しやすいということで、まずマスタアプリと管理アプリを切り分ける方法を選択しました。
そして、管理アプリで個人情報の詳細を見る必要がなかったのでルックアップを選択し、「ほかのフィールドのコピー」項目を最小限にすることで項目がすっきりして入力しやすくなりました。
kintoneはフィールドをどんどん設定することができるけれど設計を考えていかないと、結果入力しにくくてわかりにくいアプリができあがってしまいますね。