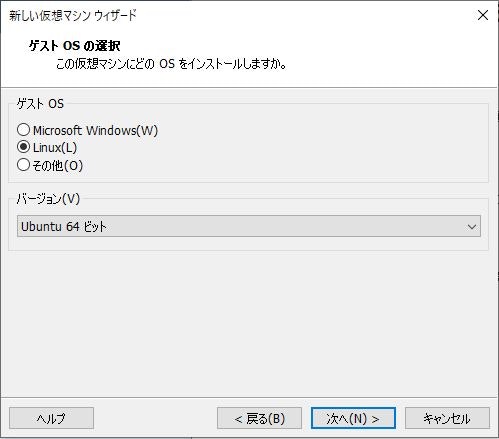そもそもelementaryOSってなにもの?
OSと聞くと**Windows**や**Mac**などを思い浮かべる人が多いではないでしょうか? 自分も最近まで存在すら知りませんでしたまた、Macとの大きな違いとしてオープンソースなので、カスタマイズなどもできますし、基本的な構造は似ているのでMacOSかどうかに固執しない方であれば十分に選択肢に入るのはないでしょうか

そうはいっても突然メインPCのOSをelementaryOSにするのは抵抗を感じる方も多いと思うので、仮想環境でelementaryOSを使う方法をご紹介します
今回は自分が普段使っているVMwareで仮想環境を作ってますがVirtualBoxなどでもできるので試してみてくださいね~
VMwareをインストール
インストールは[ここ](https://my.vmware.com/jp/web/vmware/downloads/info/slug/desktop_end_user_computing/vmware_workstation_player/16_0)からダウンロードしてきてインストーラを立ち上げて入れるだけです。 詳しい内容が確認したい方は[この記事](https://qiita.com/HirMtsd/items/dd867000aa1e6a77f99b)で詳細に載っているので参考にしてくださいelementaryOSをダウンロード
[ここ](https://elementary.io/ja/)からOSをダウンロードしてきます ちなみにこれくらいのスペックがあれば快適に動きますが、なくても普通に動くので目安にしてください INSTALL VERSION: **Ver 5.1.6 Hera**- 最近の Intel Core i3 またはそれと同等のデュアルコア 64bit プロセッサー
- 4 GB のシステムメモリー (RAM)
- 15 GB のディスクスペース
- インターネットアクセス
- 1024×768 ディスプレイ
VMwareでelementaryOSの環境を構築
自分が普段使っているUbutuなどだとisoファイルを選択すれば作成できるのですが、このOSはそうはいきません そこで、一番下の「後でOSをインストール」を選択して次に進みます ディスクサイズは20あれば十分なのでお好みで調節し、下のラジオボタンは単一を選択してください
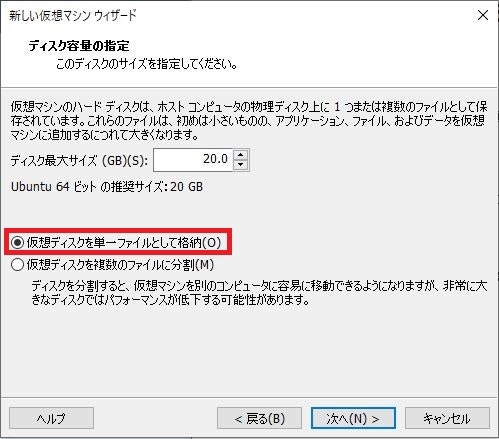
大体は変更しなくても動きますが、新規CD/DVDの部分でダウンロードしていたISOファイルを指定しておきます

これで準備自体は完了です
elementaryOSをインストール
まずはVMware準備していたインスタンスを再生します ここのチェックも任意で構いません。チェックするとMp3とかを再生できるサードパーティアプリが一緒に入れられます

あとはこのままインストールを開始してください。インストールを押すと確認画面がでてきますが、そのままインストールでOK

あとは任意でユーザーを登録しておき、再起動要求がかかるはずなので、再起動をかけます

インストールしたらやっておくべきこと
**画面のサイズ変更** インストール直後は800×600で固定され全画面表示でも変わりません また、自分はフルHDのモニターを使ってますが、フルHDの規格がなく、、、 1440×900で使ってます- 左上の「アプリケーション」を選択
- システムツール → システム設定 → ディスプレイ
- 右上の歯車のマークをクリックして解像度を変更
日本語入力
初期状態だと表示は日本語ですが日本語入力に切り替えられないため、以下のコマンドをターミナルで実行して、日本語入力を有効にします
$ sudo apt-get install fcitx fcitx-mozc --install-recommends
$ im-config
コマンドを実行すると以下のようなウィンドウが出てくると網のでfcitxにチェックを入れてOKを押します
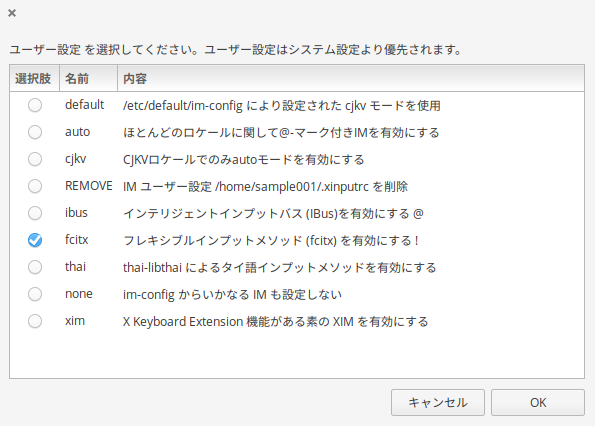
あとは一度サインアウトしてからログインすれば日本語入力が切り替わるようになっているはずです