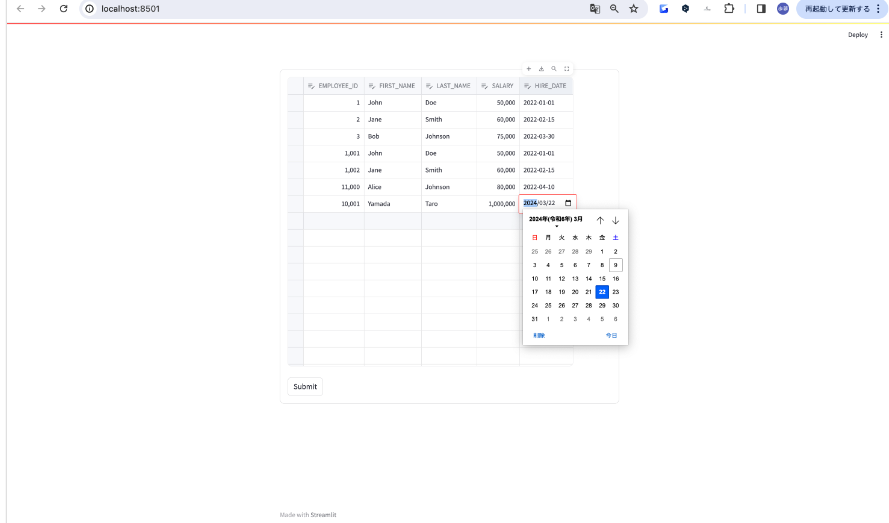前置き
こんにちは。データエンジニアの山口です!
Streamlitでデータ可視化アプリを作成しており、
Streamlitアプリ上に手入力した値とSnowflake内の値を結合してデータを可視化したいなと思ったので、やり方を考えてみました。
結論
Streamlitアプリ上に手入力した値をSnowflakeのテーブルにデータを挿入・更新して、
すでにSnowflakeに入っているデータと結合すればいいのではないかと言う考えに至りました。
Streamlitのform_submit_button関数が使えそうだったので、そちらを使っていきます!
機能を実装する
早速機能を実装していきます!
前準備
まずはStreamlitから更新をするテーブルを用意しておきます。
今回は従業員マスターというテーブルを以下のクエリで作成して、
このテーブルの中にINSERT文などで、いくつか適当にデータを入れておきます。
create or replace TABLE DEV_YAMAGUCHI_DBT.DATA_CATALOG_LT.EMPLOYEES (
EMPLOYEE_ID NUMBER(38,0) COMMENT '従業員の氏名。このテーブルの主キー。',
FIRST_NAME VARCHAR(50) COMMENT '名前。',
LAST_NAME VARCHAR(50) COMMENT '苗字。',
SALARY NUMBER(10,2) COMMENT '給与。ドル単位で格納。',
HIRE_DATE DATE COMMENT '雇用した日。日本時間にて格納。'
)COMMENT='従業員マスター'
;
Streamlitでアプリを作る
テーブルを用意できたので、Streamlitでアプリを作っていきます。
1)ディレクトリを用意する
こういった構成でディレクトリを作ります。
root/
├── creds.json # Snowflakeへの接続情報
└── test_app.py # Streamlitのコード
2)creds.json
Snowflakeへの接続情報をjson形式で用意しておきます。
{
"account": "[ACCOUNT名]",
"user": "[USER名]",
"password": "[PASSWORD]",
"warehouse": "[WAREHOUSE名]",
"database": "[DATABASE名]",
"schema": "[SCHEMA名]",
"role": "[ROLE名]"
}
3)test_app.py
こういったコードを作成しました。
Snowflakeからテーブルのデータを抽出して、
それらを編集してテーブルの更新をできるようにしてあります。
import streamlit as st
from snowflake.snowpark import Session
import json
from datetime import time
# creds.jsonからSnowflakeの接続情報を取得
def get_config_creds():
with open('creds.json') as f:
connection_parameters = json.load(f)
return connection_parameters
# データセットを取得する
def get_dataset(table):
df = session.table(table)
return df
# テーブルを更新する
def table_submit(table_data, table_name, caption):
with st.form(table_name):
st.caption(caption)
edited = st.data_editor(table_data, use_container_width=False, num_rows="dynamic")
submit_button = st.form_submit_button("Submit")
if submit_button:
try:
# Snowflakeに書き込み
session.write_pandas(edited, table_name, overwrite=True, quote_identifiers=False)
st.success("Table updated")
time.sleep(5)
except Exception as e:
st.warning(f"Error updating table:{e}")
st.experimental_rerun()
return edited
# セッションを作成
connection_parameters = get_config_creds()
st.session_state.snowflake_connection = Session.builder.configs(connection_parameters).create()
session = st.session_state.snowflake_connection
# 作成したテーブルを変数に入れる
data = get_dataset("EMPLOYEES")
# データを更新するためのフォームを作成
with st.form("EMPLOYEES"):
employees = st.data_editor(
data,
use_container_width=False,
num_rows="dynamic",
height=600
)
submit_button = st.form_submit_button("Submit")
# submitボタンを押したらEMPLOYEESテーブルに更新が走る
if submit_button:
try:
session.write_pandas(
employees,
"EMPLOYEES",
overwrite=True,
quote_identifiers=False
)
st.success("Table updated")
time.sleep(5)
except Exception as e:
st.warning(f"Error updating table:{e}")
st.experimental_rerun()
以上でアプリの作成が完了です!
アプリを使用してみる
$ streamlit run test_app.pyを実行して、実際にアプリを使っていきます。
コマンドを実行するとブラウザ上に以下のように表示されて、
自由にデータフレームを編集できるようになりました!
手入力でデータフレームを書き換えてSubmitボタンを押すと、
Snowflakeのテーブルが、書き換えたデータフレームと同じ内容に更新されています!
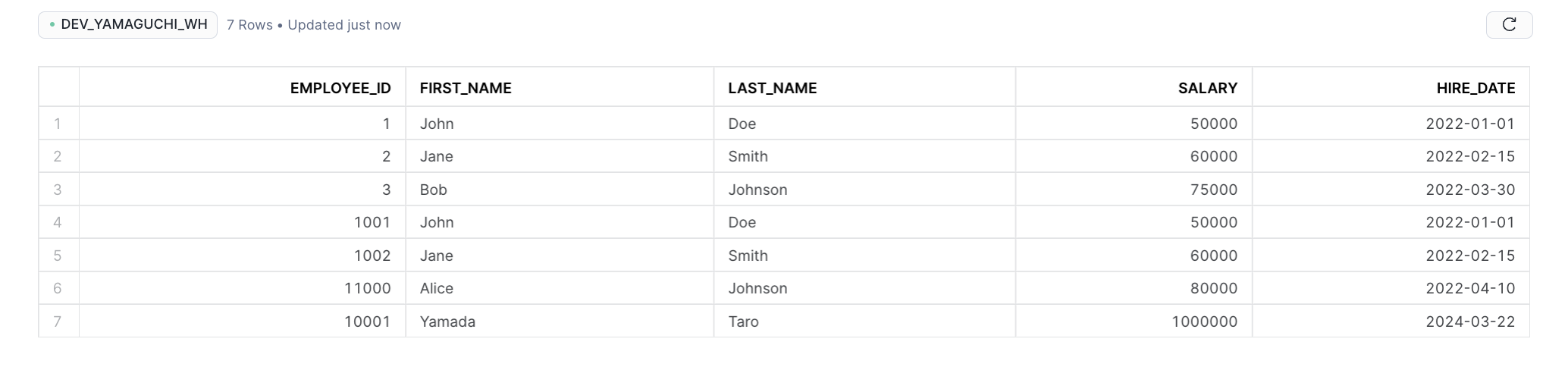
まとめ
以上でStreamlitからSnowflakeのテーブルを自由に更新することができるようになりました。
データエンジニア以外の方でも自由にStreamlit上からSnowflakeのテーブルを更新できるので、
手入力した値とSnowflakeのデータと掛け合わせてデータ分析をしたい時も便利です!
採用
GENDAデータチームではプロダクトのデータ解析や機械学習プロジェクトを推進できるデータサイエンティストを募集しています。
興味を持っていただけましたら、是非ご連絡いただけると幸いです!
参考記事