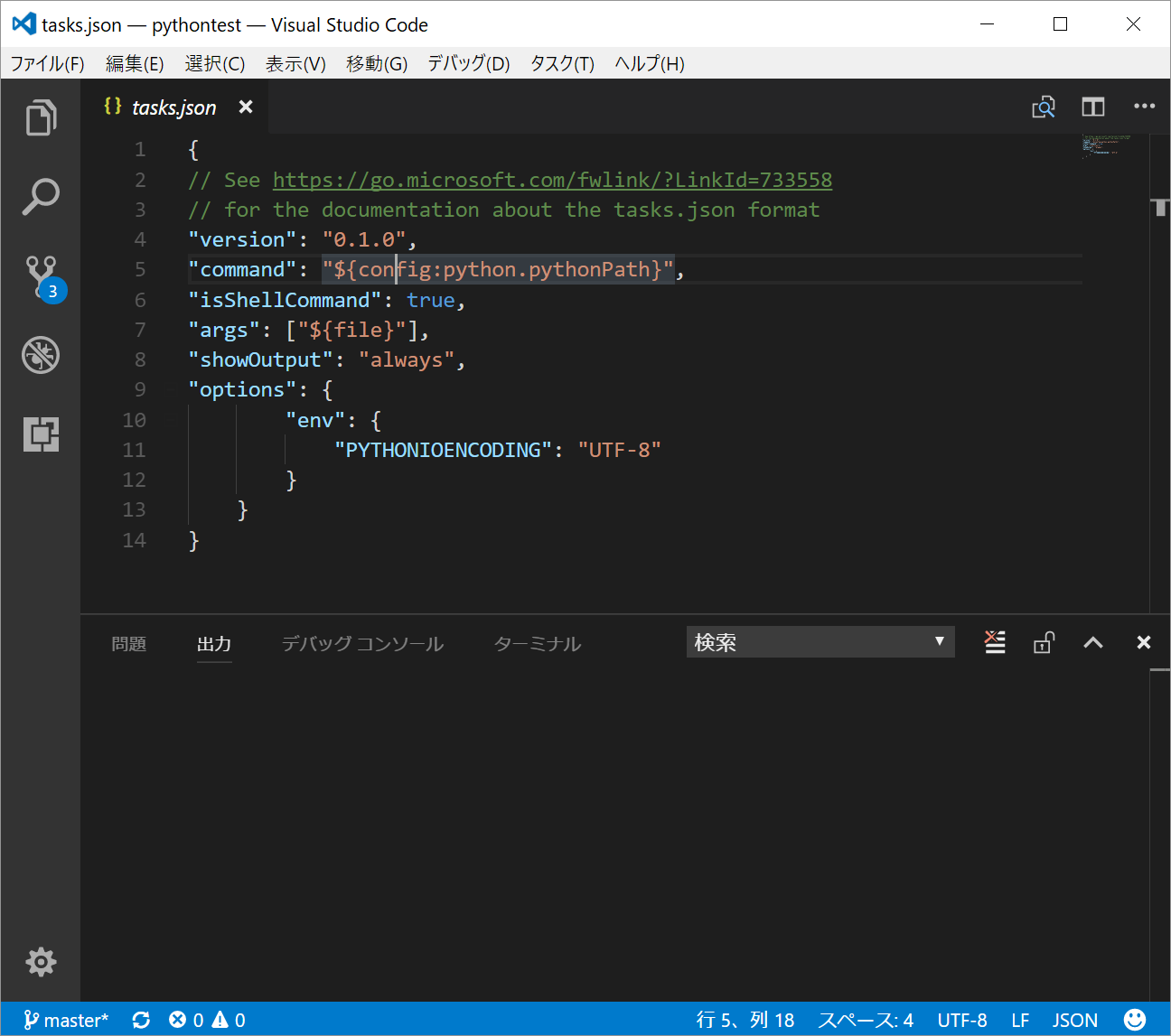きっかけは以下の本を読んでPythonに興味が出て色々自動化したいこともあったので環境を構築してみました。
退屈なことはPythonにやらせよう
Pythonの有名なIDEとしてはPycharmもあるようですが、Python以外にもHTMLやCSSなども触る可能性が高いので、ある程度使える&そこそこ軽い評判のVSCodeを使って見ました。Pycharmについては以下の記事がわかりやすかったです。
基本的には以下の記事を参考にしました、感謝です!
データサイエンティストを目指す人のpython環境構築 2016
まず、Windows10に入れると言うことで、今や鉄板になっているAnacondaのインストールから。AnacondaはPythonの純正インストーラとは別に用意されており、仮想環境を色々と作れて2系と3系を同じマシン内に入れておくことができる優れもの。(といっても2系はほとんど使っていませんが、、、)
Anacondaインストール&仮想環境構築
以下のページからWindows用インストーラを選択してダウンロードします。
インストール自体はインストーラの通りに進めていけば特に問題ないかと思います。インストールを終えた後は実際に使用するために仮想環境を作ります。コマンドは以下の通り。
- 仮想環境の追加
conda create -n <環境名> python=<バージョン>
conda create -n py36 python=3.6
さらにこの後にライブラリ名を追加していくと合わせてインストールできます。後ほど個別に追加もできます。
- 仮想環境のアクティベート、ディアクティベート
実際に仮想環境に入るためにはactivateコマンドを使います。
アクティベート時:activate py36
ディアクティベート時:deactivate py36
- 仮想環境の削除
conda remove -n py36 --all
- 仮想環境のリスト表示
conda info -e or conda env list
リスト表示された中の*が付いている物が現在アクティブなものです。
C:\hoge\hoge>conda env list
# conda environments:
#
py36 C:\hoge\py36
root * C:\hoge
Condaのパッケージ管理
Anaconda環境では、python標準のpipの代わりとなるcondaと呼ばれるパッケージ管理ツールがあります。pipも使えますが、condaで用意されているライブラリのインストールはcondaでやった方が良さそうです。書き方はほぼpipと同じです。
conda install numpy scipy
conda install -n py36 numpy scipy # -nでどの仮想環境に入れるかを指定できます。
conda list パッケージのリストを表示
conda list -n py36 # -nで仮想環境下も選択可能
もしconda installで見つからない場合はAnaconda Cloud上で誰かが上げてくれている場合もあります。Googleでanaconda <インストールしたいパッケージ名>で調べると出てきます。
Visual Studio Code のインストール&実行環境の構築
VS Codeはマイクロソフト製のテキストエディタという位置づけですが、各種言語向けに色分けやプラグインが充実しているため、開発環境としても使えてしまう便利なやつです。インストールはダウンロードサイトからインストーラをダウンロードしてインストールするだけ。
VS Codeでは、タスクとしてPythonのビルド、実行を行う場合と、デバッグ実行するときで設定が異なるので各々設定します。参考にしたのはこちら。
Visual Studio CodeをPythonの開発環境として使ってみる
Pythonのデバッグを行う際の設定
何も設定しないままでいると、「F5」でデバッグを開始してもimportエラーなどで正常にデバッグできません。これはPythonへのパスが通っていないためでこれを通す必要があります。ファイル→基本設定→設定を選択し、「Python Configration」内の「"python.pythonPath": “python”,」を選択し、PythonPathを書き換えます。
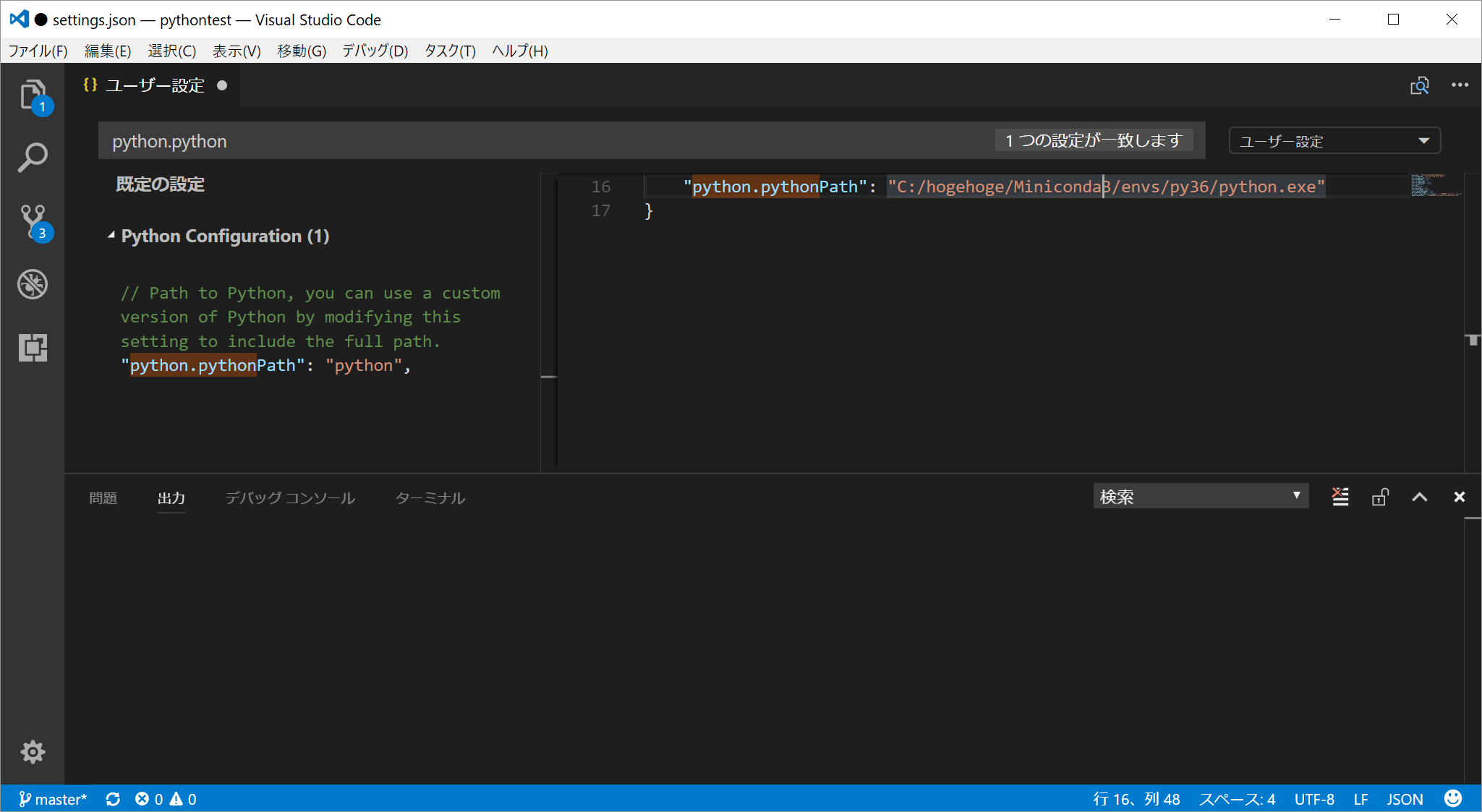
上図ではMinicondaになっていますが、Anacondaでも同じフォルダ構成になっており、「envs」以下のフォルダにCondaで作成した環境のフォルダが作られています。デバッグに使用したい環境のフォルダを選び「python.exe」までの絶対パスを指定します。こうしてパスを通すことで正常にデバッグができるようになります。
タスクランナーにデバッグのパスを追加
タスクとは、外部のビルドツールなどと連携するための機能で、「Ctrl」+「Shift」+「B」のショートカットで起動することができます。ただし、デバッグ時とは異なる箇所を設定する必要があります。
一度、タスクランナーを起動すると、ソースコードが置いてあるフォルダに「.vscode」フォルダが作成され、その中に「tasks.json」ファイルが作成されます、このファイルの内の「"command": “python”,」を「launch.json」内の「pythonPath」の設定値と同じにします。
タスクランナー実行時の文字化けを回避
最後に、タスクランナーでpythonのprint("日本語の文字")といった日本語を表示しようとすると文字化けするので、「tasks.json」ファイルに「option」属性を以下のように追加することで文字化けしないようにできます。
以上で、デバッグとタスクランナーでの実行ができるようになりました!実際に使ってみるとVS Codeは手軽に使えるためちょっとしたスクリプトなどを書くのに活用できそうです。