LilyPad Arduino 搭載のLチカバッジを作成する!(光センサー+LED)✨

はじめに
前回 LilyPad Arduino で Lチカする!✨という記事を作成しました。当記事はその応用編で、LilyPadを搭載したLチカバッジの作り方をご紹介します。この記事の内容は98%が手芸のパートです。しかもちょっと難しいです・・・このバッジが何に便利で役立つかと問われますと、、強いていうと和む、ただ可愛いだけの代物です。製作は割と大変ですが、Lチカするだけです!!しかしオリジナル作品ができる楽しみがあります!!
注意:LilyPadは電子機器なので、日常的にお使いになる場合は、水(雨)に濡らさないようご注意ください。今回のバッジは防水仕様ではありません・・
リチウムイオンバッテリーの取り扱いにはご注意ください。(ご参考:モバイルバッテリーの事故に注意しましょう!(消費者庁))
当記事は個人の趣味で作成しております。事故やお針仕事でお怪我などをされた場合でも、一切の責任を負いかねます。ご了承くださいませ。
以下の順番で、製作します。
- バッジ本体の製作
- LilyPad Arduino へのプログラムの書き込み
- LilyPadの取り付け
準備するもの(1. バッジ本体の製作)
1) 布(刺繍側)
- お好きな布
- この記事では以下を使用

2) 布(底板側)
- お好きな布。
- この記事では、ソレイアードのシーチング生地(伸びない薄い生地)を使用

3) 刺繍枠
- 絵柄が入るサイズの刺繍枠
- この記事では12cmのサイズを使用
4) 刺繍糸
- お好きな刺繍糸。
- この生地ではDMCの25番を使用

5) ボタン付け用の強い糸
- ポリエステルなどの強い糸 (なければ手縫い糸)

6) 針、まち針

7) ハサミ
- 糸切りバサミ、裁ちバサミ、クラフト用のよく切れるハサミあたりがあると良い

8) バッジの表側の芯(つつみパーツ70mm)
- 2枚入りですが、使うのは1枚です。

9) バッジの底板(厚紙、またはハンドメイドバッグ製作で使用する底板)
- つつみパーツと同じ直径70mmにカットして使います。
10) ファスナー20cm
- ファスナーの存在感を出したく無いときはコンシールファスナーが使えますが、開閉は少ししにくかったです。
- この記事では左側のメタルトメを使っています。

11) 両面テープ、接着剤

12) チャコペーパー、鉛筆 (チャコペン推奨)
- この記事では布に鉛筆で下絵を書いていますが、洗っても落ちなかったので、あとで落としやすいチャコペン推奨です。

13) バッジのピンの部品
- お好きなタイプのものを一つ

14) アイロン、アイロン台
15) (Option)お好きなワッペン
- 刺繍をしない場合はアイロンで取り付けられるワッペンが便利です

これらはハンドメイド用のショップで購入できます。
準備するもの (2. LilyPad Arduino へのプログラムの書き込み)
LilyPad USB PLUSを使う場合
*この記事ではマイコンに付属のRGBのLEDを使用します。
1) LilyPad USB PLUS
2) リチウムイオンポリマー電池110mAh
こちらを参考に充電をしておきます。
3) Adafruit USB端子に直接つながるリチウムイオン電池充電器
4) LilyPad 光センサー
5) USB2.0ケーブル(A-microBタイプ)
6) (Option) ブレッドボード 、ジャンプワイヤー、マスキングテープ、発泡スチロール(ブレッドボードの代用)
LilyPad Arduino USBを使う場合
*マイコンにLEDは付属していないので、LilypadのLEDを使います。
1) LilyPad Arduino USB
2) リチウムイオンポリマー電池110mAh
こちらを参考に充電をしておきます。
3) Adafruit USB端子に直接つながるリチウムイオン電池充電器
4) LilyPad 光センサー
5) LilyPad レインボー LED
6) USB2.0ケーブル(A-microBタイプ)
7) (Option) ブレッドボード 、ジャンプワイヤー、マスキングテープ、発泡スチロール(ブレッドボードの代用)
使用したPC、IDE
1) Mac Catalina 10.15.7
2) Arduino 1.8.13
準備するもの(3. LilyPadの取り付け)
1) 導電糸を通せるビーズ(ガラスまたはプラスチック製)
- この記事では[TOHOの丸小ビーズ]を使っています。

2) 導電糸
3) 針 (ビーズを通せる細さのもの)
4) 糸切りバサミ
5) アルミホイル
1. バッジの作成
以上が材料、道具の説明でした。以後、バッチの作成方法に移ります。
1-1. バッチの表の布に図を転写する
刺繍をする場合は、好きな図案を紙に書いて、それをチャコペーパー(刺繍用コピーペーパー)を使って、布に転写します。

刺繍用コピーペーパーの転写側(インクが添付されている方)に布を当てて、上からデザインの図を強めになぞります。
つつみパーツを合わせて刺繍の位置を決めます。鉛筆やチャコペンシルで印を付けてください。(鉛筆だと、あとで消えにくいのでチャコペン推奨です。刺繍の位置がわかればいいので、薄く印をつける程度が良さそうです。)
つつみパーツに同封されている説明書にある実物型紙を切り取って、刺繍に合わせて外布裁断線の印を付けます。(切り取りたく無い場合はトレーシングペーパーで写してください。)

写したインクは消えやすいので、図案も鉛筆でなぞっておきます。(消えにくいのでチャコペン推奨です。)

1-2. 刺繍枠にセットして刺繍する
この刺繍では1本どりでひたすら、ロング&ショートステッチ(のつもり)で刺繍しました。
刺繍が完成したら、印を消すためにいったん洗いますが、その前に、外布裁断線を余った刺繍糸で印を付けておきます。
チャコや鉛筆の印が消えるように、軽く手洗いして、優しくタオルオフして、当て布をして、スチーム無しのアイロンで乾かします。おおよそ乾いたら、しばらく干しておきます。
自然に消えるチャコペンシル等を使っている場合、この洗いの工程は不要です。

1-3. 刺繍した布をつつみパーツにセットする
はじめに、糸で印を付けた2mm外側をハサミ(裁ち鋏)で切り取ります。

さらに 5mm 程度内側をボタンつけ糸で細かく波縫いしていきます。縫いはじめと縫い終わりの糸は表側に出しておきます。
糸を両側から少しずつひっぱり、カーブを作ります。つつみパーツを入れて、包み整えて、糸を結んで留めます。

1-4. バッチの底板を準備する
バッジの底板を作成します。厚紙やハンドメイドのバッグ作成で使用する底板に、のこりのつつみパーツをつかって、直径70mmの円を鉛筆で写します。コンパスがあればコンパスを利用します。

ハサミで切り取ります。好みの厚さにする場合は、複数切り取り、接着剤や両面テープで留めていきます。この記事では2枚使用して3mmの厚みにしています。
1-5. 底板に布を貼る
底板に貼る布を準備します。アイロンをかけて、つつみパーツの実物大型紙をあてて柄合わせをし、チャコで印を付けてカットします。写真は文鎮を使用していますが、まち針などを応用して、ずれないようにしてみてください。

外側から 5mm 程度内側を、ボタンつけ糸で細かく波縫いしていきます。縫いはじめと縫い終わりの糸は表側に出しておきます。
糸を両側からひっぱり、絞って布を包み、最後は結んで留めます。
バッジの上下ができました。このあとファスナーを縫いとめてポーチ型にしていきます。

1-6. ファスナーを取り付ける(底板)
底板とファスナーをまち針で止めていきます。ファスナーの金具のキワに使いところで縫い止めると、ファスナーの存在感が控えめになります。余裕を持たせて取り付けると、その分高さがでて収納スペースが確保されます。写真はキワに取り付けるイメージで、まち針を打っています。
ボタンつけ用の強めの糸で、ファスナーと底板を留めていきます。細かい返し縫いで留めていきます。ファスナーのスタート位置は刺繍の図のトップやボトムではなく、左右のどちらかが良いと思います。

2周縫い止めれば安心です。縫い終わりは、ファスナーの裏で玉結びします。ファスナーがスムーズに動くか確認します。

内側に少し控えて縫い留めた仕上がりはこちらです。
1-7. ファスナーを取り付ける(刺繍側)
表側とファスナーをまち針で止め、細かい返し縫いをしていきます。
1-8. LilyPadを縫い留める台の準備
底板にLilypadが取り付けやすいように、台を作成しておきます。
底板を作成した時と同じように、厚紙などを円形に切って布を包みます。サイズは直径60mm、厚みは1mmから1.5mm程度にします。底板に使用した布を準備して、切り取り、底板と同じように包んで作成します。この時、両面テープは中央に10mm角程度で留めておきます。
2. LilyPad Arduino へのプログラムの書き込み
LilyPad USB PLUSを使う場合
2-1. Arduinoのボードで「LilyPad USB Plus」を指定する
LilyPad USB PLUSを使用する場合、ボードマネージャでSparkFun AVR Boardsをインストールする必要があります。
参考:https://learn.sparkfun.com/tutorials/lilypad-usb-plus-hookup-guide#setting-up-arduino
デフォルトではSparkFunは検索してもでてきませんので、Preferencesで「追加のボードマネージャのURL」でSparkFunのリポジトリを指定する必要があります。
https://raw.githubusercontent.com/sparkfun/Arduino_Boards/master/IDE_Board_Manager/package_sparkfun_index.json
ボードマネージャーでSparkFun AVRを検索してインストールします。
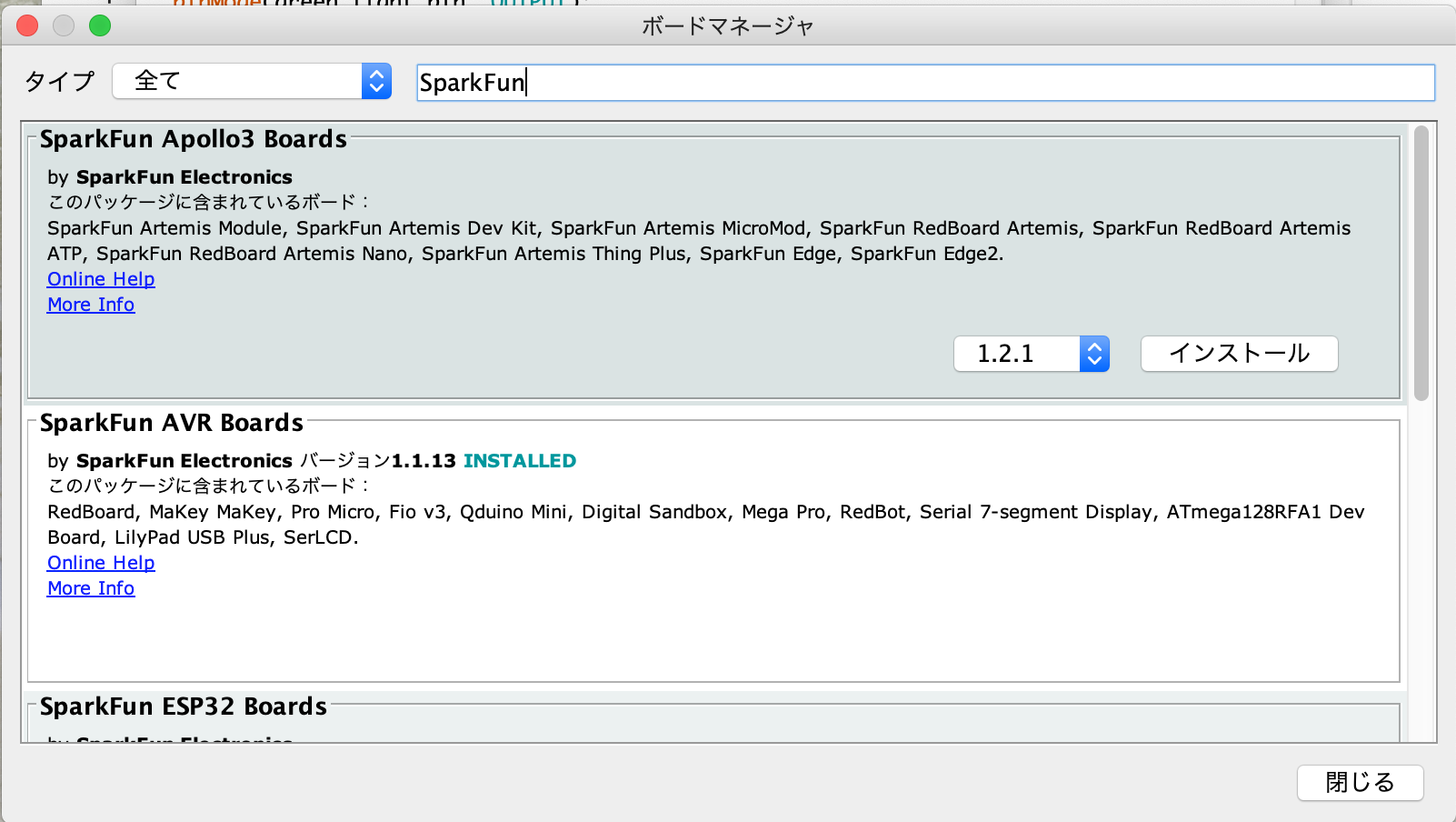
インストールすると、ボードで「LilyPad USB Plus」が指定できるようになりますので、指定します。

シリアルポートもLilyPad USB Plusを指定する必要がありますが、表示されない場合は、マイコンのON/OFFやUSBケーブルの抜き差し、または一旦マイコンへの書き込みなどしてみてください。
2-2. プログラムを書き込みする
以下のプログラムを書き込みします。
int red_light_pin= 12;
int green_light_pin = 13;
int blue_light_pin = 14;
int val = 100; //センサの入力される値を格納する為の変数
void setup() {
pinMode(red_light_pin, OUTPUT);
pinMode(green_light_pin, OUTPUT);
pinMode(blue_light_pin, OUTPUT);
Serial.begin(9800); //モニターに出力するための設定
}
void loop() {
//ANALOG INの5番ピンからデータを受け付ける
val=analogRead(5);
if (val<100){
RGB_color(255, 0, 0); // Red
delay(1000);
RGB_color(0, 255, 0); // Green
delay(1000);
RGB_color(0, 0, 255); // Blue
delay(1000);
RGB_color(255, 255, 125); // Raspberry
delay(1000);
RGB_color(0, 255, 255); // Cyan
delay(1000);
RGB_color(255, 0, 255); // Magenta
delay(1000);
RGB_color(255, 255, 0); // Yellow
delay(1000);
RGB_color(255, 255, 255); // White
delay(1000);
}else{
RGB_color(0, 0, 0);
}
Serial.println(val); //入力された値をモニターに出力
delay(100);
}
void RGB_color(int red_light_value, int green_light_value, int blue_light_value)
{
analogWrite(red_light_pin, red_light_value);
analogWrite(green_light_pin, green_light_value);
analogWrite(blue_light_pin, blue_light_value);
}
2-3. 縫い付けの前に接続してみる。
以後、センサーやLilyPadを、ポーチに導電糸で縫い付けをしていきますが、その前に、プロトタイプで確認したい場合は、ブレッドボードや発泡スチロール、テープなどで、接続して確認してみてください。
この記事では光センサーの「S」はLilyPadのA5に接続しています。

LilyPad Arduino USBを使う場合
*マイコンにLEDは付属していないので、LilypadのLEDを使います。
こちらの記事を参考にLilyPadにプログラムを書き込みします。
3. LilyPadの取り付け
3-1. LilyPadを取り付ける
[1-8.LilyPadを縫い留める台の準備]で作成した台を、ポーチの底板と接着剤で留めます。この時、接着剤は、隅々に塗るのではなく、布が覆われていない部分にだけ塗るようにします。

3-2. 光センサーを取り付ける
導電糸を使用して、光センサーを刺繍側に取り付けます。光センサーの「+」「-」「S」が混線しないようにつける必要があります。
はじめに「+」の取り付けの解説です。
導電糸で、センサーの「+」のPINの穴をボタンつけをするように縫いとめます。糸足を作ってしっかり留めます。糸足を作成する工程で導電糸をグルグル巻きますが、巻いたあと、糸足の中央に針を通して、導電糸を通します。糸を切らずに、矢印の方向に、針を布の下に這わせるように刺します。途中で一度表に出して、出した穴から再度針を入れて、裏側に針を出します。

ポーチの内側に来たら、糸を表側に出して、ビーズを通して縫い付けていきます。ビーズは混線を防ぐために使用しています。

同じ要領で、「-」と「A5」も配線します。


3-3. アルミホイルでカバーする(オプション)
刺繍部分はアルミホイルでカバーすると、LEDを点灯した時に刺繍部分に光が透けませんのでお勧めです。




























