以前、RPAExpressを使って漫画自炊を自動化するような記事を書きましたが、あれから4年、色々進化したので、一通りの流れを説明します。
1.前提
スキャンした漫画をjpgにまとめて、zipで管理し、Android端末のPerfect Viewerで読むということを行っております。
pdfではなく、jpgなのは、画像の編集が難しいためです。
2.準備するもの
「予算:13,980 + 33,850 = 47,830円くらい」
・スキャナ:33,850円くらい
エプソン EPSON DS-530C8(古いため販売終了)
・裁断機 :安かったので、15,800円でA3まで対応した大型を買ってしまった。
かなり重い+大きいので、絶対A4サイズを買ったほうがいいです。
※今までは、自作の裁断機+カッターナイフで裁断してたのですが、
裁断機を買って、カッターには戻れない体になってしまいました。ほんと楽。
大型裁断機 A4サイズ DS-858A4
「ハード」
・漫画
・裁断機
・スキャナ(私は、エプソン EPSON DS-530C8 )
・Windows パソコン(cmd、powershellを駆使するため)
「フリーソフト」
・UWSC(自動化ソフト)
・Document Capture Pro(Epson)
・Excelが使えること(オンラインでもいいかも?未検証)
・Ralpha(画像編集)
・Snap2HTML(ファイル一覧をHTML化)
3.裁断
(1巻から順番に)
1.漫画の表紙と分ける。
1-1.本は上に最終巻が来るように
1-2.表示は1巻が上になるようにまとめる

2.1-1の漫画を上(最終巻)から切って、1巻が上になるように90度回転させながら山にする

4.取り込み
1.「Excel」を使用して、所定のフォルダに保存先フォルダを作成します。
「Excelの説明 ※一番下からDL出来ます」
・A列:タイトルの入力
・B列:[計算式]フォルダ作成コマンド
・C列:[計算式]保存先フォルダのパス
・D列:[計算式]zip圧縮コマンド(powershell)
・E列:[計算式]まとめフォルダ作成コマンド
・F列:[計算式]zip移動用コマンド1
・G列:[計算式]作業フォルダ移動用コマンド2
・A列:タイトルの入力
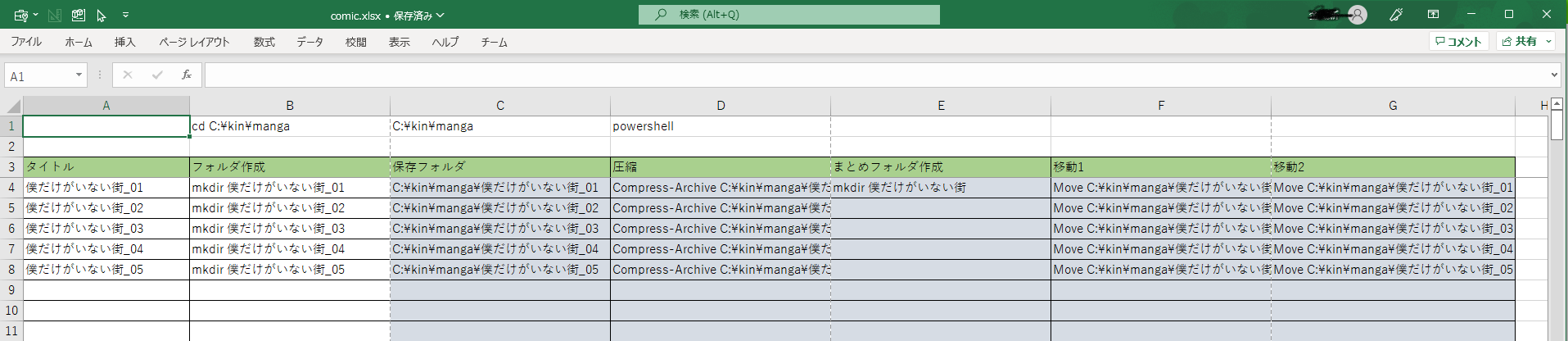
[スタート]→[cmd]コマンドプロンプトを起動して、保存先フォルダ[cd c:\kin\manga]を実行
・B列:[計算式]フォルダ作成コマンド
B列をコピーして、コマンドプロンプトへコピペして、フォルダを作成


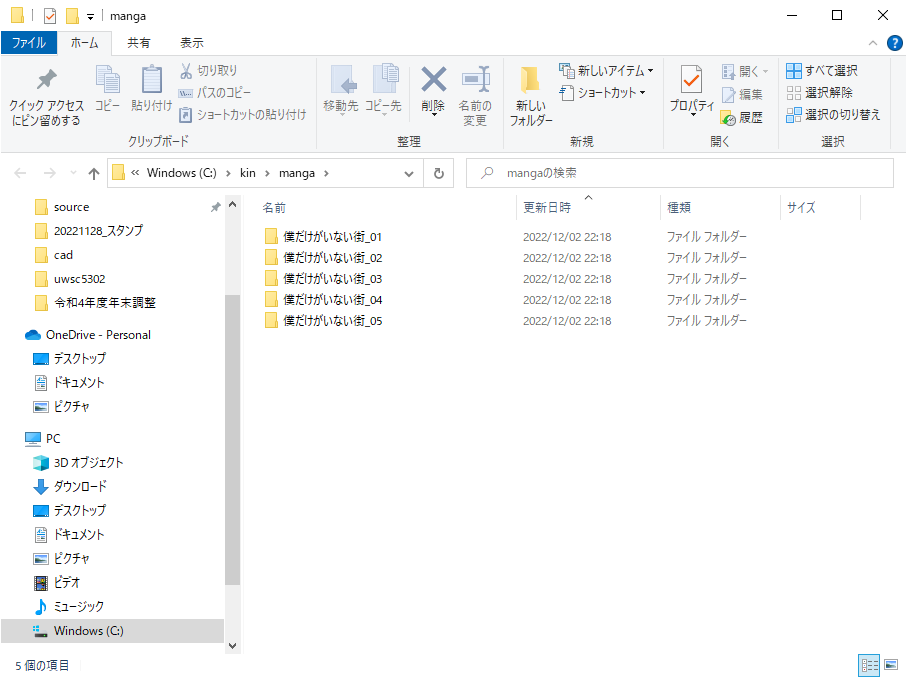
2.「Excel」の保存先を「UWSC」で自動的に保存するようにするため、フォーカスを「C3」にセットしておく。
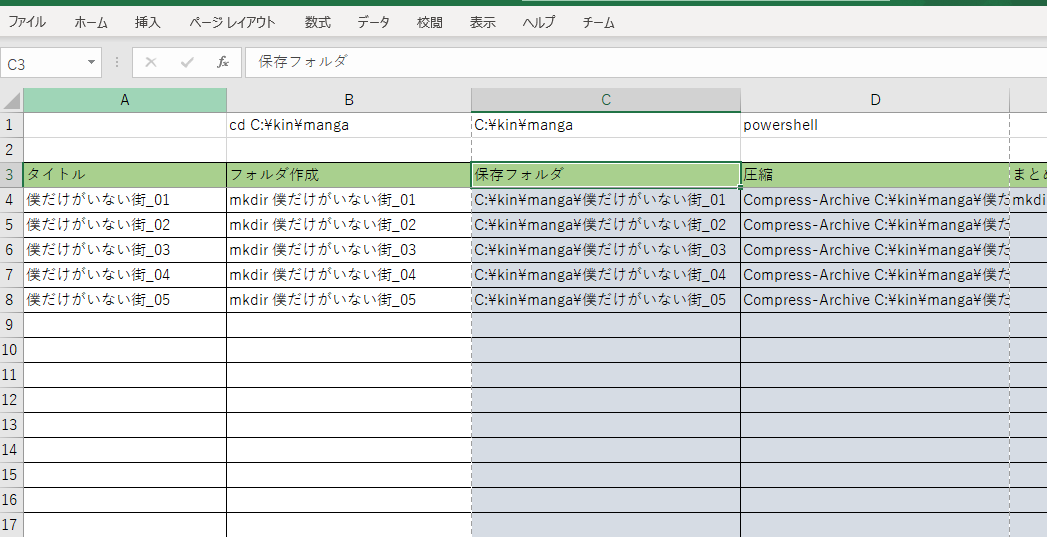
3.「Document Capture Pro」の設定
・設定値について

取り込み装置 :両面
原稿サイズ :自動検知
イメージタイプ:カラー
回転 :なし
解像度 :200dpi
→300にすると、ファイル容量が多くなってしまうため、1.5倍くらい
傾き補正 :なし
※ 傾き補正をチェックつけると、斜めの線を引いてあると、30度くらい自動的に回転されてしまうので、チェックは取りました。
白紙ページ除去:あり
重複ページ検知:超音波方式 これが結構重要
- 読み込み開始(表紙)
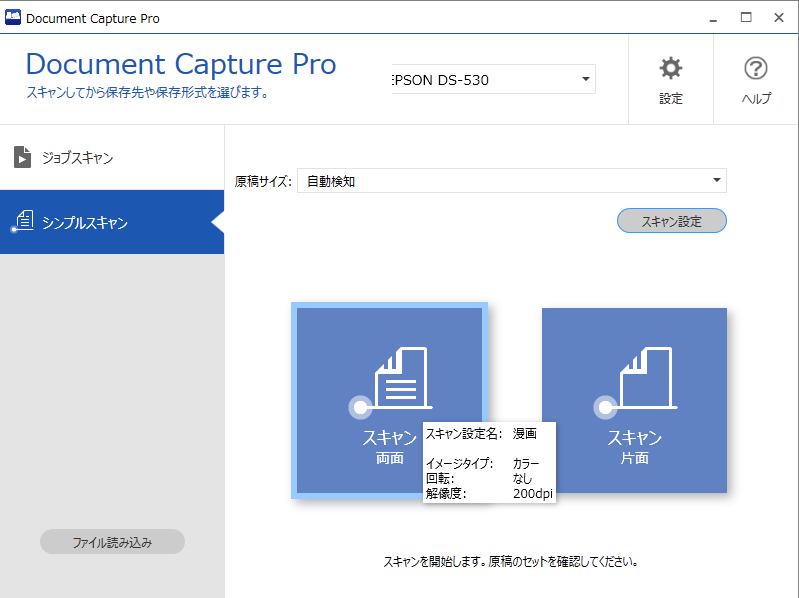
-
読み込み開始(本ページ)
1ページ目から逆さまにしてスキャンしていきます。 -
全ページ読み込み終了後、事後作業へ
5.取り込み事後処理(UWSC)
UWSCを使うことで、windowsの手順をマクロのように動かすことが出来ます。
最初に録画することで、操作を記録+編集+再実行させることが出来ます。
「一連の録画操作手順」
1.[Doc]継続読み込みの終了
2.[Doc]表紙を回転(3回クリック)
3.[Doc]次へボタンを押す
4.[Excel]一つ下のセルに移動(↓キーの入力)
5.[Excel]セルのコピー
6.[Doc]保存先にクリックでフォーカスを移して、
[HOME] → [Shift + End] → [DEL] → [Ctrl + v]で貼り付ける
7.完了
この一連の操作を保存します。
次回から、[Alt + F1]で実行できます。
そのまま使えないとは思いますが、参考までに。
MMV(980,229,250)
MMV(980,230,16)
ACW(GETID("Document Capture Pro","HwndWrapper[DocumentCaptur"),664,337,356,150,0)
MMV(899,363,31)
BTN(LEFT,UP,899,363,32)
MMV(899,363,218)
MMV(899,365,16)
MMV(866,464,15)
BTN(LEFT,CLICK,866,465,641)
MMV(866,465,625)
MMV(833,465,15)
MMV(1036,253,15)
MMV(1038,252,16)
MMV(1038,250,15)
ACW(GETID("シンプルスキャン - Document Capture Pro","HwndWrapper[DocumentCaptur"),479,170,962,693,0)
BTN(LEFT,CLICK,1038,249,579)
sleep(0.5)
BTN(LEFT,CLICK,1038,249,1687)
sleep(0.5)
BTN(LEFT,CLICK,1038,249,2141)
sleep(0.5)
MMV(1038,249,1453)
MMV(1381,836,78)
MMV(1381,835,16)
BTN(LEFT,CLICK,1381,834,547)
ACW(GETID("SimpleScanSelectActionWindow","HwndWrapper[DocumentCaptur"),472,170,976,700,0)
MMV(960,445,15)
BTN(LEFT,CLICK,959,445,969)
ACW(GETID("SimpleScanSelectActionWindow","HwndWrapper[DocumentCaptur"),472,170,976,700,0)
MMV(960,445,15)
MMV(1478,489,16)
MMV(1482,489,16)
BTN(LEFT,CLICK,1483,487,60)
ACW(GETID("comic.xlsx - Excel","XLMAIN"),960,0,960,1040,0)
sleep(1)
KBD(VK_DOWN,CLICK,844)
KBD(VK_CTRL,DOWN,516)
KBD(VK_C,CLICK,343)
KBD(VK_CTRL,UP,31)
BTN(LEFT,CLICK,697,191,813)
ACW(GETID("SimpleScanSelectActionWindow","HwndWrapper[DocumentCaptur"),472,170,976,700,0)
BTN(LEFT,DOWN,1013,446,234)
BTN(LEFT,UP,1013,446,234)
KBD(VK_HOME,CLICK,1125)
KBD(VK_SHIFT,DOWN,31)
KBD(VK_END,CLICK,16)
KBD(VK_SHIFT,UP,109)
KBD(VK_DELETE,CLICK,39)
KBD(VK_CTRL,DOWN,148)
KBD(VK_V,CLICK,44)
KBD(VK_CTRL,UP,31)
MMV(752,449,281)
MMV(1376,844,15)
MMV(1377,844,47)
BTN(LEFT,CLICK,1377,843,719)
UWSCを使った動画はこんな感じです。
※Excelのフォーカスが所定の位置に当たってなかったので、マウスで無理やり変えてますが、
普通はうまくいきます。
アニメーションgifはQiitaにupできなかったので、弊社HP上に動画ファイルを置きました。
https://www.zero-one-system.co.jp/wp-content/uploads/2022/12/qiita_manga.mp4
6.表紙の作成
表紙は取り込みましたが、横長なので、画像編集して表紙を作っていきます。
[Ralpha]を起動し、設定は次のとおりです。
取り込んだ表紙は必ず[img_001.jpg]になるので、[img_000.jpg]をトリミングした表紙画像にします。
設定:
ファイル名生成:img_000.jpg にします。
「エクスプローラ」で漫画フォルダを[img_001.jpg]で検索

[Ralpha]を起動し、書籍のタイトル単位でドラッグ&ドロップします。
※表紙の大きさが出版社、単行本によって異なるので、気をつけて下さい。

トリミングの設定ボタンを押して、いい感じにトリミング範囲を決めて、OK

F5で実行して、リストをクリア
7.zipファイル作成
・D列:[計算式]zip圧縮コマンド(powershell)
[スタート]→[powershell]を実行
D列のコマンドをコピペして、[powershell]に貼り付ける。
多いと時間がかるので、休憩しましょう。

8.事後処理
zipの作成が終わったら、フォルダをまとめて、zipじゃない作業フォルダを移動します。
移動先は、同じ階層にoldフォルダを作った方が良いです。
中に入れてしまうと、[img_001.jpg]の検索に引っかかってしまうからです。
・E列:[計算式]まとめフォルダ作成コマンド

・F列:[計算式]zip移動用コマンド1

・G列:[計算式]作業フォルダ移動用コマンド2

順番にコマンドプロンプトで実行していきます。
E列、F列、G列を順番にコピペして、まとめていきます。
その後、NAS等に移動(切り取り+ペースト)して、終わりです。
9.本の破棄
紐でまとめて縛って、紙ゴミに日に収集してもらいます。
そのまま販売することもできるそうですが、面倒なので。。。
10.所持本の一覧化
これは完全に任意ですが、フォルダ管理することにより、どの本を何巻まで持っているかをHTML化することが出来ます。
さらにWebサーバにupしなければならないので、ちょっと工夫が必要かもしれません。
Google Driveに上げるとか出来れば良いんでしょうが、未検証なので。
私は自社のWebサーバに入れて、管理してます。
BookOffで足りない巻だけ買ったりするときに便利です。
買ったけど電子化していない本を、何回か買ってますが・・・。
「Snap2HTML」でフォルダをHTML化します。
NASはネットワーク上なので、フォルダ指定が出来ないため、一度ネットワークドライブへ割り当てて、処理を実行します。

11.結果報告
漫画好きですが、家に置くスペースがない私には、自炊しかないですね。
私なりのメリット等をまとめました。
「メリット」
・オフラインでいつでも見れる(本体に入れておけば)
・家族で共有して見れる
・中古で買えれば電子本より安い
・オンラインサービス終了して、見れなくなる不安がない
→amazonなら心配はないですが、アカウントBANでの被害は知ってます。
「デメリット」
・設備投資が高い(準備にパソコン抜きで5万くらい)
・時間がかかる
・部屋が紙くずで汚れる
・中古で全巻揃ってると無駄に買ってしまうことがある
・スキャン時に、最終巻の中身をチラ見してしまうことがある
・嫁さんの少女漫画もスキャンさせられる
・スキャンして満足し、結局読まなくなる本がいくつかある
「4-5のスキャン作業時間の参考」
12/1には、70冊のスキャンを行いました。
開始 - 終了 = 作業時間
20:58 - 25:28 = 4:30
1冊あたりのスキャン時間は、3分50秒で1冊終わります。
ページ数とかも本よって違いますが、そこまではいいかなと。
最終的にスマホの「PerfectViewer」で本棚を見るとこんな感じになります。

満足な出来です!!
12.おまけ
「自作の裁断機について」
昔はあまり予算が取れなかったので、カッターナイフで力いっぱい切ってました。
自作の裁断機 (1000円くらい)
カッターナイフ(1200円くらい)
切ったときのカスがスキャナとテーブルを汚していくのです。
力加減を間違えると、深く切りすぎたりしてしまうので、結構安定して真っ直ぐ切るのが大変でした。
あと50冊を超えると疲れるし、指に水膨れが出来たりします。


よくやってくれましたが、もう引退です。
裁断1号ありがとう!さよなら!
私の使っているExcelを置いておきます。
マクロは使っていないので、安心安全です。使ってみたい方はどうぞ。
https://www.zero-one-system.co.jp/wp-content/uploads/2022/12/comic_qiita.xlsx
以上、また進展があれば追記します。





