動機
VSCodeでPandasを書いてみたら出力結果が見にくいな...と感じたのでいろいろ設定をしました。
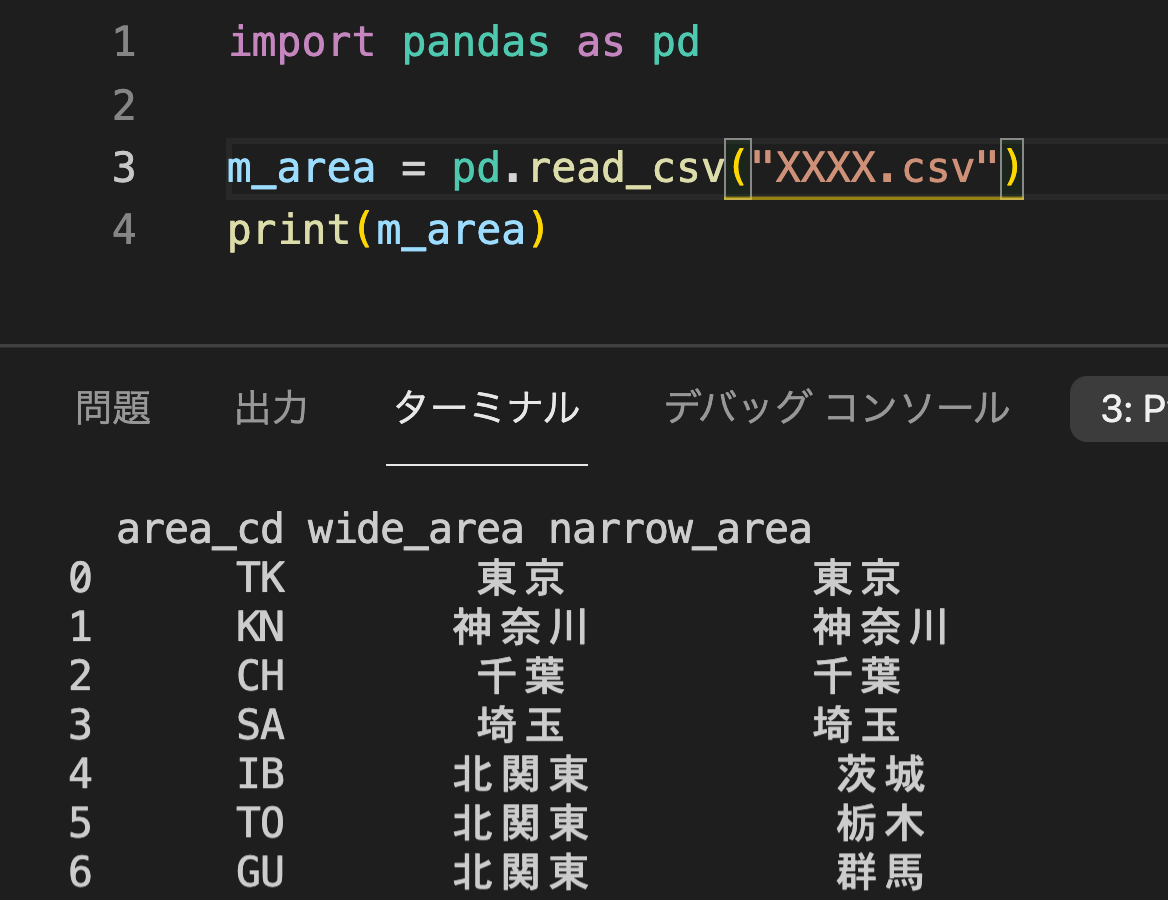
そしてせっかくなのでアウトプット。
本編
- 設定編
- 書いて見てみよう編
設定編
command + shift + P または F1キーを押して下記の画像のようなコマンドパレットを開いて
> Select Interpreter to start Jupyter server
となるよう入力

すると下記の画像のように、Pythonのバージョンを選ぶ画面に移ると思いますのでご自身が普段使っているバージョンを選択してください(私の場合は Python 3.9.4 64-bit('3.9.4'))

右下にポップアップが表示され、「jupyternotebookのインストールをしますか?」と確認されるのでInstallをクリック。
これで設定は終わりです。
書いて見てみよう編
コードの1行目に #%% と書いて2行目からコードを書き始めます。
GoogleColabのように出力の際にprintを書かなくてもよくなりました。
# %%
import pandas as pd
data = pd.read_csv("XXXX.csv")
data
そうしましたら下記の画像のように、1行目の#%%の上にRun Cellと出ていると思いますのでこちらをクリック。

私は先程のコードの右側にこのように表示されました。見やすい!
(結局ドラッグ&ドロップで下に移動しました笑)

最後に
個人的にGoogleColabがあまり好きではないのでとても嬉しい。
参考にさせていただいたサイト