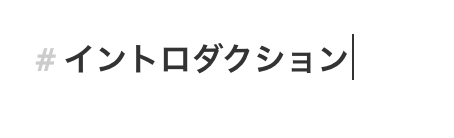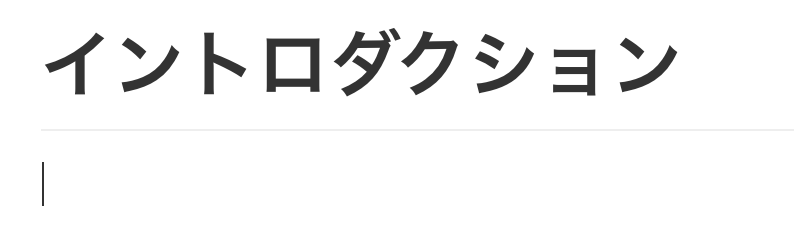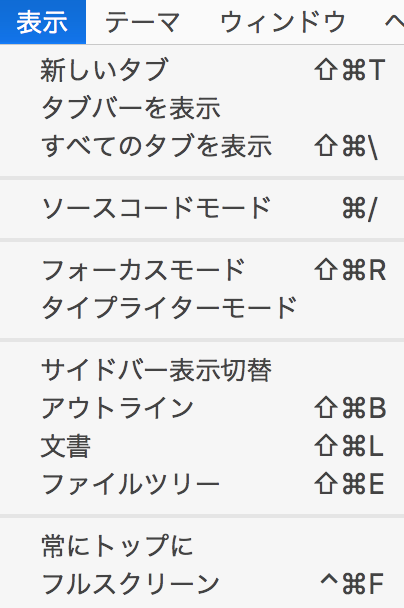ここでは、最強のMarkdownエディタTyporaについて紹介する。
機能に関しては随時更新予定。
ざっくり概要
Typoraを使ってMarkdown書いているときの様子は以下のような感じになる。
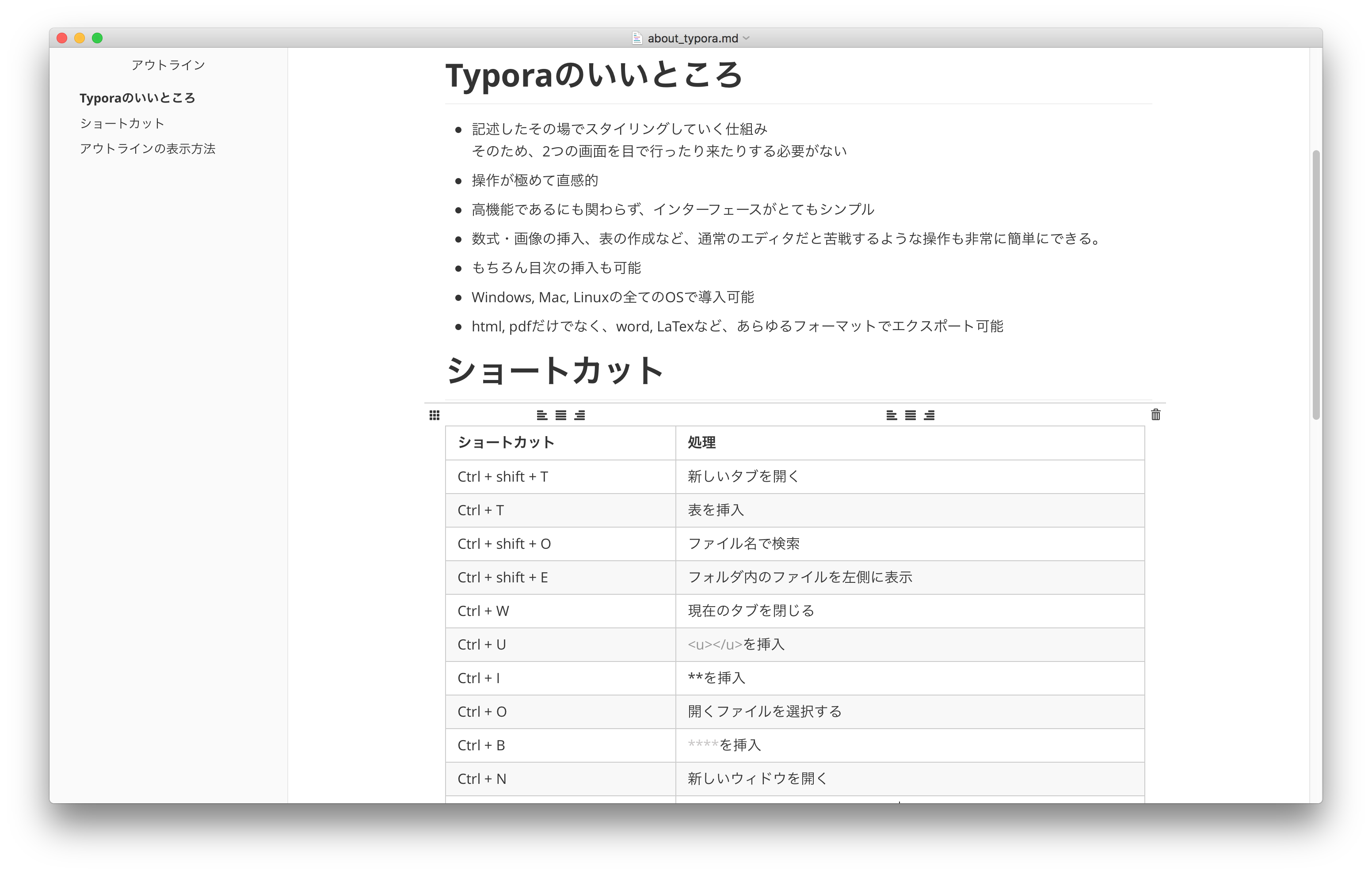
後述するが、記述したその場でスタイリングしていく仕組みなので、「プレビュー表示」という概念がない。
そのため、目線を行ったり来たりさせる必要がない。
例えば、
上記のように#記号に続いて文字入力を行い、Enterキーで改行すると....
このように、自動的にその場でMarkdownの見出し表示になってくれる。
Typoraのいいところ
- 記述したその場でスタイリングしていく仕組み
そのため、2つの画面を目で行ったり来たりする必要がない - 操作が極めて直感的
- 高機能であるにも関わらず、インターフェースがとてもシンプル
- 数式・画像の挿入、表の作成など、通常のエディタだと苦戦するような操作も非常に簡単にできる。
- もちろん目次の挿入も可能
- Windows, Mac, Linuxの全てのOSで導入可能
- html, pdfだけでなく、word, LaTexなど、あらゆるフォーマットでエクスポート可能
また、エクセルシートの表をクリップボードにコピーしてtypora上でペーストを行うと、自動的にtable形式でいい感じに記入されます。
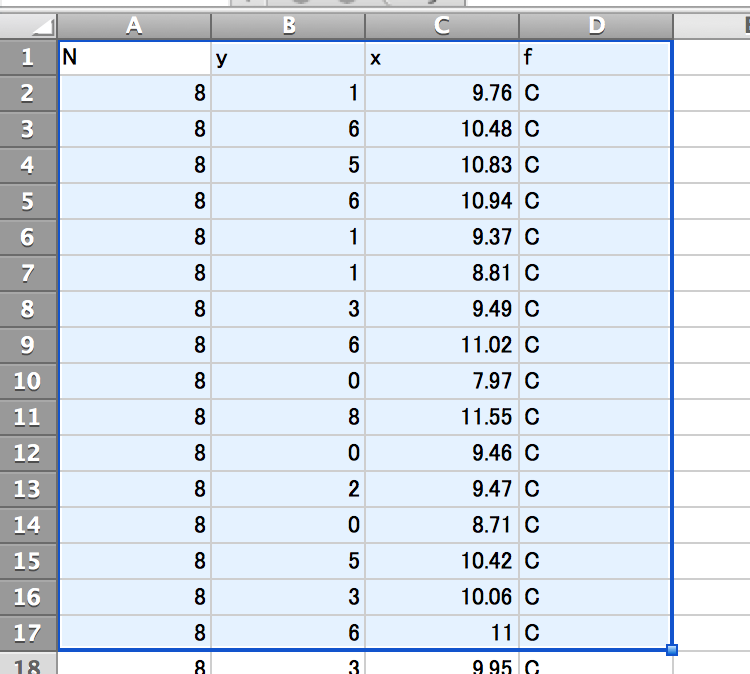
これをコピーしてtypora上で貼り付けると...
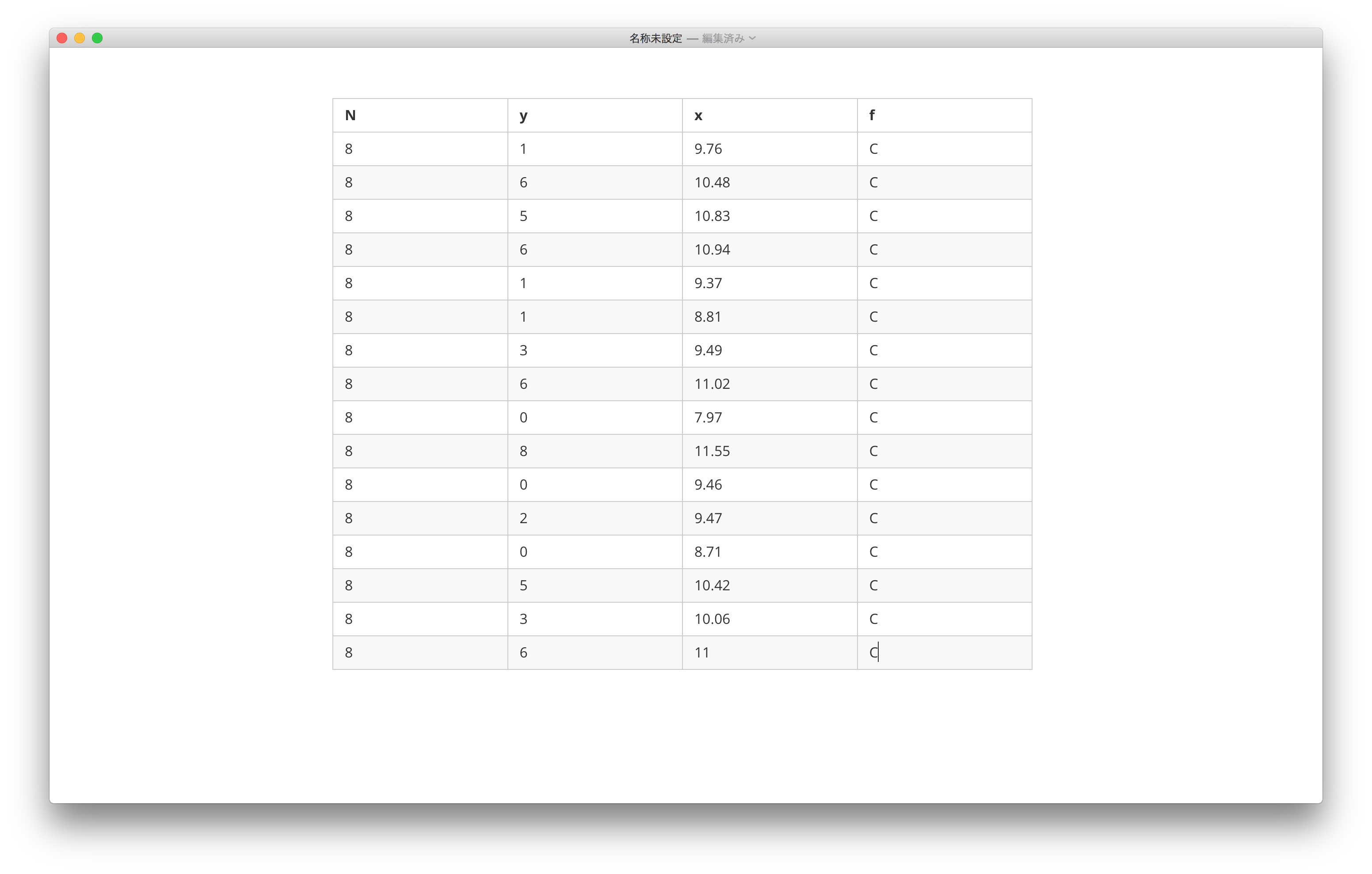
この通り。
この状態でCtrl + /でオリジナルテキストを見ると、
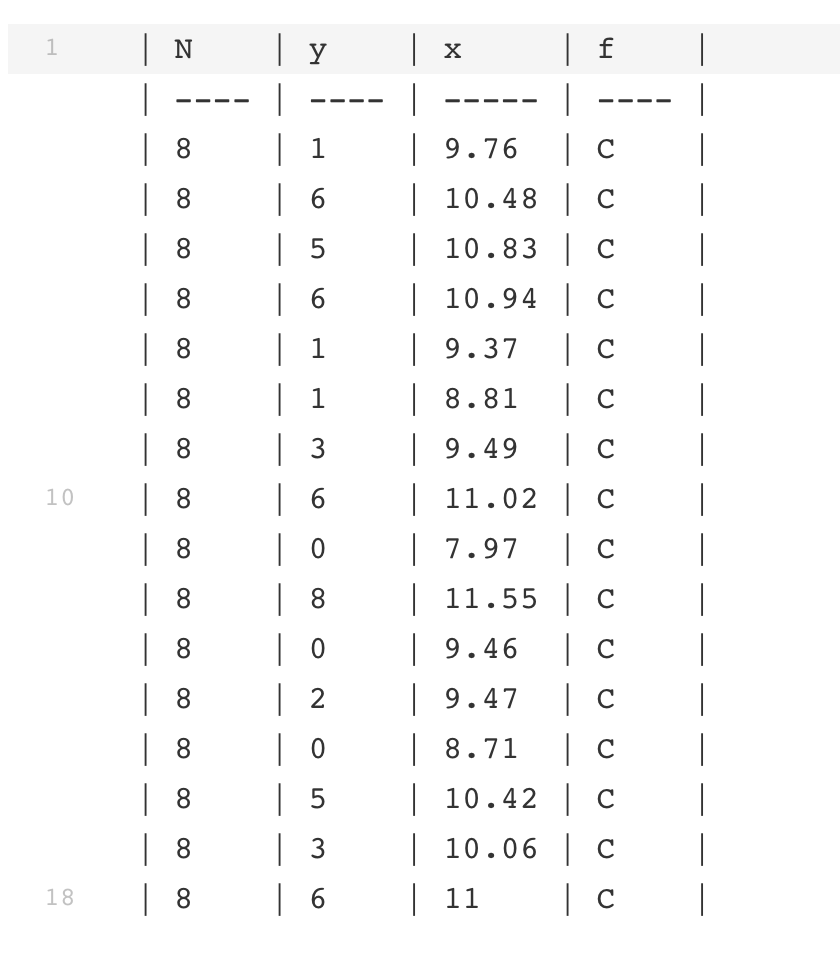
上記の通り、いい感じに整形されているのがわかる。
インストール方法
https://typora.io/
から、
右上の「Download」のボタンを押すと、ダウンロードのためのボタンが表示される。
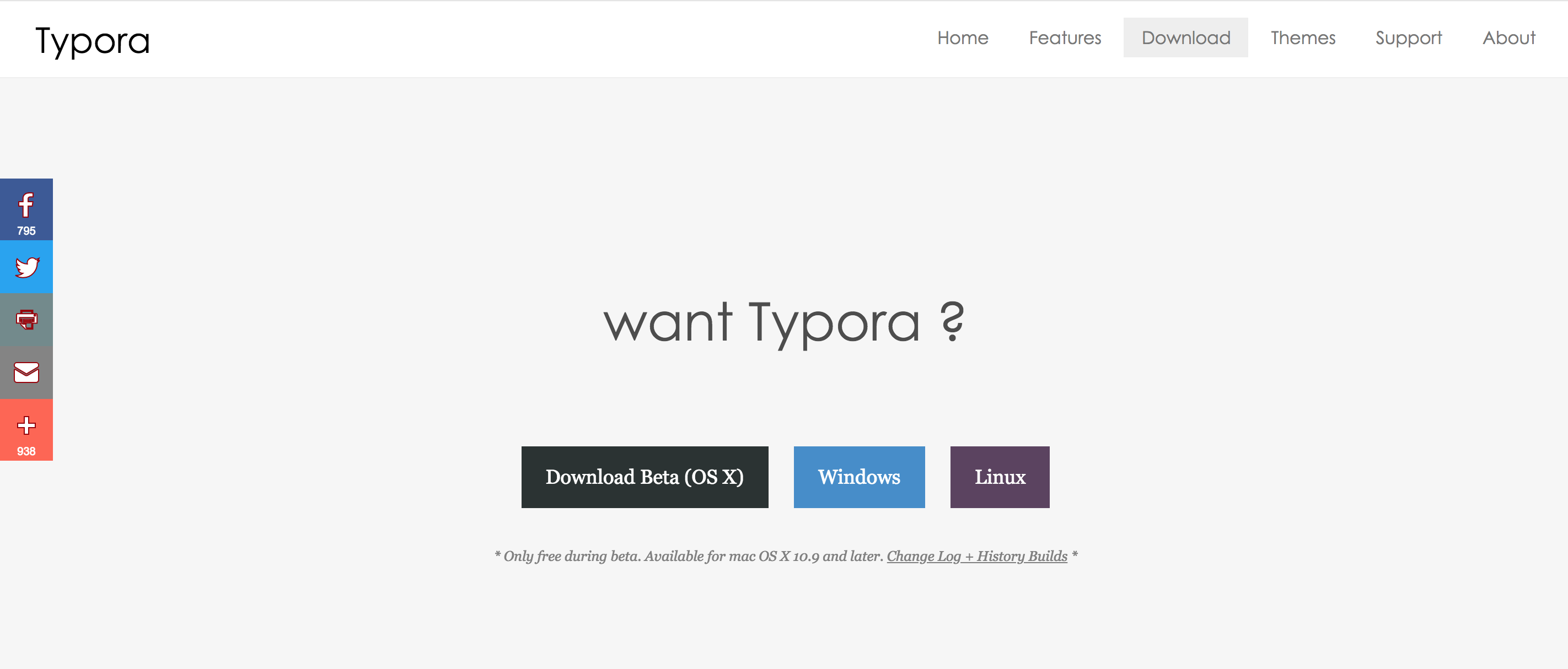
あとはこれをクリックして流れに沿って作業を進めればTyporaがインストールされる。
ショートカット
Macの場合、Ctrlは⌘になります。
| ショートカット | 処理 |
|---|---|
| Ctrl + shift + T | 新しいタブを開く |
| Ctrl + T | 表を挿入 |
| Ctrl + shift + O | ファイル名で検索 |
| Ctrl + shift + E | フォルダ内のファイルを左側に表示 |
| Ctrl + W | 現在のタブを閉じる |
| Ctrl + U | を挿入 |
| Ctrl + I | **を挿入 |
| Ctrl + O | 開くファイルを選択する |
| Ctrl + B | ****を挿入 |
| Ctrl + N | 新しいウィドウを開く |
| Ctrl + / | スタイリング前のテキストを表示 |
| Ctrl + [+/-] | 見出しレベルを変更 |
| Ctrl + alt + I | 画像を挿入 |
| Ctrl + alt + Q | 引用符を挿入 |
| Ctrl + alt + F | 置換 |
| Ctrl + alt + L | リンクを挿入 |
| Ctrl + alt + C | コードハイライトを挿入 |
| [toc] | 目次を挿入 |
| $$ | 数式を挿入 |
アウトラインの表示方法
アウトラインとは、画面の左側に固定で表示される目次のことである。
「表示」から、「アウトライン」を選択してやればよい。
その他の機能について
Typoraの機能はこれだけではない。
公式ドキュメントは
だから、こちらも参考にしよう。