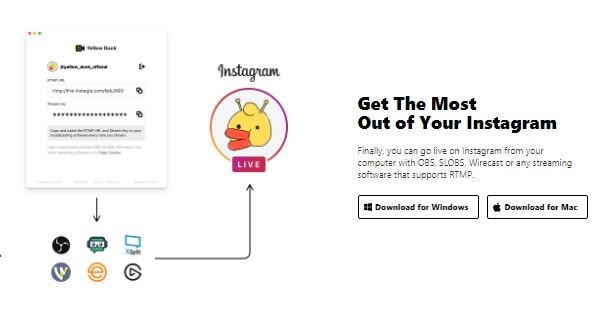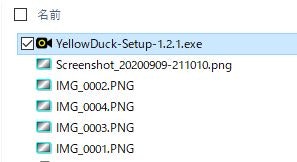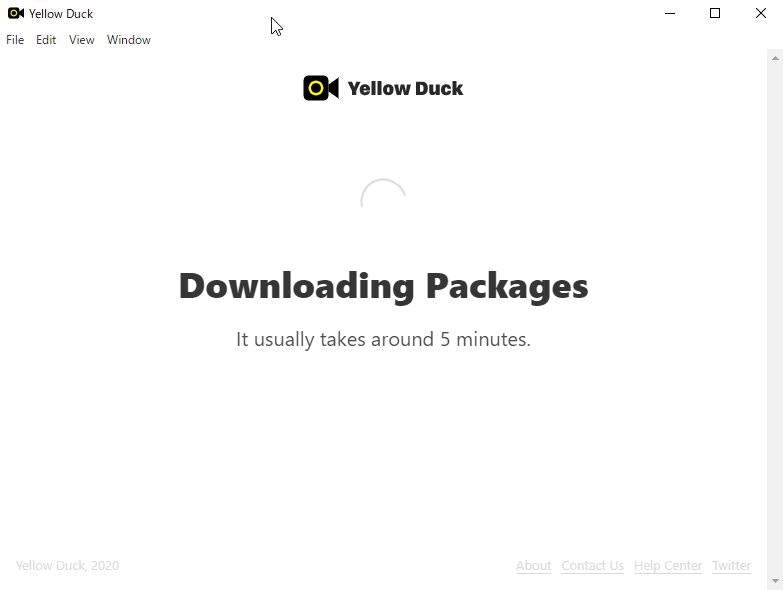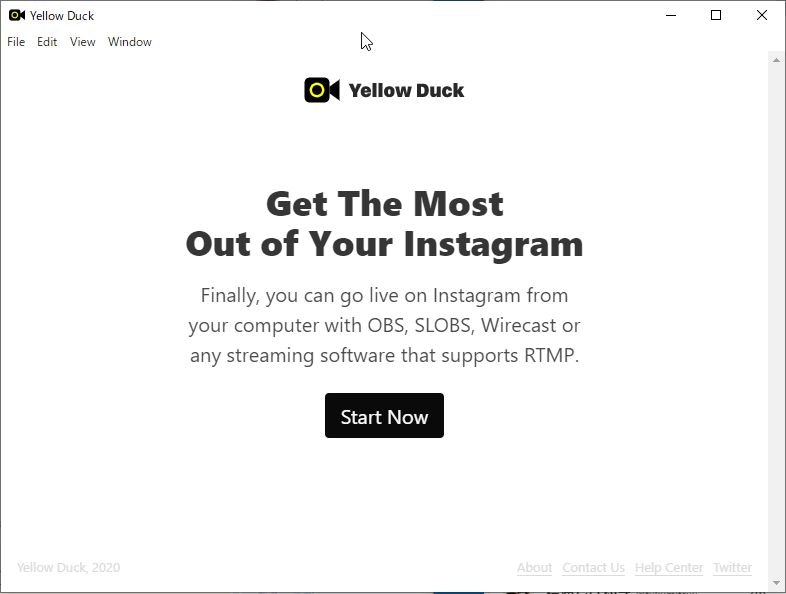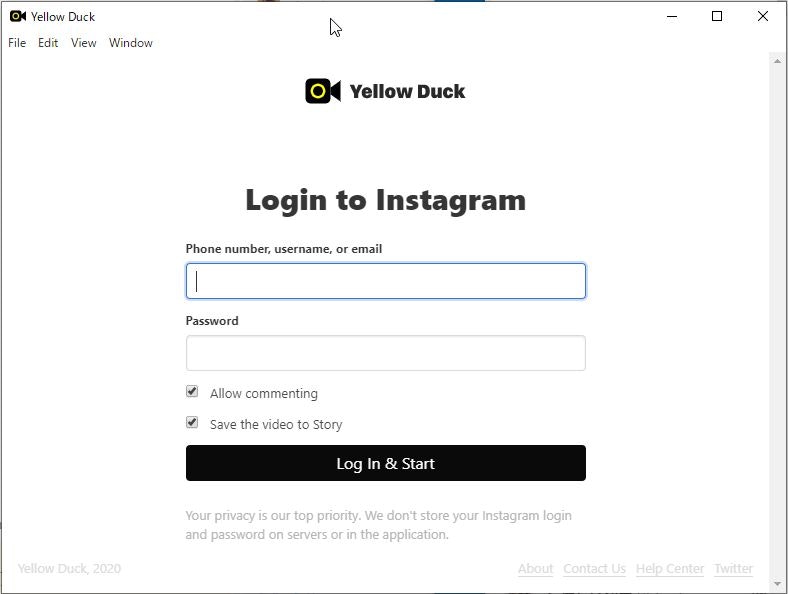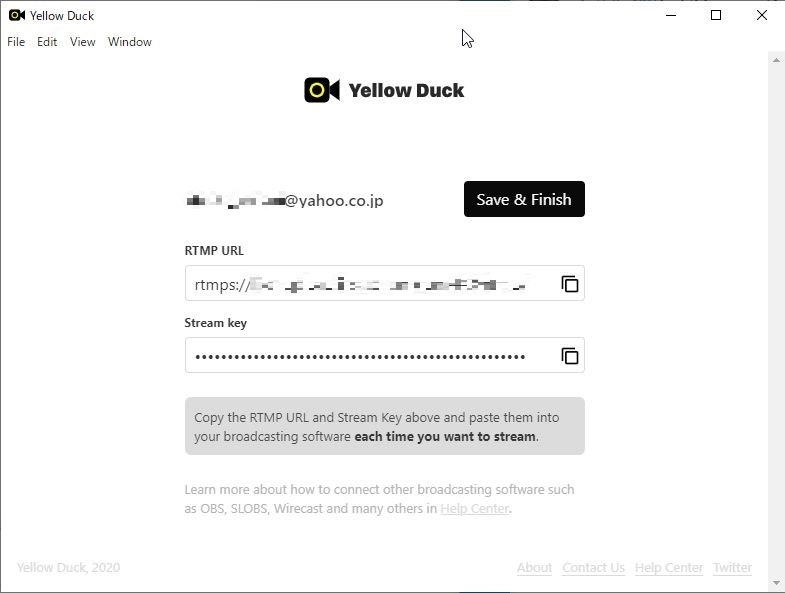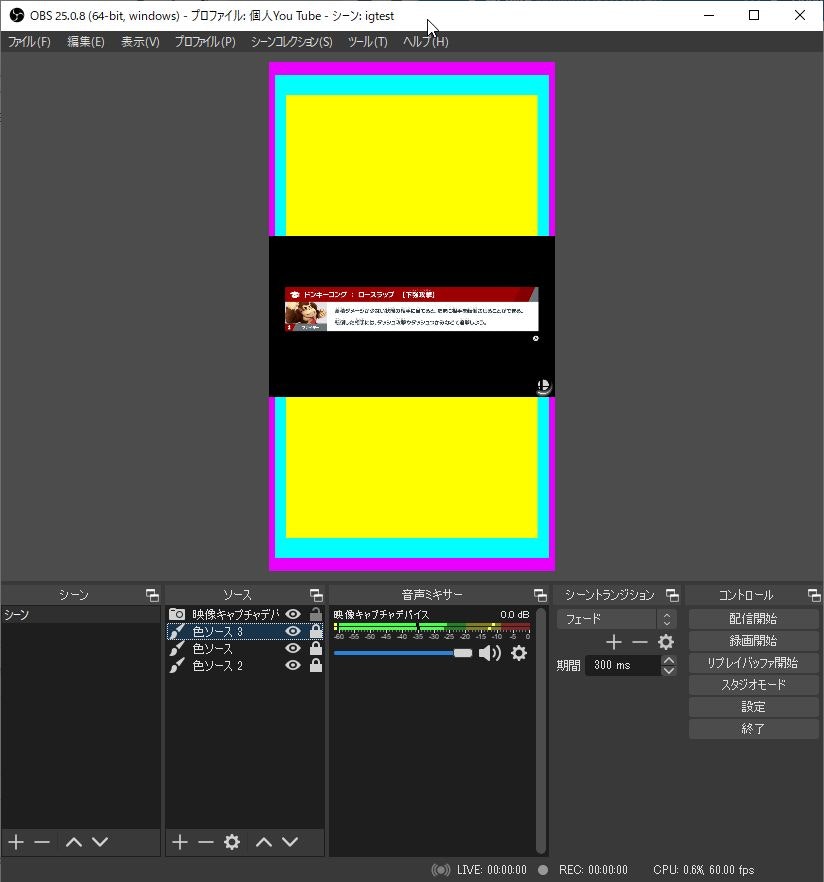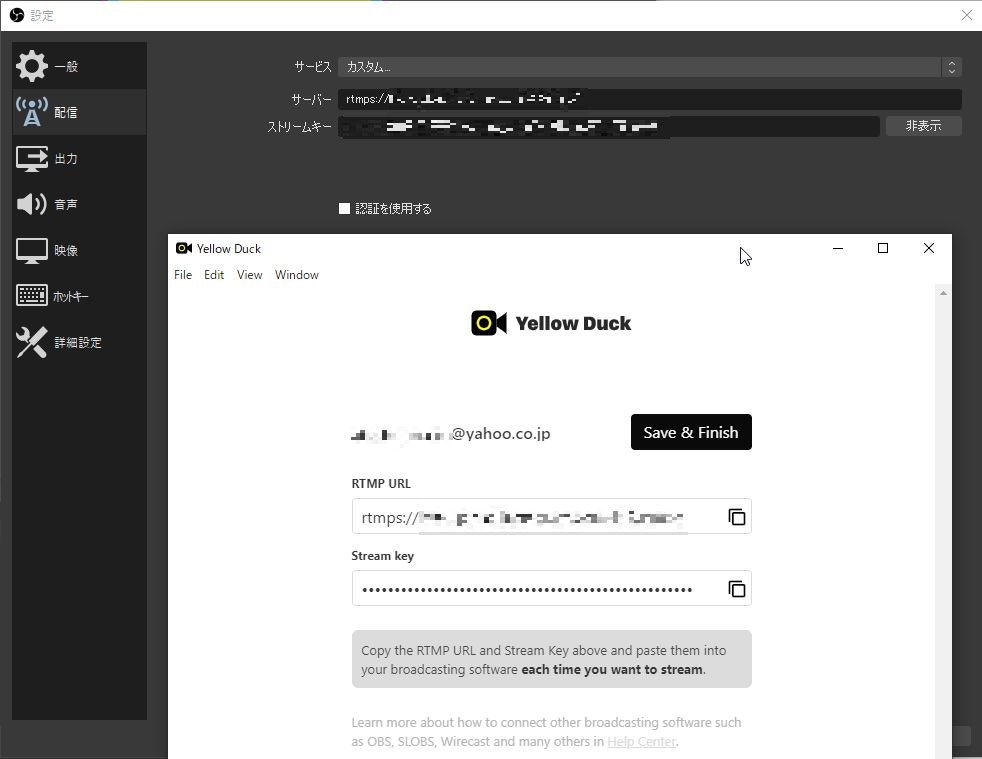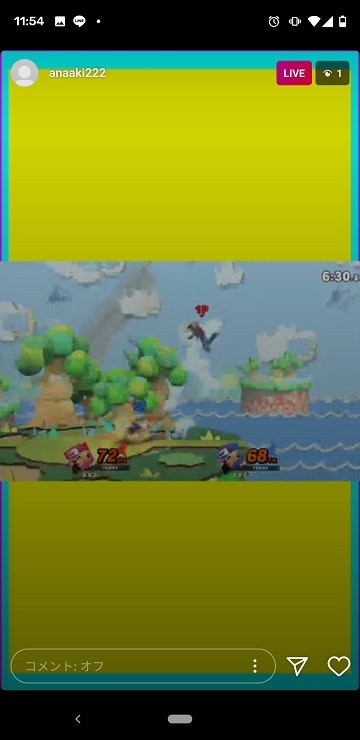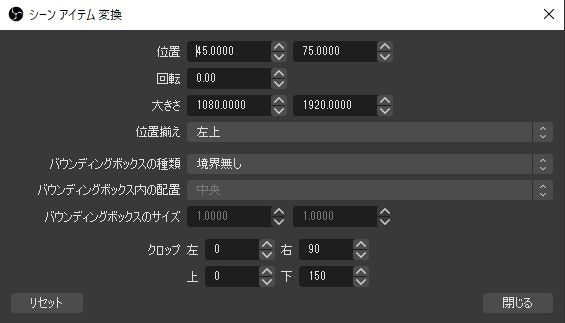スマホからではなく、PCからインスタライブをする
🔍どういう人向けの記事か
私は本記事を執筆当時はこんな感じでした👇
- 主に利用するのはTwitter(なので、Instagram他のSNSの事情に疎い)。
- You Tubeライブ等のライブ配信のやり方や仕組みがなんとなくわかる。
- 使用するPCのOSはWindows 10 Home 64bitです。
つまりライブ配信そのものは出来るけど、インスタ向けに特化した諸々の設定のやり方がわからない人向けって感じです👍
📖基礎知識
下記の記事がGoogle検索に引っかかったので、一通り読みました。
インスタライブを視聴・配信する方法──リプレイの見方、コメント、通知設定も解説
上記記事の自分でインスタライブを配信する方法の項より引用します:
PC版Instagramからのライブ配信はできません。
できないらしいです😭
しかし、調べてを進めてみると「PC版サイトのInstagramにはライブ配信のメニューが無いだけで、RTMPサーバのURLとStreamKeyがわかればPCからライブ配信することも可能」だということがわかりました💡
下記の記事で詳しい方法がわかります。
Insta LiveをPCから配信する方法とこれからのDJ配信コンテンツに向けて
上記記事のInsta LiveをPCから配信する方法によりますと:
Yellowduckを導入しましょう。これでおしまい。InstaLiveのRTMPとStreamKeyを吐いてくれるツールです。
とのことです。Instagramでライブ配信するときに必要なRTMPサーバのURLとStreamKeyを取得するために、Yellowduckというソフトフェアを使えば良いみたいですね👀
また、私が普段配信している各種サイトでは16:9(1920x1080ピクセルなど)の横長レイアウトが常識になっています。
しかし、Instagramでは9:16の縦長レイアウトで配信する必要があります。
参考:インスタライブの全画面・横画面の操作方法!オススメの見方とは?
🎥配信する
参考にした記事
各手順については下記noteが詳しかったです。私の内容はぶっちゃけ焼き直しです。
InstagramのLiveをPC(OBS)から配信する(インスタライブ)
Yellowduckのインストール
Download for Windowsをクリック。
ダウンロードしたexeを実行します。
パッケージのダウンロードが始まりますので、少々待ちます。
ダウンロードが終わるとこんな画面になります。Start Nowをクリック。
StreamKeyの取得と配信開始
Instagramへのログイン情報を入力します。アカウントを持っていなかったらInstagram公式サイトの方で適当にアカウントを作成してください。
ちなみに、このLog In & Startのボタンを押した時点でインスタ上ではライブ配信が始まってしまいます。
今は説明のためにかなり始めの手順でこの操作をしていますが、実践する場合は直前に押すのが良いでしょう。
また、ボタンの上に表示されている2つのチェックボックスでライブ配信の内容の設定を変更できます。
すなわち、視聴者にコメント投稿を許可するかどうか/ライブ配信をストーリーとして保存するかどうか、です。
インスタのストーリーが何なのかということについて私は不勉強のため、詳しくはわかりません。
ログインに成功すると、RTMPサーバのURLとStreamKeyが表示されます。これをOBSに入力していきます。
ちなみに、このときログイン通知のメールが届きます。YellowDuckがログインしたためです。
OBS側ではこのように配信レイアウトを作成しました。1080x1920の9:16縦長レイアウトです。
また、上記Insta LiveをPCから配信する方法とこれからのDJ配信コンテンツに向けての記事によると、レイアウト上の全てのピクセルが配信に載るわけではなく、端のいくらかのピクセルは見切れてしまうとのことでした。
従って、どれくらい見切れているのかがだいたい分かるように色ソースを背景に置いています。
OBSの配信設定はこのように入力しました。
サービスでカスタムを選択し、サーバーとストリームキーの欄に先程YellowDuckが取得してくれたサーバURLとStreamKeyを入力します。
なお、先のnote記事によると、ビットレートはかなり控えめの値に設定するほうが良いみたいですね。
私は1000kbpsでとりあえず様子見しました。
配信の確認
それではOBSの配信開始を押してさあ始めるぞというところですが、本記事の方法では自分のアカウントで配信しているライブの様子を確認することが出来ません。
自分が配信している映像がどのように見えているのかを確認するためには、もう一つ別のInstagramアカウントを作成する必要があります(メールアドレスだけで作成できるため、それほど困難なハードルではないと思います)。
別アカウントから配信中のアカウントのプロフィールページを見て、ライブ配信を確認します。
同様に、自分で自分のライブ配信を確認できないということは、参加者のコメント等も確認できないことを意味します。やはり、別アカウントからライブを視聴してコメントを確認する必要があります。
そんなわけで、インスタライブをスマホから確認した様子のスクショが上記画像になります。
1000kbpsで送信しているため、画質が低めなのは仕方ないところですが……
インスタではいくらか画像が暗くなる?ように見受けられますね。特に画面下半分に黒い色が乗っている印象です。
これは視聴者のコメントが画面下半分にどんどん流れてくるためでしょう。画面を暗くしておけば白文字のコメントを読みやすくなるという具合です。
なお、スクリーンショットでは確認できませんが、fpsもあまり良好ではありませんでした。
OBS側のfpsは60に設定していたものが、実際に視聴すると平均で体感30くらい。一時的に体感20程度のfpsになっている様子も見受けられました。これは始めからOBS側でfpsを抑えめにして配信した方が良さそうに思います。
OBS映像とライブ視聴画面の間の時間差は20秒弱程度でした。
レイアウトの枠が見切れる問題についてもはっきりと影響が見て取れますね。
OBS側では一番外側にマゼンタの枠を付けていましたが、配信画面のマゼンタはギリギリ映っているかどうかといったところです。
OBSで色ソースの変換の編集を確認してみると、次のようになっていました。
こちらは元々1080x1920サイズで作成したシアンの色ソースです。
従って(厳密に調査したわけではありませんが)OBSで作成したレイアウト内において、左右45ピクセルずつ&上下75ピクセルずつよりも内側に情報を収めることに気をつけてレイアウトを作成するのが良いでしょう。
🚫配信を終わる
OBS側の配信停止ボタンをクリックして、YellowDuckのSave&Finishボタンをクリックしてください。
👌まとめ
- OBSで1080x1920のレイアウトを組む
- このとき、左右45ピクセル&上下75ピクセルよりも内側に情報を収めるように気をつける
- ビットレートやfpsは控えめに設定する。
- 2000kbpsくらいまでなら行けそうな気はするけど未検証
- 60fpsは出ないので、30fpsくらいで妥協したほうが良さげ
- インスタグラムにはアカウントを2つ取得する
- 配信するためのアカウント
- 配信を確認するためのアカウント
- YellowDuckを使ってRTMPサーバURLとStreamKeyを取得
- 取得した時点で、インスタ側ではライブ配信がスタートしてしまう(真っ黒の画面が流れている)
- OBSにRTMPサーバURLとStreamKeyを入力
- OBS側で配信開始をクリック
- インスタ側で映像と音声を確認できるようになる